Mithilfe von automatischen Antworten können Sie Personen informieren, dass Sie auf deren E-Mail-Nachrichten nicht sofort antworten werden. Diese Art von "Abwesenheitsnachricht" wird nur einmal an jede Person gesendet, die Ihnen während Ihrer Abwesenheit eine E-Mail sendet.
Hinweis: Wenn die Anweisungen nicht zu dem passen, was angezeigt wird, verwenden Sie möglicherweise eine ältere Version von Outlook im Web. Versuchen Sie es mit den Anleitungen für das klassische Outlook im Web.
-
Wählen Sie oben auf der Seite Einstellungen > E-Mail > Automatische Antworten aus.
-
Wählen Sie den Umschalter Automatische Antworten aktivieren aus.
-
Aktivieren Sie das Kontrollkästchen Antworten nur während dieses Zeitraums senden, und geben Sie dann eine Start- und Endzeit ein.
Wenn Sie keinen Zeitraum festlegen, bleibt die automatische Antwort aktiviert, bis Sie sie durch Klicken auf den Umschalter Automatische Antworten ein deaktivieren.
-
Aktivieren Sie das Kontrollkästchen für diejenigen der folgenden Optionen, an denen Sie interessiert sind:
-
Meinen Kalender für diesen Zeitraum blockieren
-
Neue Einladungen für Ereignisse während dieses Zeitraums automatisch ablehnen
-
Meine Besprechungen während dieses Zeitraums ablehnen und abbrechen
-
-
Geben Sie in dem Feld unten im Fenster eine Nachricht ein, die während Ihrer Abwesenheit an Personen gesendet werden soll.
Auf Wunsch können Sie mithilfe der Formatierungsoptionen oben im Feld die Schriftart und Farbe des Texts ändern oder Ihre Nachricht auf andere Arten anpassen.
-
Wenn Absender außerhalb Ihrer Organisation automatische Antworten erhalten sollen, aktivieren Sie das Kontrollkästchen für Antworten an Absender außerhalb Ihrer Organisation senden.
-
Wenn Sie damit fertig sind, wählen Sie oben im Fenster Speichern aus.
Wenn Sie keinen Zeitraum für automatische Antworten (Schritt 4 weiter oben) festgelegt haben, müssen Sie sie manuell deaktivieren. Um automatische Antworten zu deaktivieren, melden Sie sich bei Outlook im Web an, wählen Sie Einstellungen 
Anweisungen für das klassische Outlook im Web
-
Anmelden bei Outlook im Web.
-
Wählen Sie auf der Navigationsleiste Einstellungen > Automatische Antworten aus.
-
Wählen Sie die Option Automatische Antworten senden aus.
-
Aktivieren Sie das Kontrollkästchen Antworten nur während dieses Zeitraums senden, und geben Sie dann eine Start- und Endzeit ein, um zu steuern, wann automatische Antworten gesendet werden.
Wenn Sie keinen Zeitraum festlegen, bleibt die automatische Antwort aktiviert, bis Sie sie durch Auswählen von Keine automatischen Antworten senden deaktivieren.
-
Aktivieren Sie das Kontrollkästchen für diejenigen der folgenden Optionen, an denen Sie interessiert sind:
-
Meinen Kalender für diesen Zeitraum blockieren
-
Neue Einladungen für Ereignisse während dieses Zeitraums automatisch ablehnen
-
Meine Besprechungen während dieses Zeitraums ablehnen und abbrechen
Wenn Absender außerhalb Ihrer Organisation automatische Antworten erhalten sollen, aktivieren Sie das Kontrollkästchen für Automatische Antworten an Absender außerhalb meiner Organisation senden.
-
-
Geben Sie in dem Feld unten im Fenster eine Nachricht ein, die während Ihrer Abwesenheit an Personen gesendet werden soll.
-
Auf Wunsch können Sie Ihre Nachricht hervorheben und mithilfe der Formatierungsoptionen oben im Feld die Schriftart und Farbe des Texts ändern, ein Emoji hinzufügen oder Ihre Nachricht auf andere Arten anpassen.
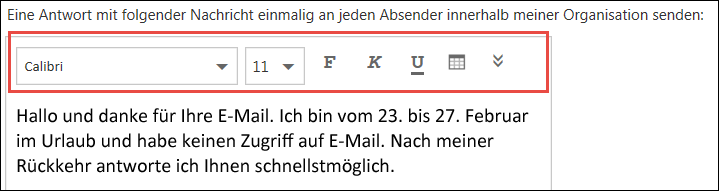
-
Wenn Sie damit fertig sind, wählen Sie oben auf der Seite OK.
Wenn Sie keinen Zeitraum für automatische Antworten (Schritt 4 weiter oben) festgelegt haben, müssen Sie sie manuell deaktivieren. Zum Deaktivieren der automatischen Antworten melden Sie sich bei Outlook im Web an, wählen Sie Einstellungen > Automatische Antworten und dann Keine automatischen Antworten senden.
Siehe auch
Senden automatischer Abwesenheitsantworten aus Outlook für Windows
Automatische Abwesenheitsantworten von Outlook für Mac
Automatische Abwesenheitsantworten aus Outlook für Android oder Outlook für iOS aktivieren










