Barrierefreiheit in Microsoft SwiftKey Keyboard für Android
Ihre Microsoft SwiftKey-Tastatur unterstützt einige Barrierefreiheitsfeatures, z. B. ein Tastaturdesign mit hohem Kontrast, TalkBack und Die Optimierung von "Explore By Touch".
1. Design
mit hohem Kontrast
2. Liste der aktualisierten Sprachen
3. Optionen zum Ändern der Tastaturgröße
4. Per Touch
erkunden
5. TalkBack
-
Was ist TalkBack?
-
So aktivieren Sie es
-
Verwenden von TalkBack
-
Aktivieren der Feststelltaste
-
Zugreifen auf Zahlen und Symbole
-
Zugreifen auf das SwiftKey-Tastaturmenü
-
Eingeben eines Emojis
1 – Design mit hohem Kontrast
Microsoft SwiftKey bietet ein Design mit hohem Kontrast, das die Wcag 2.0 AAA-Farbkontrastanforderungen erfüllt. Dies ist ein kostenloses Design, und es ist nicht erforderlich, es herunterzuladen. Sie müssen es jedoch aktiv auswählen, um es als Tastaturdesign festzulegen. Führen Sie die folgenden Schritte aus, um auf dieses Design zuzugreifen:
-
Öffnen der SwiftKey-App
-
Tippen Sie auf "Designs".
-
Scrollen Sie nach unten, bis Sie das Design "Hoher Kontrast" finden.
-
Tippen Sie auf das Design, um es als Tastaturdesign festzulegen.
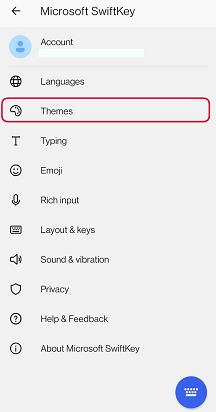

2. Aktualisierte Sprachen
Sprachen in Ihrer Microsoft SwiftKey-Tastatur werden jetzt im Format "<Gebietsschemaname>/<nativer Name>" angezeigt und in alphabetischer Reihenfolge sortiert, sodass TalkBack den Gebietsschemanamen immer lesen kann.
3. Optionen zum Ändern der Tastaturgröße
Microsoft SwiftKey bietet Ihnen die Möglichkeit, die Größe Ihrer Tastatur zu ändern. Gehen Sie wie folgt vor, um die Tastaturgröße zu ändern:
-
Tippen Sie auf die drei Punkte ... in der Symbolleiste
-
Tippen Sie auf die Schaltfläche "Größe ändern".
-
Wählen Sie die gewünschte Größe aus.
Weitere Informationen finden Sie im folgenden Artikel:
4 - Erkunden durch Berührung
Wenn Explore By Touch aktiviert ist, können Sie die folgenden Funktionen nutzen:
-
Wenn Sie eingeben möchten, ziehen Sie einfach den Finger auf die Tastatur, bis Sie die gewünschte Taste gefunden haben, und heben Sie den Finger vom Bildschirm, um den Text einzufügen bzw. die Taste zu drücken.
-
Um sekundäre Zeichen einzugeben, ziehen Sie, und warten Sie auf eine Taste, bis TalkBack "Alternative Zeichen verfügbar" ankündigt. Ziehen Sie dann über das zusätzliche Zeichen-Popup, und lassen Sie den Finger zum Einfügen los. Um die zusätzliche Zeichenauswahl aufzuheben, lassen Sie den Finger los, und ziehen Sie sie dann an eine andere Stelle auf der Tastatur.
-
Wenn Sie zuvor mehrere Sprachen mit unterschiedlichen Sprachlayouts in Microsoft SwiftKey aktiviert haben, ändert die Aktivierung von Explore By Touch die Art und Weise, wie Sie über die Tastatur zwischen diesen Sprachen wechseln. Anstatt auf der LEERTASTE nach links oder rechts zu wischen, um das Sprachlayout zu ändern, müssen Sie die LEERTASTE lange drücken, um durch die verschiedenen Layouts zu wechseln.
-
Fluss und Gesten wie Schieben nach links zum Löschen oder Nach unten, um die Tastatur zu minimieren, sind jetzt deaktiviert.
-
Es ist nicht möglich, die Tastatur "ungedockt" zu verwenden. Wenn Sie derzeit Microsoft SwiftKey ungedockt verwenden, wird die Tastatur durch Das Aktivieren von Explore by Touch angedockt.
5: TalkBack
Was ist TalkBack?
TalkBack ist die Sprachausgabe von Google, die gesprochenes Feedback gibt, ohne auf den Bildschirm zu schauen.
So aktivieren Sie es
Falls noch nicht aktiviert, können Sie TalkBack aktivieren, indem Sie zu Einstellungen > Barrierefreiheit ihres Geräts navigieren.
Google bietet hier weitere Informationen zu diesem Feature.
Verwenden von TalkBack
Microsoft SwiftKey wurde für die Verwendung von TalkBack-Features im Bereich tastatur- und Tastatureinstellungen innerhalb der App konfiguriert.
Die folgende Liste führt eine Reihe grundlegender Eingabebeispiele durch:
Aktivieren der Feststelltaste
-
Navigieren Sie zur unteren linken Ecke, um auf die UMSCHALTTASTE zu tippen. Nach der Aktivierung hören Sie "FESTSTELLTASTE aktiviert.
Zugreifen auf Zahlen und Symbole
-
Navigieren Sie zur unteren linken Ecke, um unter der UMSCHALTTASTE auf die Schaltfläche 123 zu tippen. Nach der Aktivierung hören Sie "Symbole und Zahlen mit Microsoft SwiftKey-Symbolen und Zahlentastatur".
Zugreifen auf das SwiftKey-Tastaturmenü
-
Direkt unterhalb des Texteingabefelds am linken Rand der Tastatur können Sie die Symbolleiste erweitern.
-
Tippen Sie, um die Symbolleiste verfügbar zu machen.
Eingeben eines Emojis
-
Tippen Sie in der unteren rechten Ecke auf die Emoji-Tastatur. Nach der Auswahl hören Sie "Emoji, zeigt SwiftKey-Emoji-Tastatur an".
-
Um zum Standardlayout zurückzukehren, tippen Sie auf die Schaltfläche abc in der unteren linken Ecke. Sobald Sie "SwiftKey-Buchstaben tastatur anzeigen" hören.
6 – Android-Vergrößerung
Microsoft SwiftKey ist derzeit nicht mit der Vergrößerungsfunktion von Android kompatibel. Wenn Sie also 3 Mal in kurzer Folge auf den Bildschirm tippen, wird die Anzeige vergrößert und der Bereich mit einem blauen Rahmen umgeben.
Die Vergrößerung sollte standardmäßig deaktiviert sein, aber wenn Sie feststellen, dass sie aktiviert wurde, führen Sie die folgenden Schritte aus, um sie zu deaktivieren:
-
Navigieren Sie zu Ihrem Android-Einstellungsmenü.
-
Tippen Sie auf "Barrierefreiheit".
-
Deaktivieren Sie die Option "Vergrößerung" (oder "Vergrößerungsgeste")
Beachten Sie, dass diese Schritte je nach Android-Gerät variieren können.
Barrierefreiheit in Microsoft SwiftKey Keyboard für iOS
Microsoft SwiftKey unterstützt einige Barrierefreiheitsfeatures, einschließlich eines Tastaturdesigns mit hohem Kontrast und der VoiceOver-Optimierung. Bitte beachten Sie, dass wir für eine optimale Erfahrung die Ausführung von iOS 9 oder einer höheren Version empfehlen.
Design mit hohem Kontrast
Microsoft SwiftKey bietet ein Design mit hohem Kontrast, das die Anforderungen an den WCAG 2.0 AAA-Farbkontrast erfüllt. Dies ist ein kostenloses Design, und es ist nicht erforderlich, es herunterzuladen. Sie müssen es jedoch aktiv auswählen, um es als Tastaturdesign festzulegen. Führen Sie zum Einrichten die folgenden Schritte aus.
-
Navigieren Sie zum Menü "Einstellungen" Ihrer Geräte.
-
Tippen Sie auf "Allgemein", "Barrierefreiheit", "Kontrast erhöhen". Stellen Sie sicher, dass der Modus "Dunkle Farben" aktiviert ist.
-
Öffnen der SwiftKey-App
-
Tippen Sie auf "Entwurf".
-
Scrollen Sie nach unten, bis Sie das Design "Hoher Kontrast" finden. Tippen Sie darauf, um als Tastaturdesign festzulegen.
Zusätzliche Informationen für VoiceOver-Benutzer
Zusätzlich zum Design mit hohem Kontrast haben wir eine Reihe neuer Features implementiert, um Microsoft SwiftKey für Benutzer von VoiceOver zugänglicher zu machen. Diese werden aktiviert, wenn VoiceOver auf Ihrem Gerät im Menü mit den Einstellungen für Barrierefreiheit aktiviert ist. Wenn VoiceOver aktiviert ist, sind einige Dinge zu beachten:
-
Die Eingabemethode Flow (Wischgesten) wird nicht vollständig unterstützt, kann aber durch Doppeltippen, Halten und dann fließen aktiviert werden.
-
Wenn Sie mehr als eine Sprache aktiviert haben, die unterschiedliche Sprachlayouts in Microsoft SwiftKey verwenden, ändert die Aktivierung von VoiceOver die Art und Weise, wie Sie über die Tastatur zwischen diesen Sprachen wechseln. Um layouts zu wechseln, wenn VoiceOver aktiviert ist, doppeltippen Sie auf die LEERTASTE, und ziehen Sie zum Auswählen nach oben oder unten.
-
Zum Einfügen von Akzent- oder Sekundärzeichen müssen Sie doppeltippen und eine Taste gedrückt halten und dann nach links oder rechts ziehen, um das gewünschte alternative Zeichen auszuwählen. Sie können den Interpunktionsschieberegler (der über die Punkttaste zugänglich ist) auf die gleiche Weise verwenden.
-
Um mit der Tastaturumschaltertaste zwischen verschiedenen Tastaturen zu wechseln, müssen Sie doppeltippen, halten und nach oben oder unten ziehen.
-
Um zwischen verschiedenen diakritischen Zeichen in Arabisch oder Farsi zu wählen, müssen Sie doppeltippen, halten und auswählen, indem Sie nach links/rechts ziehen, um innerhalb einer Zeile und nach oben/unten zu navigieren, um zwischen verschiedenen Zeilen zu navigieren.










