Bearbeiten Sie Ihre Word-Dokumente direkt in Microsoft Teams! Öffnen Sie ein Dokument, und wählen Sie 
So bearbeiten Sie Word-Dokumente in Teams:
-
Öffnen Sie Microsoft Teams.
-
Navigieren Sie zu "Dateien", um alle Ihre Dokumente anzuzeigen.
-
Wählen Sie das Word-Dokument aus, das Sie bearbeiten möchten, und öffnen Sie es.
Hinweis: Standardmäßig wird das Dokument direkt in Teams geöffnet, aber wenn Sie Ihre Datei auswählen, können Sie "Weitere Optionen "

-
Um mit der Bearbeitung in Word für Web fortzufahren, wählen Sie im Dokument

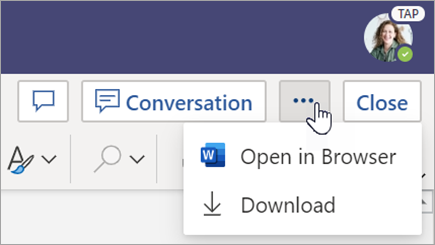
Überprüfen Sie Word-Dokumente, die Kursteilnehmer abgegeben haben. Word-Dokumente, die mit Aufgaben übermittelt wurden, werden standardmäßig schreibgeschützt geladen. Führen Sie die folgenden Schritte aus, um sie zu bearbeiten und Kommentare direkt in das Dokument einzufügen.
Hinweis: Wenn Ihr Kursteilnehmer ein älteres .doc Word-Dokument angefügt hat, werden Sie möglicherweise aufgefordert, die Datei in Ihrer Desktop-App zu öffnen, bevor Sie sie anzeigen oder bearbeiten.
-
Navigieren Sie zu Ihrem Kursteam, und wählen Sie Noten aus.
-
Suchen Sie die Aufgabe, die Ihr Kursteilnehmer abgegeben hat, und wählen Sie "Weitere Optionen"

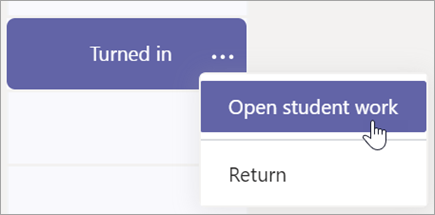
-
Damit wird die Aufgabe des Kursteilnehmers mit den Feldern Feedback und Punkte geöffnet, die Sie ausfüllen können.
-
Wenn Sie Kommentare im Dokument selbst schreiben möchten, wählen Sie "Dokument bearbeiten" und dann entweder "In Desktop-App bearbeiten " oder "Im Browser bearbeiten" aus.
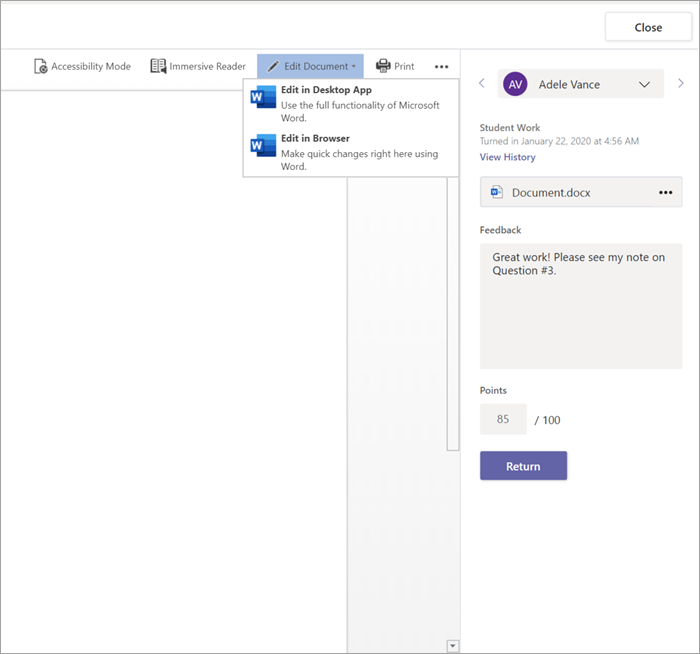
-
Sie können Kommentare hinzufügen. Unabhängig davon, ob Sie in Teams oder in Ihrer Word-Desktop-App arbeiten, werden Ihre Änderungen automatisch gespeichert.
-
Wenn Sie fertig sind, verwenden Sie die Pfeile, um zum nächsten Kursteilnehmer zu springen, oder wählen Sie "Zurück" aus, um die Aufgabe mit Ihren Kommentaren und Ihrem Feedback an Ihren Kursteilnehmer zurückzugeben.
Wenn Ihnen Ihr Dozent ein Word-Dokument für Hausaufgaben zugewiesen hat, öffnen Sie es, um es mithilfe von "Weitere Optionen" 
-
Navigieren Sie zu Ihrem Kursteam.
-
Wählen Sie "Aufgaben" aus , und suchen Sie Ihre Aufgabe.
-
Wählen Sie das Word-Dokument unter "Meine Arbeit" aus.
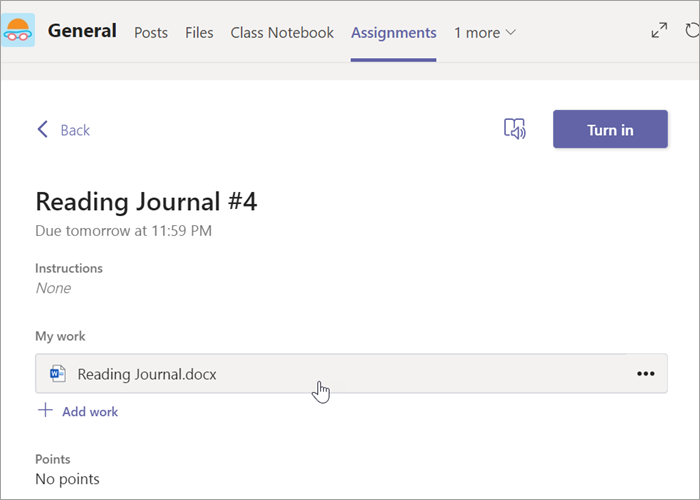
-
Führen Sie die Schritte am Anfang dieses Artikels aus, um Änderungen vorzunehmen. Ihre Änderungen werden automatisch gespeichert.
-
Wenn Sie fertig sind, kehren Sie zur Aufgabe zurück, und wählen Sie "Abgeben " aus, um Ihre abgeschlossenen Arbeiten zu übermitteln.










