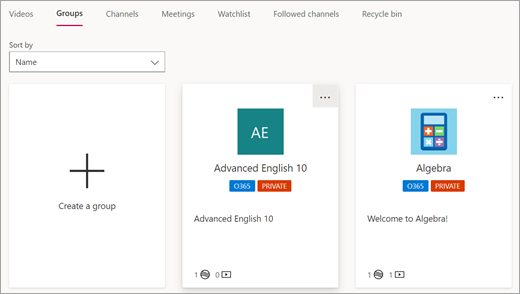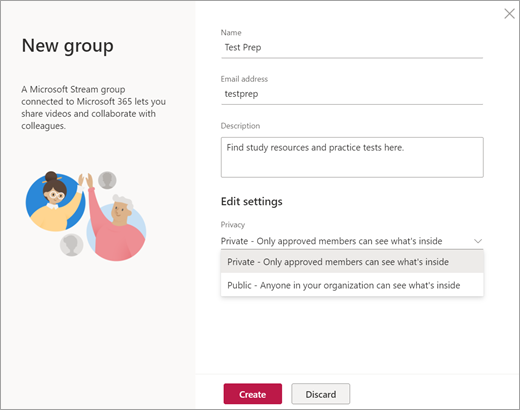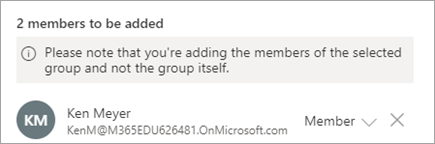Nur die Personen in Ihrer Schule oder in Ihrem Bezirk können die Videos sehen, die zu Microsoft Stream hochgeladen wurden. Sie können die Berechtigungen für ein Video zusätzlich anpassen, damit es nur ausgewählte Personen oder Gruppen angesehen werden kann.
Hinweis: Für IT-Administratoren: Erfahren Sie mehr über das Verwalten von Benutzerdaten in Stream.
Anzeigeberechtigungen für ein Video setzen
Es gibt zwei Möglichkeiten, um Berechtigungen zu prüfen und festzulegen, wer in Ihrer Schule ein Video ansehen darf:
-
Aus der Seite Videos : Wählen sie Mein Inhalt in der Navigationsleiste, und dann Videos. Wählen Sie Videodetails aktualisieren.
-
Aus der Hauptseite eines Video‘s: Wählen Sie Weitere Aktionen

Von Videodetails aktualisieren aus sehen Sie nun die Optionen für die Berechtigungen.
-
Wenn Sie möchten, dass jeder in Ihrer Schule ein Video sehen kann, wählen Sie die Option Allen in Ihrem Unternehmen erlauben, dieses Video zu sehen.
-
Wählen Sie die Freigabe für Gruppen, Kanäle, Einzelpersonen oder eine Kombination davon.
Wählen Sie Anwenden aus, um Ihre Änderungen zu speichern.
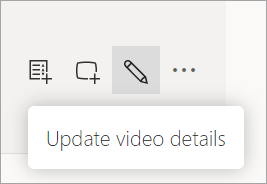
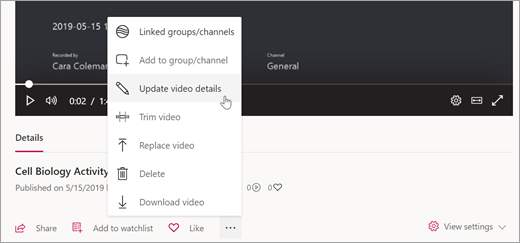
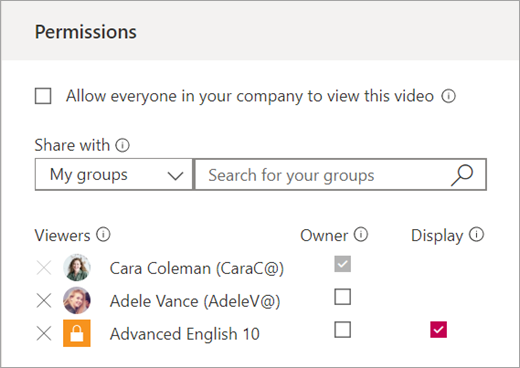
Erstellen einer privaten Gruppe:
Zusätzlich zu Ihren Gruppen, die Ihnen in Stream basierend auf Ihren vorhandenen Teams-Klassen- und -Mitarbeiterteams automatisch zur Verfügung stehen, können Sie in Stream eine neue private Gruppe erstellen, deren Mitglieder auswählen und Videos hinzufügen, die nur diese Mitglieder sehen können.
-
Wählen Sie in Ihrer Navigationsleiste Erstellen > Gruppen aus.
-
Sie sehen alle Ihre bestehenden Gruppen von Klassen- und Mitarbeiterteams sowie sämtliche PLG-Teams. Wählen Sie Gruppe erstellen aus.
-
Geben Sie Ihrer Gruppe einen Namen und eine Beschreibung und wählen Sie dann die Datenschutzebene: Privat für Mitglieder der Gruppe, oder öffentlich für Ihre Schulorganisation.
-
Wählen Sie Erstellen aus.
-
Klicken Sie in das Feld Mitglieder hinzufügen, um Personen in Ihrer Schulorganisation auszuwählen. Hinweis: Sie können eine Ihrer bestehenden Gruppen auswählen, z. B. eine Klassen- oder Mitarbeitergruppe, und alle diese Personen in Ihre neue Gruppe hinzufügen. Aus diesen Gruppen werden keine Berechtigungen oder Videos übernommen, es werden nur alle Personen gleichzeitig hinzugefügt.
-
Wählen Sie Hinzufügen aus. Sie können jetzt damit beginnen, der neuen Gruppe Videos hinzuzufügen.