Verwenden Sie den Bericht Kommunikationsaktivität, um herauszufinden, wie engagiert die Schülerinnen und Schüler in den Klassengesprächen mit Beiträgen, Antworten und Reaktionen waren.
Filtern
Standardmäßig spiegelt Ihr Bericht alle Kursteilnehmer, alle Kanäle, diese Woche wider. Sie können die Filter zum Anpassen des Berichts verwenden, je nachdem, was Sie sehen möchten. Wählen Sie 
-
Schülerfilter: Geben Sie den Namen eines Schülers in das Feld Schüler suchen ein, um Ihre Daten auf diesen einzelnen Schüler einzugrenzen.
-
Kanalfilter: Sie können Daten aus allen Kanälen Ihrer Klasse anzeigen oder Ihre Auswahl mit einem oder mehreren Kanälen anpassen.
-
Zeitfilter: Wählen Sie Diese Woche, um ein Dropdown-Menü mit zusätzlichen Zeitrahmenoptionen zu öffnen.
-
Wählen Sie benutzerdefinierten Bereich aus, um Ihre eigenen Datumsangaben für einen Zeitraum einzugeben, der bis zur Erstellung der Klasse oder bis zu einem Jahr vor dem Datum Ihrer Suche beginnen kann, je nachdem, welcher Zeitraum aktueller ist.
-
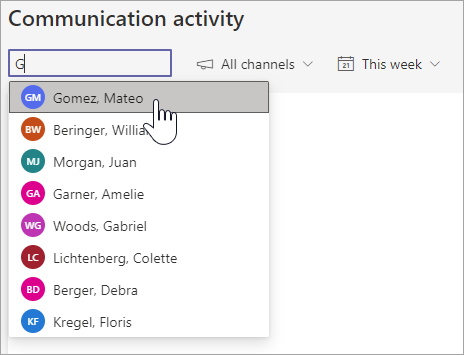
Ihre Daten interpretieren
-
Beiträge, Antworten und Reaktionen werden jeweils durch unterschiedliche Schattierungen in einer Spalte dargestellt.
-
Filtern Sie nach einer einzelnen Person, um ihre Aktivität im Vergleich zum Klassendurchschnitten anzuzeigen – die individuelle Aktivität wird in einer separaten Spalte neben der Spalte für die Klassenaktivität angezeigt.
-
Zeigen Sie mit der Maus auf die Spalte "Schülerinnen und Schüler", um deren Aktivität für ein bestimmtes Datum anzuzeigen.
-
Wenn Sie nach einem oder mehreren Kanälen filtern, können Sie sehen, wie aktiv die Schülerinnen und Schüler in einem bestimmten Kanal sind.
-
Verwenden Sie die Liste der Kursteilnehmer rechts neben dem Diagramm, um die Anzahl der Aktivitäten der einzelnen Schülerinnen und Schüler für die ausgewählten Kanäle und den ausgewählten Zeitraum anzuzeigen.
Tipp: Wählen Sie

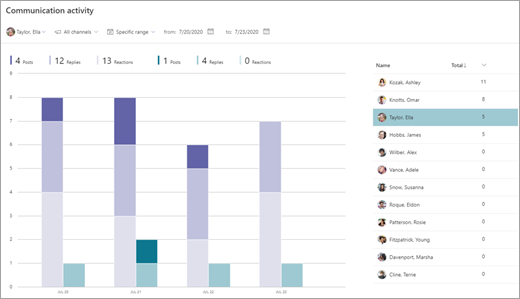
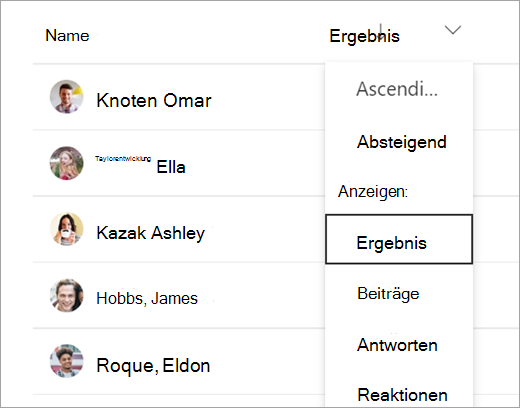
Ihre Daten nach Excel exportieren
-
Wählen Sie in Ihrem Bericht Weitere Optionen

-
Wählen Sie Nach Excel exportieren aus.
-
In Ihrer Excel-Tabelle wird jeweils eine Spalte für Beiträge, Antworten und Reaktionen sowie der Kanal dargestellt, in dem Schülerinnen und Schüler aktiv waren.
Hinweis: Sie können den ausgewählten Zeitrahmen für Ihre exportierten Daten im Excel-Dateinamen anzeigen.
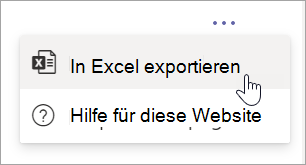
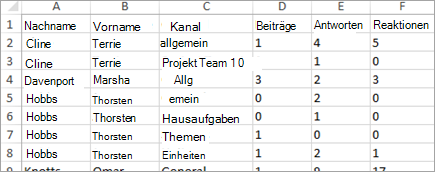
Classroom-Anwendungsfälle für die Mobilisierung Ihres Kommunikationsaktivitätsberichts :
-
Filtern Sie nach allen Schülerinnen und Schülern und nach einem bestimmten Kanal, um zu sehen, wer in diesem Kanal aktiv war. Sie können die Beiträge dann überprüfen, um zu sehen, wer Hilfe angeboten hat, wer Hilfe brauchte oder wer nicht teilgenommen hat.
-
Wenn Sie einen Kanal für bestimmte Themen oder Einheiten erstellen, können Sie diesen Bericht verwenden, um die Teilnahme für diese Themenbereiche zu messen.
-
Fordern Sie die Schülerinnen und Schüler auf, sich gegenseitig zu unterstützen und ihr Wissen mit der Klasse in einer täglichen oder wöchentlichen Herausforderung in einem Kanal auszutauschen. Bitten Sie die Schülerinnen und Schüler, eine Zusammenfassung zu teilen, anderen Schülern bei den Hausaufgaben zu helfen oder auf Fragen zu antworten. Filtern Sie den Bericht nach diesem Kanal, und schauen Sie sich an, welche Schülerinnen und Schüler die Herausforderung angenommen haben.










