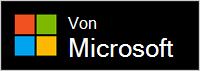Herzlichen Glückwunsch zum Erhalt Ihres neuen Microsoft Modern Wireless Headset. Der erste Schritt besteht darin, Microsoft Surface USB Link an den USB-Anschluss Ihres Windows 10/11-PCs oder Macs anzuschließen oder es über Bluetooth zu koppeln, wenn Sie Ihr Mobiltelefon verwenden. Richten Sie es anschließend in der Microsoft Accessory Center-App auf Ihrem PC ein. Mit der Microsoft Accessory Center-App können Sie Ihr Headset aktualisieren, Einstellungen für das Headset personalisieren und vieles mehr.
Laden Sie die Microsoft Accessory Center-App aus dem Microsoft Store über den folgenden Link auf Ihren PC herunter, und installieren Sie sie.
Hinweise:
-
Das Microsoft Modern Wireless Headset ist für Microsoft Teams zertifiziert, wenn Sie es mit dem im Lieferumfang enthaltenen Microsoft USB Link auf Ihrem Windows 10/11-PC oder Mac verwenden. Informationen zur Verwendung Ihres Headset für Anrufe und Besprechungen in Microsoft Teams finden Sie unter Verwenden Sie das Microsoft Modern Wireless Headset in Microsoft Teams.
-
Die Microsoft Accessory Center-App ist für macOS, iOS oder Android nicht verfügbar.
Schließen Sie Ihr Microsoft Modern Wireless Headset an
Schließen Sie zunächst den Microsoft USB Link an Ihren Windows 10/11-PC oder Mac an, oder koppeln Sie Ihr Microsoft Modern Wireless Headset über Bluetooth, wenn Sie Ihr Mobiltelefon verwenden.
-
Schließen Sie den Microsoft USB Link an den USB-Anschluss Ihres Windows 10/11-PCs an.
-
Ziehen Sie das Netzschaltersymbol, um Ihr Headset zu aktivieren.
Sie hören eine Meldung, die besagt, dass es mit dem Microsoft USB Link verbunden ist. Die LED-Leuchten an Surface USB Link und Headset sind dauerhaft weiß.
Auf Ihrem Mac muss macOS 11/10.14 ausgeführt werden.
-
Schließen Sie den Microsoft USB Link an den USB-Anschluss ihres Macs an.
-
Ziehen Sie das Netzschaltersymbol, um Ihr Headset zu aktivieren.
Sie hören eine Meldung, die besagt, dass es mit dem Microsoft USB Link verbunden ist. Die LED-Leuchten an Surface USB Link und Headset sind dauerhaft weiß.
-
Ziehen Sie auf Ihrem Microsoft Modern Wireless Headset das Netzschaltersymbol.
-
Halten Sie die „Bluetooth“-Schaltfläche zur Kopplung ca. 5 Sekunden lang gedrückt, um Ihr Headset in den Kopplungsmodus zu versetzen. Sie hören eine Meldung, die besagt, dass es zum Koppeln bereit ist, und die LED-Leuchte blinkt weiß.
-
Öffnen Sie auf Ihrem Android-Gerät die Bluetooth-Einstellungen.
-
Stellen Sie sicher, dass Bluetooth aktiviert ist, und tippen Sie dann auf Neues Gerät koppeln > Microsoft Modern Wireless Headset.
-
Ziehen Sie auf Ihrem Microsoft Modern Wireless Headset das Netzschaltersymbol.
-
Halten Sie die „Bluetooth“-Schaltfläche zur Kopplung ca. 5 Sekunden lang gedrückt, um Ihr Headset in den Kopplungsmodus zu versetzen. Sie hören eine Meldung, die besagt, dass es zum Koppeln bereit ist, und die LED-Leuchte blinkt weiß.
-
Öffnen Sie auf Ihrem iOS-Gerät die Einstellungen, und tippen Sie dann auf Bluetooth.
-
Stellen Sie sicher, dass Bluetooth- aktiviert ist, und tippen Sie dann unter „Andere Geräte“ auf Microsoft Modern Wireless Headset.
Richten Sie Ihr Microsoft Modern Wireless Headset in der Microsoft Accessory Center-App ein
Mit der Microsoft Accessory Center-App auf Ihrem Windows 10/11-PC können Sie Ihr Microsoft Modern Wireless Headset aktualisieren, die Einstellungen dafür personalisieren und vieles mehr. Lesen Sie hier, wie diese eingerichtet wird.
-
Stellen Sie sicher, dass Ihr Headset eingeschaltet ist. Wenn es nicht eingeschaltet ist, ziehen Sie das Netzschaltersymbol, um Ihr Headset zu aktivieren.
-
Wählen Sie die Schaltfläche Start und dann Microsoft Accessory Center aus der App-Liste aus.
Ihr Headset sollte automatisch eine Verbindung herstellen. -
Wählen Sie im Microsoft Accessory Center Microsoft Modern Wireless Headset aus, und ändern Sie dann die Einstellungen für Ihr Headset.
Aufladen des Microsoft Modern Wireless Headset
Verwenden Sie das im Lieferumfang enthaltene USB-Kabel, um Ihr Microsoft Modern Wireless Headset aufzuladen. Das Microsoft Modern Wireless Headset kann in 2,5 Stunden vollständig aufgeladen werden. Danach können Sie1 bis zu 50 Stunden lang Musik hören oder bis zu 30 Stunden lang Sprachanrufe in Microsoft Teams tätigen2.
Haftungsausschlüsse
-
Musik: Der Test wurde von Microsoft im März 2021 mit dem Microsoft Modern Wireless Headset und der Firmwareupdate 1.37.129 durchgeführt, gekoppelt mit Surface Pro 3. Die Wiedergabeliste bestand aus 44 Songs, die mit SBC-Codierung übertragen wurden. Die Lautstärke wurde auf 50 % festgelegt. Es wurde ein Bluetooth A2DP-Profil verwendet. Der Test bestand darin, den Akku des Microsoft Modern Wireless Headset während der Audiowiedergabe vollständig zu entladen, bis das Microsoft Modern Wireless Headset vom Hostgerät getrennt wurde. Die Akkulaufzeit hängt von Geräteeinstellungen, Umgebung, Nutzung und vielen anderen Faktoren ab.
-
Sprache: Der Test wurde von Microsoft im März 2021 mit dem Microsoft Modern Wireless Headset bei maximaler Leistungsaufnahme (mA) während eines Microsoft Teams-Anrufs durchgeführt. Diese Bedingungen für das Microsoft Modern Wireless Headset liegen vor, wenn die Nutzung zu 100 % stummgeschaltet ist und sowohl die rote als auch die weiße LED gleichzeitig leuchten.
Aufladen des Headset
-
Schließen Sie das USB-Kabel an Ihren Windows 10/11-PC oder an eine Steckdose an (wenn Sie ein USB-Netzteil verwenden, das nicht im Lieferumfang enthalten ist).
-
Schließen Sie das andere Ende an den USB-C-Anschluss Ihres Microsoft Modern Wireless Headset an. Die LED blinkt beim Aufladen gelb und leuchtet dauerhaft weiß, wenn ihr Headset vollständig aufgeladen ist.
Wenn Sie Ihr Microsoft Modern Wireless Headset einschalten, hören Sie, wie lange der Akku noch hält. Sie können den Akkustand auch jederzeit in der Microsoft Accessory Center-App auf Ihrem PC überprüfen.
Update für Microsoft Modern Wireless Headset
Nutzen Sie Ihr Microsoft Modern Wireless Headset optimal, indem Sie es mit den neuesten Verbesserungen auf dem neuesten Stand halten. Verwenden Sie die Microsoft Accessory Center-App auf Ihrem Windows 10/11-PC zum Installieren von Updates für Ihr Headset.
-
Richten Sie Ihr Microsoft Modern Wireless Headset in der Microsoft Accessory Center-App ein, sofern noch nicht geschehen.
-
Öffnen Sie die Microsoft Accessory Center-App, und wählen Sie dann Microsoft Modern Wireless Headset aus.
-
Wählen Sie Gerätedetails aus. Wenn ein Update verfügbar ist und Sie aufgefordert werden, es herunterzuladen und zu installieren, wählen Sie Update aus, und folgen Sie dann den Anweisungen.
Das Herunterladen und Installieren des Updates dauert ein paar Minuten. Nachdem das Update heruntergeladen wurde, muss Ihr Headset neu gestartet werden, um die Installation des Updates abzuschließen. Wenn Ihr Headset nach ein paar Minuten nicht neu gestartet wird, ziehen Sie das Netzschaltersymbol, um das Headset zu deaktivieren, ziehen Sie das Netzschaltersymbol anschließend zurück, um Ihr Headset zu aktivieren und die Verbindung erneut herzustellen.
Hinweis: Alle Updates für den Microsoft USB Link werden über Windows Update auf Ihrem Windows 10/11-PC installiert. Um festzustellen, ob Updates für den Microsoft USB Link verfügbar sind, schließen Sie ihn an Ihren Windows 10/11-PC an. Wählen Sie in Windows 10 Einstellungen > Update und Sicherheit > Windows Update > Nach Updates suchen aus. Wählen Sie in Windows 11 Einstellungen > Windows Update > Nach Updates suchen aus.
Microsoft Modern Wireless Headset zurücksetzen
Wenn Sie Probleme mit Ihrem Microsoft Modern Wireless Headset haben, können Sie die Hardware für Ihr Headset zurücksetzen.
Bevor Sie beginnen, stellen Sie sicher, dass Ihr Headset ausreichend aufgeladen ist.
-
Schließen Sie Ihr Headset über das USB-Kabel an.
-
Ziehen Sie das Netzschaltersymbol, um Ihr Headset zu aktivieren.
-
Halten Sie die Schaltfläche „Anruf beantworten/beenden“ länger als 10 Sekunden gedrückt. Während Sie die Schaltfläche „Anruf beantworten/beenden“ gedrückt halten, drücken Sie die „Bluetooth“-Schaltfläche zur Kopplung, und lassen Sie sie wieder los.
Sie hören eine Meldung, die besagt, dass Ihr Headset eingeschaltet ist und wie lange Ihr Akku noch hält. -
Lassen Sie die Schaltfläche „Anruf beantworten/beenden“ los.