Einführung
System Center-Kunden sind zunehmend daran interessiert, die technischen und finanziellen Vorteile von Cloud Computing zu nutzen, die mit der lokalen IT-Infrastruktur nicht möglich sind. Wenn Sie einer dieser Kunden sind und sich fragen, wie Sie Ihre Cloudmigration starten können, ist Azure Migrate eine hervorragende Lösung.
Mit dem neuen Feature von Operations Manager können Sie jetzt eine vollständige Bestandsaufnahme Ihrer lokalen Umgebung auf Anwendung Weise generieren, die in Azure Migrate verwendet werden kann, um Computer im großen Stil zu bewerten. Diese neue Funktion ermöglicht es Ihnen, Ihre lokale Umgebung besser zu verstehen und Die Kosteneinsparungen der Infrastruktur durch Migration und Modernisierung durch eine umfassende Geschäftsfallanalyse zu berechnen. Die Analyse umfasst eine Bewertung der Kosteneinsparungen sowohl für die Migration als auch für die Modernisierung. Alle Computer, die Operations Manager überwacht, werden in den generierten Bestand einbezogen.
Dieses Feature kann verwendet werden, um Windows-Server und Linux-Server zu ermitteln, die von System Center Operations Manager überwacht werden.
Voraussetzungen
Um diesen Hotfix anwenden zu können, müssen Sie eine der folgenden Komponenten installiert haben:
Installationsanweisungen
Anweisungen zum Anwenden dieses Fixs:
1. Beenden Sie alle ausgeführten Instanzen der Betriebskonsole.
2. Navigieren Sie zu <lokalen Pfad>\Microsoft System Center\Operations Manager\Console.
3. Erstellen Sie eine Sicherung der folgenden Dateien:
a) Microsoft.Mom.UI.Wrappers.dll
b) Microsoft.Mom.UI.Components.dll
c) Microsoft.SystemCenter.Telemetry.EventData.dll
4. Ersetzen Sie die Datei im obigen Pfad durch die Gleichnamige Datei, die in diesem Selbstextraktionspaket vorhanden ist (Version 10.22.10565.0).
5. Starten Sie die Betriebskonsole als Administrator.
6. Voraussetzung (optional): Um einen genaueren Geschäftsfallbericht zu generieren, empfiehlt es sich, die folgenden MPs importieren zu lassen:
a) Wenn Sie die Workload von WS 2016 und höher überwacht haben: https://www.microsoft.com/en- us/download/details.aspx?id=54303
b) Wenn Sie WS 2012 oder niedrigeren Workloads überwachen: https://www.microsoft.com/en-us/download/confirmation.aspx?id=9296
7. Importieren Sie die folgenden Außerkraftsetzungs-MPs, wenn Sie einen der oben genannten MPs importiert haben, je nachdem, welche Version von Windows-Workloads überwacht wird.
a) AzMigrate.Discover.Override.WindowsServer.2012.mp
b) AzMigrate.Discover.Override.WindowsServer.2016andAbove.mp
8. Navigieren Sie zum Bereich Verwaltung, und überprüfen Sie potenzielle Einsparungen mit Azure Migrate.
Schritt-für-Schritt-Anleitung zum Generieren eines Geschäftsszenarios aus Operations Manager
1. Navigieren Sie zur Registerkarte Überwachung Ihres Operations Manager-Servers, und wählen Sie Potenzielle Einsparungen anzeigen aus.
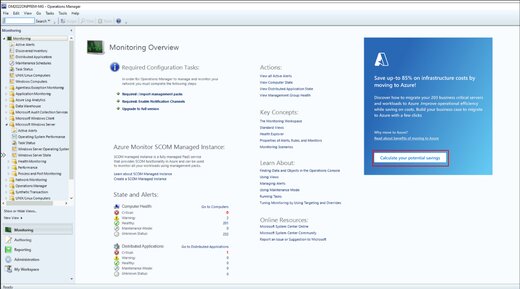
2. Stellen Sie sicher, dass Sie das Windows Server Management Pack importiert haben, um die relevanten Inventur-bezogenen Leistungsdaten als Teil der csv-Datei einschließen zu können, die generiert wird. Obwohl dies nicht obligatorisch ist, hilft es, genauere Bewertungen in Azure Migrate zu erhalten.
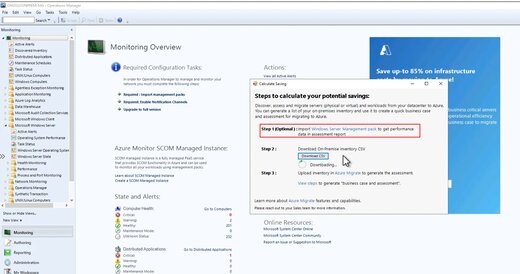
3. Wählen Sie unten den Link Lokale Inventur aus, um Ihre lokalen Bestandsdetails im CSV-Format herunterzuladen.
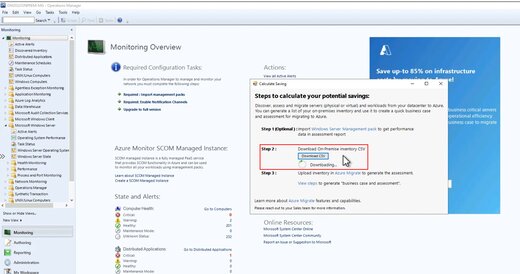
4. Wählen Sie den Azure Migrate-Link aus, um zum Azure Migrate-Portal zu navigieren und sich mit Ihren Azure-Abonnementdetails anzumelden.
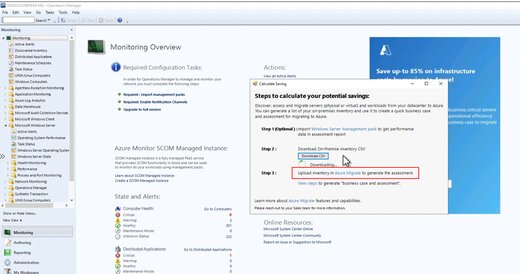
5. Richten Sie in Azure Migrate ein neues Projekt ein, indem Sie die hier beschriebenen Schritte ausführen .
6. Importieren Sie den CSV-Bestand, indem Sie die folgenden Schritte ausführen, oder klicken Sie hier , um weitere Informationen zu erhalten.
a. Wählen Sie unter Migrationsziele > Server > Azure Migrate: Ermittlung und Bewertung die Option Ermitteln aus.
b. Wählen Sie unter Computer ermitteln die Option Mithilfe von CSV importieren aus.
c. Laden Sie die .csv-Datei hoch, und wählen Sie Importieren aus.
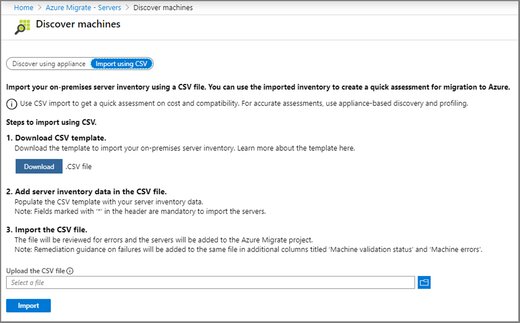
7. Das war's. Sie sind bereit, einen schnellen Geschäftsfall zu erstellen oder eine Bewertung für die Migration zu Azure durchzuführen. Beginnen Sie ihre Azure-Migrationsreise jetzt!










