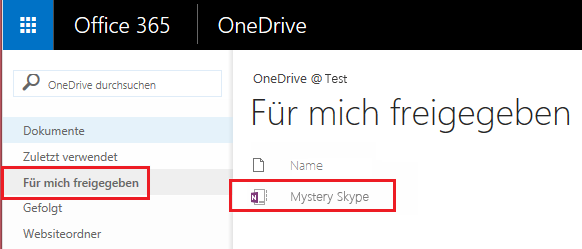Das Mystery Skype Kursnotizbuch ist eine App für Office 365, mit der Sie OneNote einrichten können, damit Ihr Kurs das Mystery Skype-Spiel spielen kann. Diese App erstellt ein Kursnotizbuch, das drei Typen von Unternotizbüchern enthält:
-
Collaboration Space – ein Notizbuch für die Schüler und Lehrkräfte eines Kurses zum Teilen, Organisieren und Zusammenarbeiten während mystery Skype.
-
Inhaltsbibliothek – ein Notizbuch, in dem Lehrkräfte Mystery Skype Kursmaterialien für Schüler/Studenten freigeben können. Lehrkräfte können ihre Materialien hinzufügen und bearbeiten, aber für Schüler ist das Notizbuch schreibgeschützt.
-
Schülernotizbücher – private Notizbücher, die zwischen jedem Dozenten und den einzelnen Kursteilnehmern geteilt werden. Lehrkräfte können jederzeit auf diese Notizbücher zugreifen, die Notizbücher anderer Kursteilnehmer können jedoch nicht angezeigt werden.
Das benötigen Sie
-
EinMicrosoft 365-Abonnement für Bildungseinrichtungen, das SharePoint Online umfasst. Wenn Sie nicht sicher sind, ob Sie dies haben, wenden Sie sich an Ihren IT-Administrator, um dies zu überprüfen.
-
Ein Organisationskonto für sich selbst (die Lehrkraft) mit Berechtigungen zur Verwendung der OneNote Kursnotizbuch-App zum Erstellen der Kursnotizbücher.
-
Ihre Kursteilnehmer müssen über einMicrosoft 365 Organisationskonto verfügen.
Sie benötigen Internet Explorer 10 oder Internet Explorer 11, um die App für OneNote-Kursnotizbücher zu verwenden. Andere moderne Browser sollten ebenfalls funktionieren.
ERSTE SCHRITTE
Installieren der App für Mystery Skype-Kursnotizbücher
-
Wechseln Sie online zu https://store.office.com/.
-
Suchen Sie im Store nach "Mystery Skype Kursnotizbuch".
-
Wenn die App angezeigt wird, wählen Sie "Hinzufügen" aus.
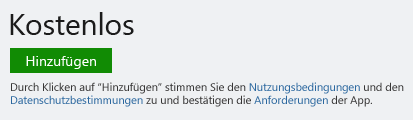
-
Wählen Sie Weiter aus.
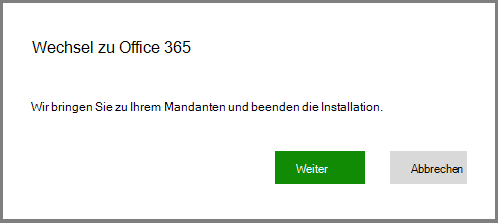
-
Sie sollten aufgefordert werden, sich bei Microsoft 365 mit Ihren Kontoinformationen unter https://portal.office.com/
-
Wenn das nachfolgend dargestellte Dialogfeld angezeigt wird, wählen Sie Weiter aus.
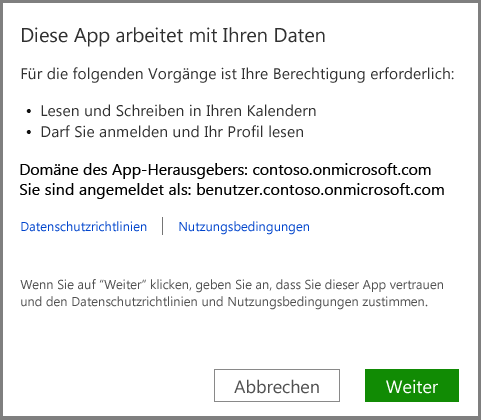
-
Die App sollte jetzt auf Ihrer Meine Apps Seite installiert werden.
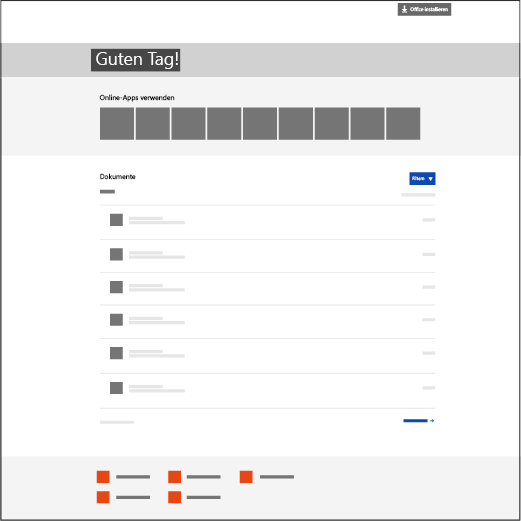
Starten des Mystery Skype-Kursnotizbuchs
-
Klicken Sie inMicrosoft 365 auf das

-
Wählen Sie im App-Startfeld die Option Meine Apps aus.
-
Die App für Mystery Skype-Kursnotizbücher wird in der Liste der Apps angezeigt, die Ihnen zur Verfügung stehen.
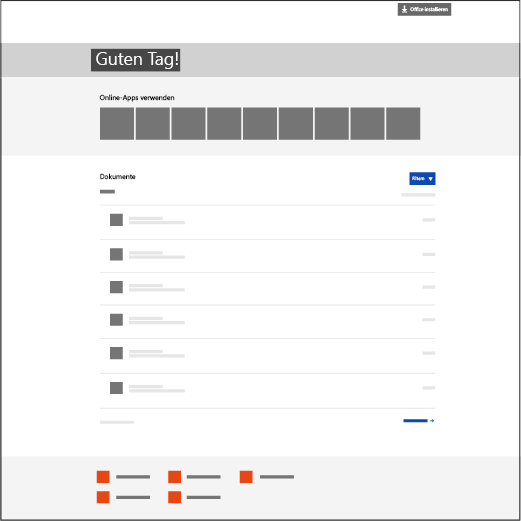
-
Wählen Sie die App aus, um die Willkommensseite zu öffnen.
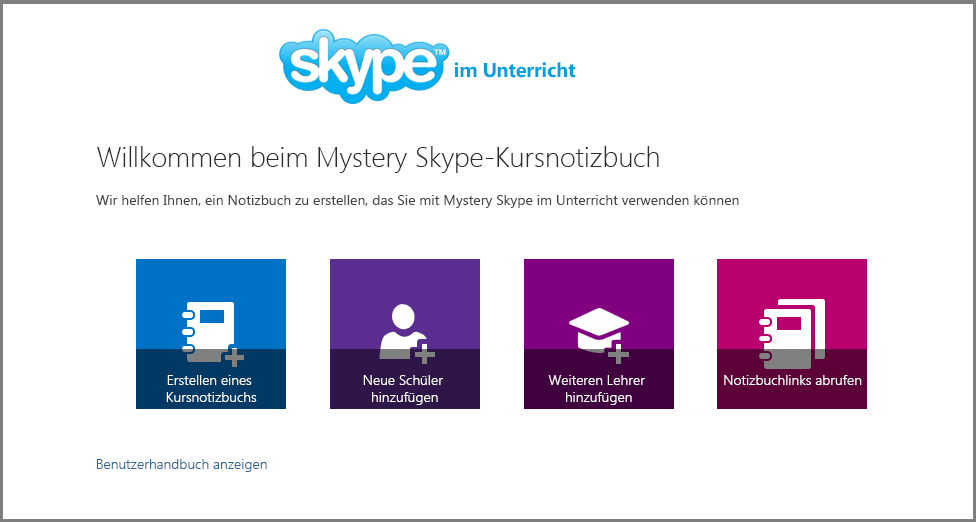
Erstellen eines Kursnotizbuchs
-
Klicken Sie unter den verfügbaren Optionen auf Kursnotizbuch erstellen.
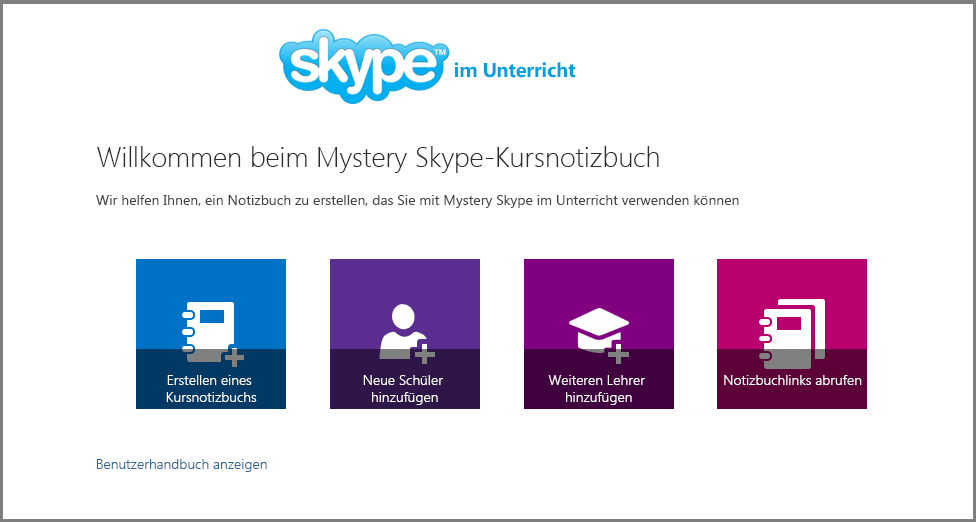
-
Benennen Sie das neue Notizbuch, und klicken Sie dann auf Weiter.
Hinweis: Jedes Notizbuch, das Sie erstellen, muss einen eindeutigen Namen aufweisen, der folgende Zeichen nicht enthalten kann: # / * ? " | < > : . % ' \.
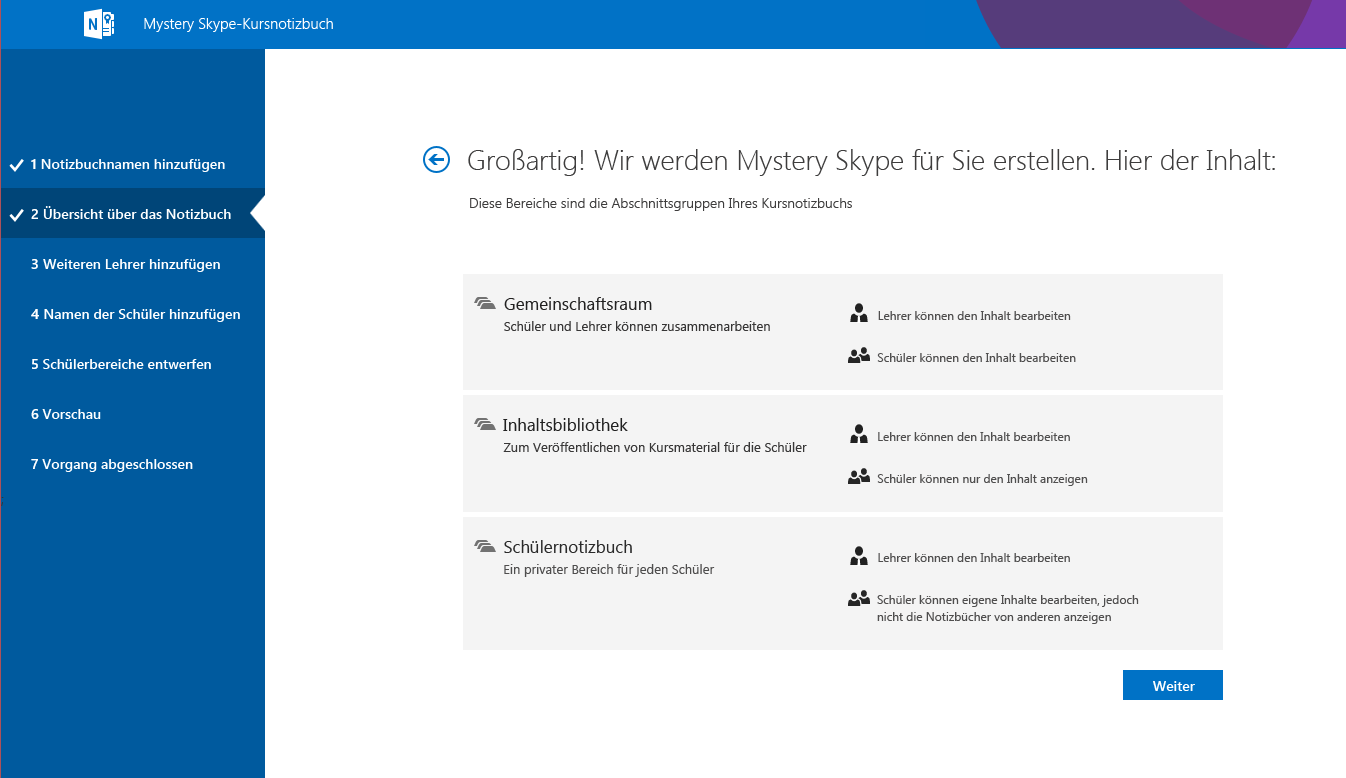
Hinzufügen eines Lehrers zu Ihrem Kursnotizbuch
Auf diesem Bildschirm haben Sie die Möglichkeit, Ihrem Kursnotizbuch eine weitere Lehrkraft hinzuzufügen. Alle hinzugefügten Lehrkräfte verfügen über die gleichen Berechtigungen wie Sie. Sie können beliebig viele Lehrer hinzufügen.
-
Geben Sie alle Lehrkräfte ein, die Sie hinzufügen möchten, und wählen Sie "Weiter" aus.
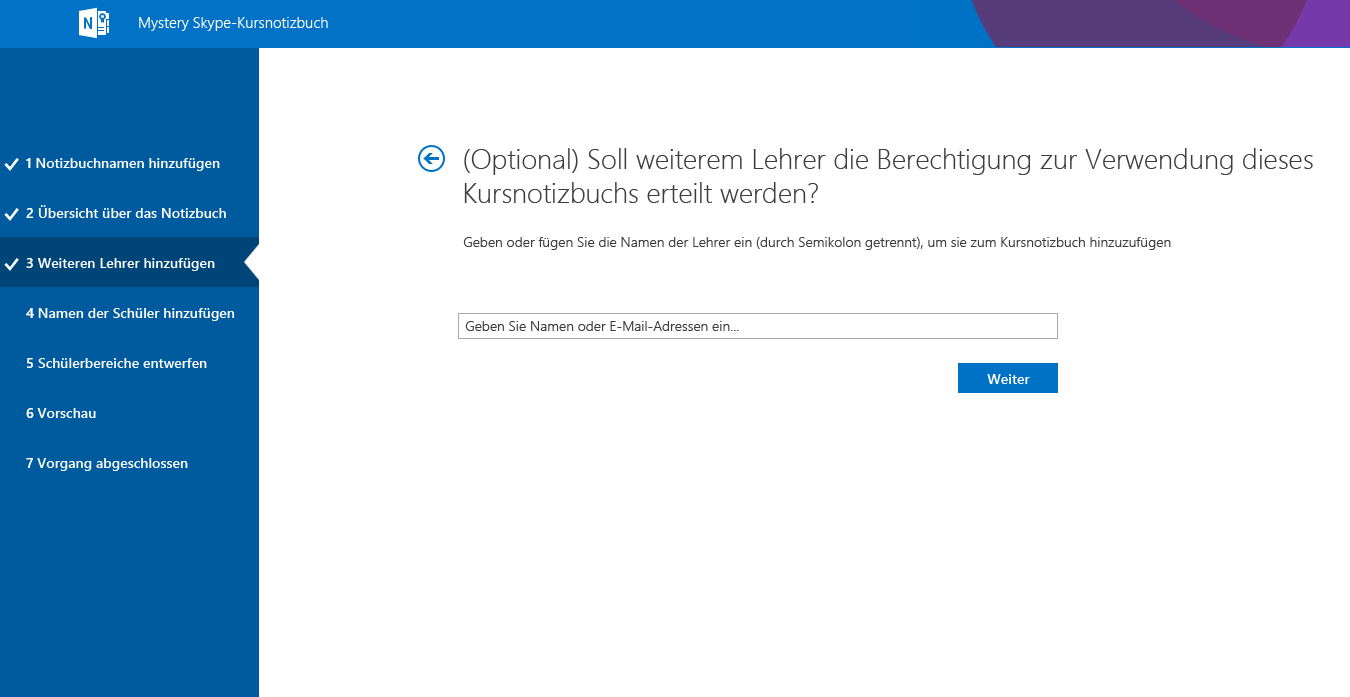
Hinzufügen Ihrer Kursteilnehmer zu Ihrem Kursnotizbuch
Sie können Ihre Schüler einzeln oder kollektiv hinzufügen.
Hinweis: Ihre Kursteilnehmer müssen über einMicrosoft 365 Organisationskonto verfügen, um mit diesem Schritt fortfahren zu können. Wenn Sie sich dessen nicht sicher sind, fragen Sie Ihren IT-Administrator.
Individuelles Hinzufügen von Kursteilnehmern
-
Geben Sie den Namen eines Kursteilnehmers in das Textfeld ein, und wählen Sie dessen Übereinstimmung in der Dropdownliste aus.
Tipp: Während der Eingabe sucht die App nach möglichen Übereinstimmungen. Sie können z. B. "Jakob" eingeben, und die App findet alle Schüler mit diesem Namen.
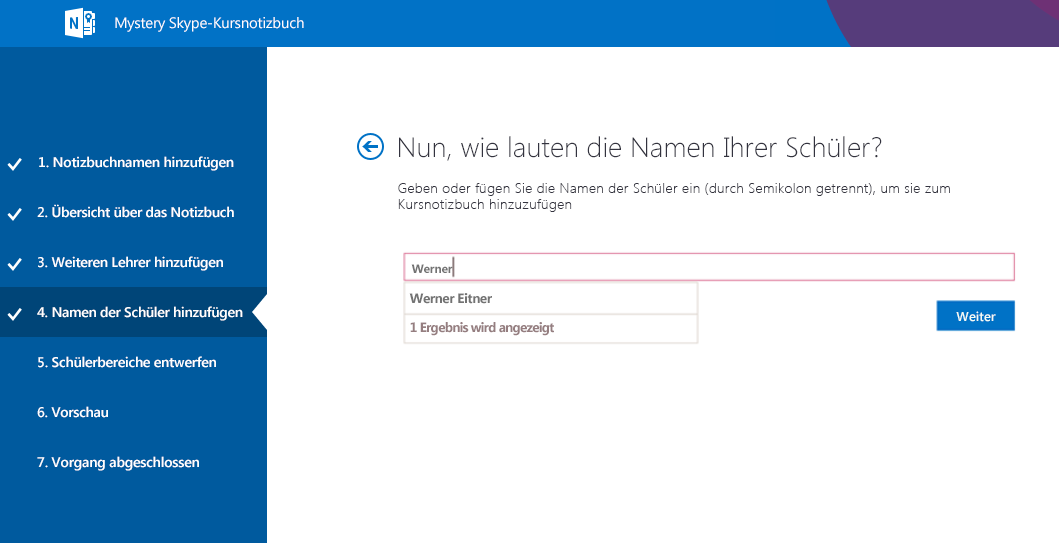
-
Wiederholen Sie den Vorgang, bis Sie alle Kursteilnehmer hinzugefügt haben, und wählen Sie dann "Weiter" aus.
Gemeinsames Hinzufügen von Kursteilnehmern
-
Wenn Sie viele Kursteilnehmer gleichzeitig hinzufügen möchten, kopieren Sie eine Liste der Namen der Kursteilnehmer, die durch Semikolons getrennt sind, und fügen Sie sie in das Textfeld ein.
Tipp: Nachdem Sie die Schülernamen in das Textfeld eingefügt haben, schlägt die App jeden Namen nach. Es kann ein paar Momente dauern, bis die App jeden Namen automatisch aufgelöst hat. Für jede Übereinstimmung, die nicht gefunden wird, können Sie den Namen erneut eingeben oder den Namen aus dem Textfeld entfernen.
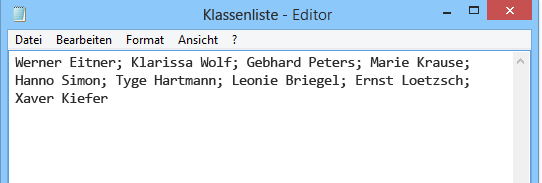
-
Nachdem Sie alle Kursteilnehmer für den Kurs hinzugefügt haben und die Namen vollständig aufgelöst wurden, wählen Sie "Weiter" aus.
Beginnen jedes Schülernotizbuchs mit Abschnitten
-
Lassen Sie die Kontrollkästchen neben den standardmäßigen Mystery Skype Abschnitten aktiviert, über die das Notizbuch jedes Kursteilnehmers verfügen soll.
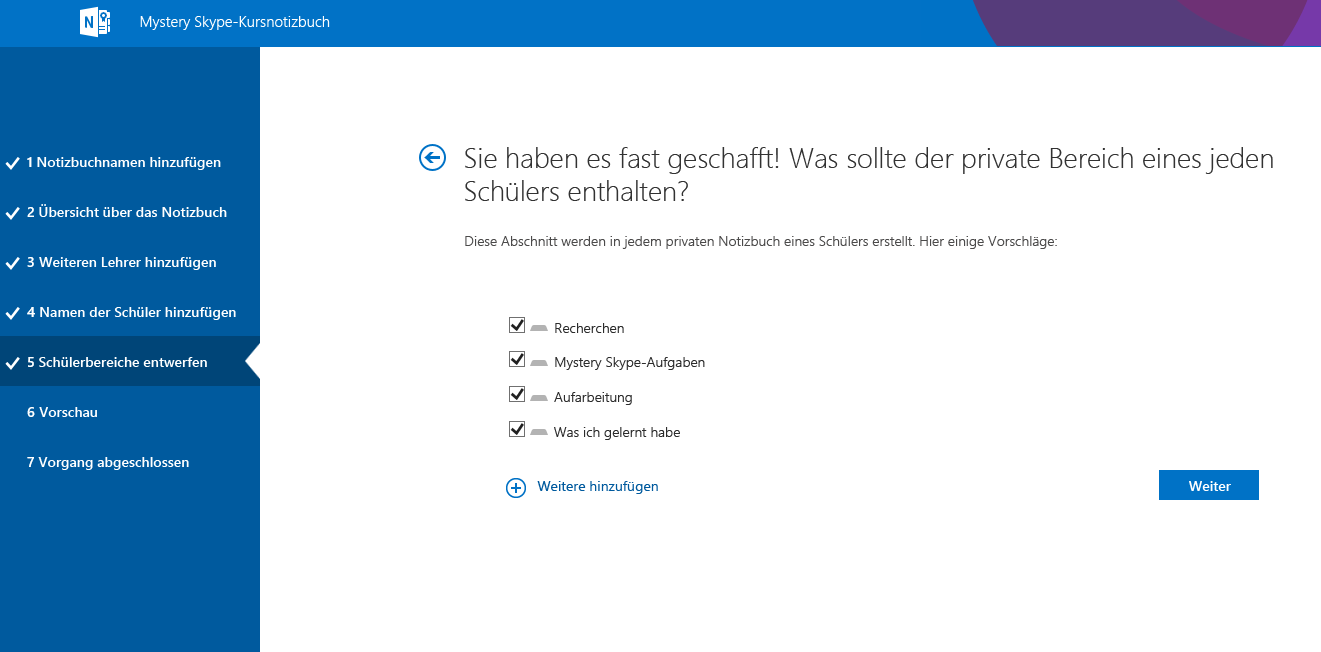
-
Wählen Sie "Weitere hinzufügen " aus, um zusätzliche Abschnitte im Notizbuch jedes Kursteilnehmers hinzuzufügen.
-
Wählen Sie "Weiter " aus, wenn Sie fertig sind.
Tipp: Es wird empfohlen, Abschnittsnamen nach Mystery Skype-Aktivitäten, nicht nach Einheiten zu benennen. Verwenden Sie z. B. Aktivitäten wie Recherchieren, Mystery Skype-Aufgaben, Erlerntes und Überlegungen.
Hinweis: Sie können Abschnitte auch direkt in den Notizbüchern Ihrer Kursteilnehmer hinzufügen, entfernen und löschen, nachdem das Kursnotizbuch erstellt wurde.
Abschließen Ihres Kursnotizbuchs
-
Klicken Sie auf Lehrernotizbuch und Schülernotizbuch, um zu überprüfen, wie die Unternotizbücher und Abschnitte für die Klasse erstellt werden. Wählen Sie

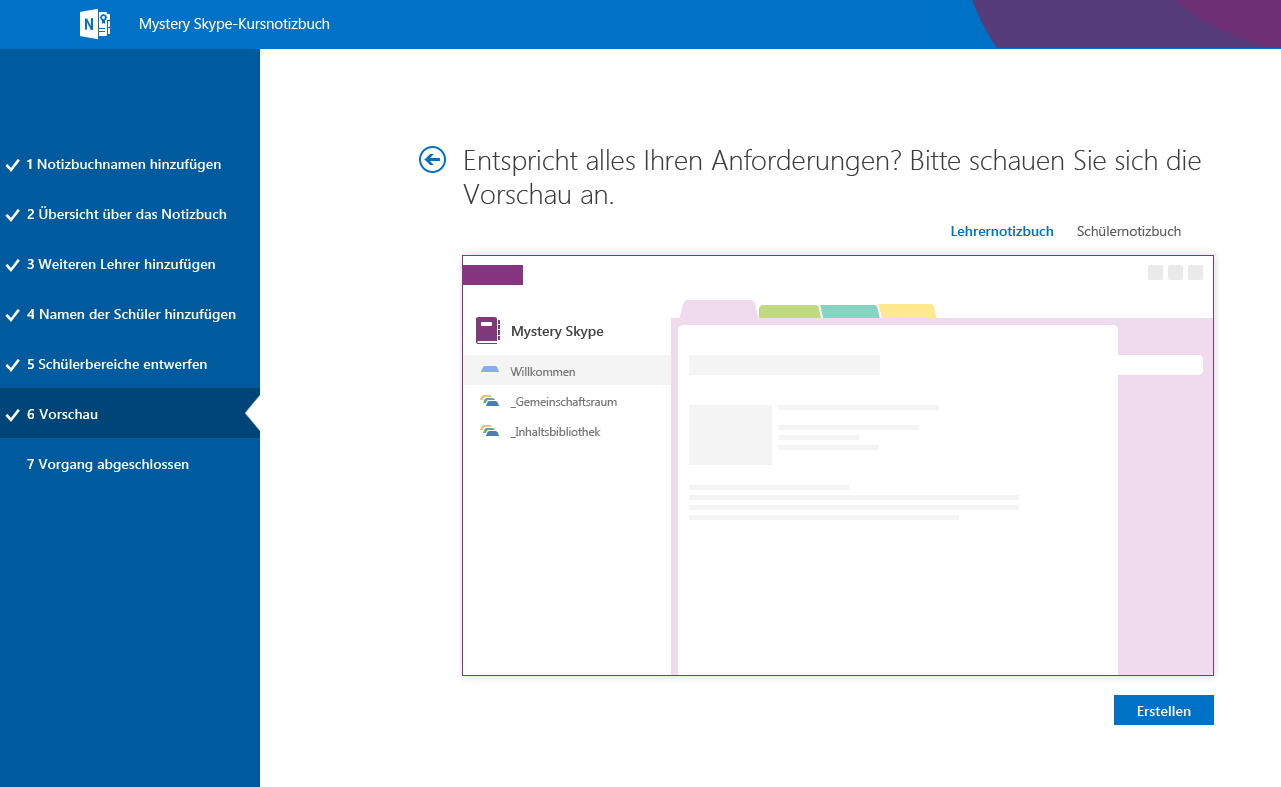
-
Klicken Sie auf den Link zum Namen des Notizbuchs, um Ihr Kursnotizbuch in OneNote zu öffnen. Sobald das Notizbuch für Ihre Schüler bereit ist, senden Sie den im Textfeld angezeigten Link per E-Mail an Ihre Klasse, damit Ihre Schüler ihn öffnen können.
Behalten Sie eine Kopie dieses Links für Ihre Unterlagen, oder rufen Sie ihn später in OneNote 2013 ab, indem Sie mit der rechten Maustaste in der Liste der Notizbücher auf das Kursnotizbuch und dann auf Link zum Notizbuch kopieren klicken.
-
Tipp: Für den Zugriff auf das Kursnotizbuch wird von allen in einer Klasse der gleiche Link verwendet. Wenn Sie Notizbücher für verschiedene Kurse erstellen, erhält jede einen anderen Link.
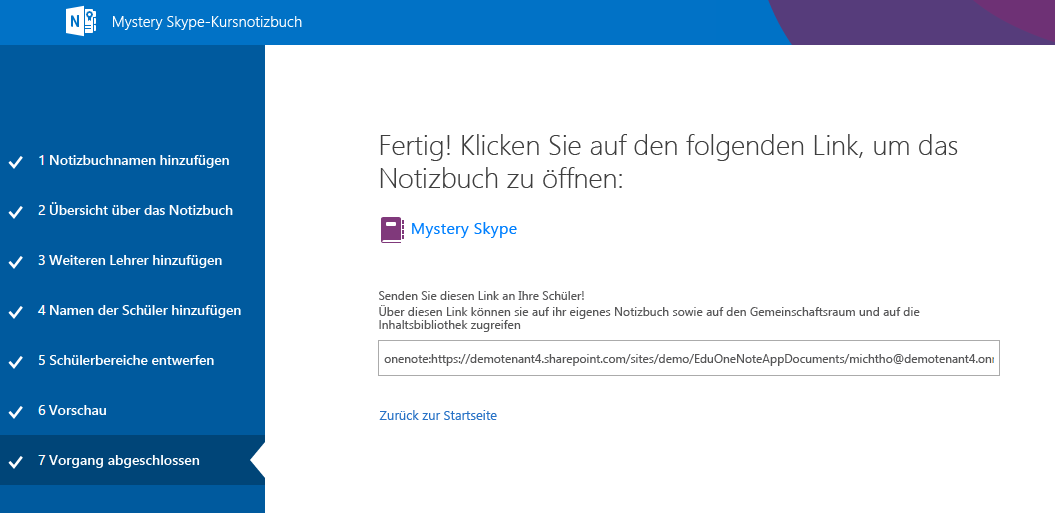
Tipp: Möglicherweise möchten Sie Inhalte hinzufügen, indem Sie sie in der Inhaltsbibliothek platzieren, bevor Sie Ihre Kursteilnehmer einladen, das Kursnotizbuch zu öffnen. Speichern Sie eine Kopie des Links in Ihren Datensätzen, während Sie das Notizbuch vorbereiten, und teilen Sie es für Kursteilnehmer, wenn Sie fertig sind.
-
Abrufen von Links zu allen Kursnotizbüchern, die Sie haben
Um einen Link zu einem Kursnotizbuch zu finden, den Sie haben, starten Sie einfach die App, und wählen Sie "Notizbuchlinks abrufen" aus.
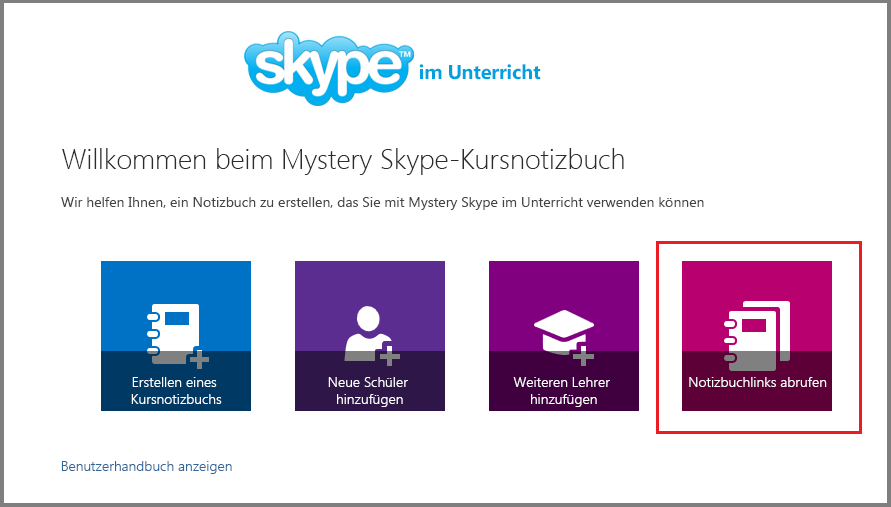
Dadurch wird eine Seite angezeigt, auf der alle von Ihnen erstellten Kursnotizbücher und ein Link zu den einzelnen Kursnotizbüchern angezeigt werden. Wählen Sie den Link aus, drücken Sie STRG+C , um ihn zu kopieren, und fügen Sie den Link dann in eine E-Mail ein, die Sie an Ihre Kursteilnehmer senden möchten.
Helfen Sie Ihren Kursteilnehmern, ihr Kursnotizbuch zu finden
Kursteilnehmer können alle neuen Kursnotizbücher auf OneDrive im Ordner "Für mich freigegeben" finden.