Der gesteuerte Hintergrund und das dreidimensionale Aussehen der 3D-Diagrammformen unterstreichen die Unterschiede zwischen den zu vergleichenden Elementen und tragen dazu bei, dass das Balkendiagramm visuell interessanter wird.
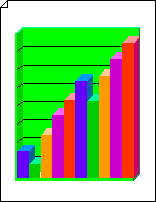
Erstellen eines 3D-Balkendiagramms
-
Starten Sie Visio.
-
Klicken Sie in der Kategorie Unternehmen auf Diagramme und Diagramme oder Marketingdiagramme und Diagramme.
-
Ziehen Sie unter Diagrammformen ein 3D-Achsen-Shape auf das Zeichenblatt. Ziehen Sie einen Auswahlpunkt, um die Größe des Shapes nach Bedarf zu ändern.
-
Ziehen Sie ein 3D-Balkendiagramm-Shape über die 3D-Achse. Wählen Sie die gewünschte Anzahl von Balken (bis zu fünf Balken– sie können später weitere hinzufügen), den höchsten Punkt im Wertbereich sowie den Wert und die Farbe der einzelnen Balken aus, und klicken Sie dann auf OK.
-
Richten Sie die untere linke Ecke des Balkendiagramm-Shapes an der unteren linken Ecke der Achsenform aus.
Tipp: Halten Sie zum Vergrößern STRG+UMSCHALT gedrückt, und klicken Sie auf das Diagramm.
-
Um einen Titel hinzuzufügen, ziehen Sie aus Diagramm-Shapes ein Textblock-Shape auf das Zeichenblatt. Geben Sie bei auswahl des Textblocks einen Titel ein.
Ändern der Anzahl der Balken
-
Klicken Sie mit der rechten Maustaste auf das 3D-Balkendiagramm, und klicken Sie dann auf Balkenanzahl und Bereich.
-
Wählen Sie die gewünschte Anzahl von Balken aus, und klicken Sie dann auf OK.
Tipp: Wenn Sie ein 3D-Balkendiagramm mit mehr als fünf Balken erstellen möchten, verwenden Sie ein zweites 3D-Balkendiagramm-Shape , und richten Sie die zweite Form mit dem ersten aus.
Ändern von Balkenwerten und -farben
-
Klicken Sie mit der rechten Maustaste auf das 3D-Balkendiagramm, und klicken Sie dann auf Balkeneigenschaften.
-
Geben Sie Werte ein, wählen Sie Farben für die gewünschten Balken aus, und klicken Sie dann auf OK.
Hinweis: Balkenwerte sind relativ zum Bereich für das gesamte Balkendiagramm. Klicken Sie zum Festlegen des Bereichs mit der rechten Maustaste auf das 3D-Balkendiagramm, und klicken Sie dann auf Balkenanzahl und Bereich. Geben Sie den gewünschten Bereich ein, und klicken Sie dann auf OK.
Festlegen der Breite und Höhe der Balken
-
Klicken Sie auf das 3D-Balkendiagramm, um es auszuwählen.
-
Ziehen Sie den Steuerpunkt in der unteren rechten Ecke der ersten Leiste, bis die Balken die gewünschte Breite aufweisen.
-
Ziehen Sie den Auswahlpunkt am oberen Rand des Diagramms, bis die Balken die gewünschte Höhe aufweisen.
Hinzufügen von Wert- und Namensbezeichnungen
-
Ziehen Sie unter Diagrammformen das Beschriftungs-Shape der Y-Achse auf das Zeichenblatt. Richten Sie sie am Ursprung der x- und y-Achse so aus, dass die horizontale Linie mit der X-Achse leer ist.
Tipp: Halten Sie zum Vergrößern STRG+UMSCHALT gedrückt, und klicken Sie auf das Diagramm.
-
Drücken Sie strg+D, wenn die Beschriftungsform Y-Achse ausgewählt ist, um eine Kopie zu erstellen. Positionieren Sie die zweite Bezeichnung am oberen Rand der y-Achse, sodass die horizontale Linie mit dem höchsten Wert leer ist.
Tipp: Um eine Form in die Position zu verschieben, wählen Sie die Form aus, und drücken Sie dann die Pfeiltaste, die die gewünschte Richtung darstellt.
-
Wiederholen Sie diesen Vorgang, um Beschriftungen für zusätzliche Werte entlang der y-Achse zu erstellen.
-
Wählen Sie jede Beschriftungsform aus, und geben Sie dann den Wert oder Namen ein, der der Position des Shapes auf der Achse entspricht.
-
Wiederholen Sie die Schritte 2 bis 4 mithilfe von X-Achsenbeschriftungs-Shapes, und positionieren Sie sie entlang der X-Achse.
Neu einfärben und jede Achse beschriften
-
Klicken Sie auf das 3D-Achsen-Shape , um es auszuwählen.
-
Klicken Sie auf der Registerkarte Start in der Gruppe Formenarten auf Füllung, und wählen Sie dann die gewünschte Farbe aus.
-
Klicken Sie auf eine der Standardbezeichnungen, um sie unterzuwählen, und geben Sie dann eine neue Bezeichnung ein.
-
Um eine Bezeichnung an eine andere Position zu verschieben, platzieren Sie den Mauszeiger über dem Steuerpunkt der Bezeichnung











