Verwenden Sie die Vorlage HVAC-Plan , um Heizungs-, Lüftungs- und Kühlkanäle zu planen. Sie können HVAC-Pläne auf einer leeren Seite oder als Ebene in einem vorhandenen Grundriss erstellen.
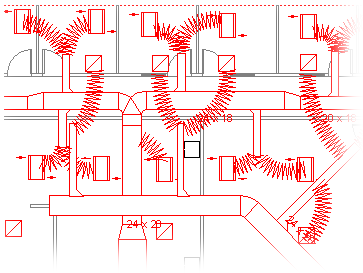
-
Öffnen Sie Visio.
-
Starten Sie einen HVAC-Plan auf eine der folgenden Arten:
Als neue Zeichnung
-
Klicken Sie in der Vorlage oder Kategorie Karten und Grundrisse auf HVAC-Plan > Erstellen.
Standardmäßig öffnet dieser Zeichnungstyp eine Skaliertes Zeichenblatt im Querformat

Als Schicht in einem CAD-Grundriss
-
Erstellen Sie eine neue HVAC-Planzeichnung . Führen Sie dazu den Schritt im vorherigen Abschnitt aus.
-
Klicken Sie auf der Registerkarte Einfügen auf CAD-Zeichnung.
-
Navigieren Sie im Dialogfeld AutoCAD Zeichnung einfügen zur CAD-Datei, wählen Sie sie aus, und klicken Sie dann auf Öffnen.
-
Klicken Sie auf OK, um die Größe und den Maßstab der CAD-Zeichnung zu übernehmen.
Hinweis: Wenn sich der Zeichnungsmaßstab der CAD-Zeichnung vom Maßstab ihres Zeichenblatts unterscheidet, werden Sie gefragt, ob Sie die Skalierungen abgleichen oder ohne Übereinstimmung fortfahren möchten.
-
Nach dem Einfügen können Sie die Größe der Zeichnung ändern und sie skalieren sowie verschieben. Sie können auch die Visio-Ebene sperren, die die CAD-Zeichnung enthält. Weitere Informationen finden Sie unter Ändern AutoCAD Ebeneneigenschaften.
Tipp: Um die Eigenschaften einer eingefügten CAD-Zeichnung zu ändern (z. B. zum Ändern der Skalierungs- oder Schutzeinstellungen), klicken Sie mit der rechten Maustaste auf die Zeichnung, zeigen Sie auf CAD-Zeichnungsobjekt, und klicken Sie dann auf Eigenschaften.
Als Ebene in einem vorhandenen Visio-Grundriss
-
Suchen Sie in Visio die vorhandene Grundrisszeichnung, die Sie verwenden möchten.
Tipp: Sie können die vorhandenen Ebenen einer Zeichnung sperren, damit sie nicht versehentlich geändert werden, wenn Sie einen neuen Plan darüber erstellen. Weitere Informationen finden Sie unter Ändern AutoCAD Ebeneneigenschaften.
-
-
Ziehen Sie im Bereich Shapes aus HVAC Ductwork die Rohrleitungs-Shapes auf das Zeichenblatt.
-
Ändern Sie die Größe der Kanalbauformen.
Ändern der Größe durch Strecken
-
Ändern Sie die Größe der Kanallänge oder -breite durch Ziehen von Auswahlpunkten.
-
Ändern Sie die Größe von Kanälen oder ändern Sie die Verzweigungswinkel durch Ziehen von Steuerpunkten.
Um einen Tipp anzuzeigen, der beschreibt, was ein Steuerelementhandle für ein ausgewähltes Shape bewirkt, halten Sie den Mauszeiger über dem Ziehpunkt an.
Ändern der Größe durch Eingeben von Dimensionen
-
Klicken Sie mit der rechten Maustaste auf das Kanal-Shape, und klicken Sie dann auf Eigenschaften.
-
Passen Sie im Dialogfeld Shape-Daten eine der verfügbaren Dimensionen an, und klicken Sie dann auf OK.
-
-
Verbinden von Kanalbauformen.
-
Positionieren Sie die erste Kanalbauform auf der Zeichnung.
-
Klicken Sie auf einen Verbindungspunkt auf dem zweiten Kanalbau-Shape, und ziehen Sie ihn zu einem Verbindungspunkt auf dem ersten Kanalbau-Shape.
Hinweis: Der Zeiger muss sich über oder in der Nähe des Verbindungspunkts, den Sie mit der ersten Form verbinden möchten, wie in der Abbildung gezeigt, bewegen.
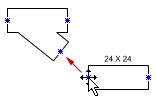
-
Lassen Sie die Maustaste los, wenn die Verbindungspunkte auf beiden Formen als grünes Quadrat angezeigt werden.
Rohrleitungs-Shapes drehen sich automatisch in die Position, entsprechen der Größe des Kanals, mit dem sie verbunden werden, und kleben miteinander, wie in der Abbildung dargestellt.
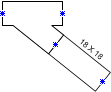
-
Wiederholen Sie die Schritte 2 und 3, um weiterhin Kanalbauformen miteinander zu verbinden.
Tipp: Klicken Sie zum Ein- oder Ausblenden von Verbindungspunkten im Menü Ansicht auf Verbindungspunkte.
-
-
Beschriftungsrohrformen. Doppelklicken Sie einfach auf die Form, und beginnen Sie mit der Eingabe des Beschriftungstexts in das Textfeld.
Hinzufügen einer Bezeichnung mit der Kanalgröße
-
Klicken Sie mit der rechten Maustaste auf die Kanalform, und klicken Sie dann auf Kanalgröße anzeigen.
Hinweis: Das Durchmessersymbol (Ø) wird dem Etikett von Kreiskanälen automatisch hinzugefügt.
-
Positionieren Sie eine Bezeichnung neu, indem Sie den Steuerpunkt der Bezeichnung ziehen.
-
-
Geben Sie die Positionen von Registern, Grills, Diffusoren und anderen HVAC-Geräteformen in der Zeichnung an.
-
Ziehen Sie aus Registern Grills und Diffusoren Shapes über die Rohrleitung oder ziehen Sie Shapes auf das Zeichenblatt, und verbinden Sie sie mit einem Flexkanal mit dem Rohr.
-
Ziehen Sie shapes von HLK-Geräten über die Kanalisation.
Hinweis: Formen aus Registern, Grills und Diffusoren und HVAC-Ausrüstung sind schematische Symbole und werden nicht gedreht oder an Rohrleitungen geklebt.
-
Tipp: Sie können einige Rohrleitungs-Shapes konfigurieren, indem Sie mit der rechten Maustaste darauf klicken und dann im Kontextmenü auf einen Befehl klicken. Beispielsweise können Sie einen geraden Kanal von rechteckig in kreisförmig ändern und die Kanalgröße ein- oder ausblenden.










