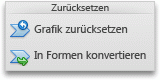Hinweis: Dieser Artikel hat seine Aufgabe erfüllt und wird bald zurückgezogen. Um Probleme vom Typ "Seite nicht gefunden" zu vermeiden, entfernen wir Links, die uns bekannt sind. Wenn Sie Links zu dieser Seite erstellt haben, entfernen Sie diese. Gemeinsam sorgen wir für funktionierende Verbindungen mit dem Internet.
Welches Office-Programm verwenden Sie?
Word
Wenn Sie die Beziehungen hinsichtlich der Berichterstattung in Ihrem Unternehmen oder Ihrer Organisation verdeutlichen möchten, können Sie mit einer SmartArt-Grafik ein Organigramm erstellen.
In dieser SmartArt-Grafik wird ein Organigrammlayout verwendet, in dem ein Assistent und drei Mitarbeiter enthalten sind.
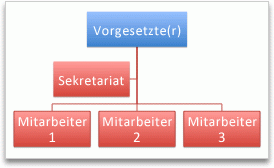
Erstellen eines einfachen Organigramms
-
Klicken Sie auf der Registerkarte SmartArt unter SmartArt-Grafik einfügenauf Hierarchie, und klicken Sie dann auf Organigramm, die erste SmartArt-Grafik.
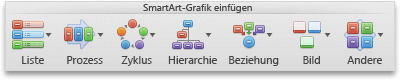
Hinweis: Zwar können Sie andere Layouts aus der Hierarchie Gruppe verwenden, um ein Organigramm zu erstellen, die Form des Assistenten und die untergeordneten Anordnungen sind jedoch nur in den Organigrammen Organigramm,Name und Titel Organigramm, halb Kreis Organigrammund horizontalen Organigramm -Layouts verfügbar.
-
Führen Sie im Text Bereicheine der folgenden Aktionen aus:
|
Zweck |
Aktion |
|---|---|
|
Geben Sie den Namen einer Person ein. |
Klicken Sie auf [Text], und geben Sie dann den Namen ein. Tipp: Sie können die nach-oben-und nach-unten-Taste auf der Tastatur verwenden, um die Liste der Namen im Text Bereich nach oben und unten zu verschieben. |
|
Hinzufügen einer Person |
Klicken Sie auf den Namen einer Person auf der Ebene der Hierarchie, die Sie hinzufügen möchten, und klicken Sie dann auf |
|
Löschen einer Person |
Klicken Sie in der Hierarchie auf den Namen der Person, und klicken Sie dann auf |
|
Ändern der Ebene einer Person in der Hierarchie |
Klicken Sie auf den Namen der Person, und klicken Sie dann auf |
Hinzufügen eines Assistenten
-
Klicken Sie auf den Namen der Person, der Sie einen Assistenten hinzufügen möchten.
-
Klicken Sie auf der Registerkarte SmartArt unter SmartArt bearbeitenauf Organigramm, und klicken Sie dann auf Assistenten hinzufügen.

Anordnen von untergeordneten Elementen vertikal oder horizontal
-
Klicken Sie im Organigramm, das Sie ändern möchten, auf das Manager-Shape.
-
Klicken Sie auf der Registerkarte SmartArt unter SmartArt bearbeitenauf Organigramm.

-
Führen Sie eine der folgenden Aktionen aus:
|
Anordnen von untergeordneten Elementen |
Klicken Sie auf |
|---|---|
|
In einer vertikalen Spalte |
Links hängend oder Rechts hängend |
|
In zwei vertikalen Spalten |
Vertikal |
|
In einer horizontalen Zeile |
Horizontal |
Ändern der Formatvorlage
Wenn Sie der Präsentation ein Design zugewiesen haben, können Sie die Formatvorlagen für Organigramme, die Ihnen zur Auswahl zur Verfügung stehen, mit den Design-und Designfarben koordinieren.
-
Klicken Sie auf das Organigramm, das Sie ändern möchten.
-
Klicken Sie auf der Registerkarte SmartArt unter SmartArt-Grafikformatvorlagen auf die gewünschte Formatvorlage.
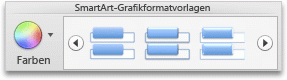
Zum Anzeigen weiterer Formatvorlagen zeigen Sie mit dem Mauszeiger auf eine Formatvorlage, und klicken Sie dann auf

Ändern der Farbe
Wenn Sie ein Design auf Ihre Präsentation angewendet haben, stehen Ihnen die Farben des Organigramms zur Verfügung, mit denen Sie eine Koordinate mit den Designfarben auswählen können.
-
Klicken Sie auf das Organigramm, das Sie ändern möchten.
-
Klicken Sie auf der Registerkarte SmartArt unter SmartArt-Grafikformatvorlagen auf Farben, und klicken Sie dann auf das gewünschte Farbdesign.
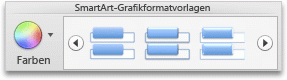
Entfernen von Formatierungen
Sie können das Organigramm auf die Standarddarstellung zurücksetzen. Dadurch werden Änderungen, die Sie an der Farbe, dem Stil, der Form und dem Textstil des Organigramms vorgenommen haben, entfernt.
-
Klicken Sie im Dokument auf die SmartArt-Grafik, die Sie ändern möchten.
-
Klicken Sie auf der Registerkarte SmartArt unter Zurücksetzen auf Grafik zurücksetzen.
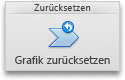
PowerPoint
Wenn Sie die Beziehungen hinsichtlich der Berichterstattung in Ihrem Unternehmen oder Ihrer Organisation verdeutlichen möchten, können Sie mit einer SmartArt-Grafik ein Organigramm erstellen.
In dieser SmartArt-Grafik wird ein Organigrammlayout verwendet, in dem ein Assistent und drei Mitarbeiter enthalten sind.
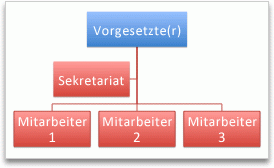
Erstellen eines einfachen Organigramms
-
Klicken Sie auf der Registerkarte SmartArt unter SmartArt-Grafik einfügenauf Hierarchie, und klicken Sie dann auf Organigramm, die erste SmartArt-Grafik.
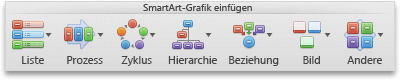
Hinweis: Zwar können Sie andere Layouts aus der Hierarchie Gruppe verwenden, um ein Organigramm zu erstellen, die Form des Assistenten und die untergeordneten Anordnungen sind jedoch nur in den Organigrammen Organigramm,Name und Titel Organigramm, halb Kreis Organigrammund horizontalen Organigramm -Layouts verfügbar.
-
Führen Sie im Text Bereicheine der folgenden Aktionen aus:
|
Zweck |
Aktion |
|---|---|
|
Geben Sie den Namen einer Person ein. |
Klicken Sie auf [Text], und geben Sie dann den Namen ein. Tipp: Sie können die nach-oben-und nach-unten-Taste auf der Tastatur verwenden, um die Liste der Namen im Text Bereich nach oben und unten zu verschieben. |
|
Hinzufügen einer Person |
Klicken Sie auf den Namen einer Person auf der Ebene der Hierarchie, die Sie hinzufügen möchten, und klicken Sie dann auf |
|
Löschen einer Person |
Klicken Sie in der Hierarchie auf den Namen der Person, und klicken Sie dann auf |
|
Ändern der Ebene einer Person in der Hierarchie |
Klicken Sie auf den Namen der Person, und klicken Sie dann auf |
Hinzufügen eines Assistenten
-
Klicken Sie auf den Namen der Person, der Sie einen Assistenten hinzufügen möchten.
-
Klicken Sie auf der Registerkarte SmartArt unter SmartArt bearbeitenauf Organigramm, und klicken Sie dann auf Assistenten hinzufügen.

Anordnen von untergeordneten Elementen vertikal oder horizontal
-
Klicken Sie im Organigramm, das Sie ändern möchten, auf das Manager-Shape.
-
Klicken Sie auf der Registerkarte SmartArt unter SmartArt bearbeitenauf Organigramm.

-
Führen Sie eine der folgenden Aktionen aus:
|
Anordnen von untergeordneten Elementen |
Klicken Sie auf |
|---|---|
|
In einer vertikalen Spalte |
Links hängend oder Rechts hängend |
|
In zwei vertikalen Spalten |
Vertikal |
|
In einer horizontalen Zeile |
Horizontal |
Ändern der Formatvorlage
Wenn Sie der Präsentation ein Design zugewiesen haben, können Sie die Formatvorlagen für Organigramme, die Ihnen zur Auswahl zur Verfügung stehen, mit den Design-und Designfarben koordinieren.
-
Klicken Sie auf das Organigramm, das Sie ändern möchten.
-
Klicken Sie auf der Registerkarte SmartArt unter SmartArt-Grafikformatvorlagen auf die gewünschte Formatvorlage.
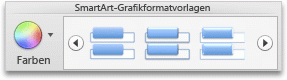
Zum Anzeigen weiterer Formatvorlagen zeigen Sie mit dem Mauszeiger auf eine Formatvorlage, und klicken Sie dann auf

Ändern der Farbe
Wenn Sie ein Design auf Ihre Präsentation angewendet haben, stehen Ihnen die Farben des Organigramms zur Verfügung, mit denen Sie eine Koordinate mit den Designfarben auswählen können.
-
Klicken Sie auf das Organigramm, das Sie ändern möchten.
-
Klicken Sie auf der Registerkarte SmartArt unter SmartArt-Grafikformatvorlagen auf Farben, und klicken Sie dann auf das gewünschte Farbdesign.
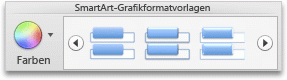
Entfernen von Formatierungen
Sie können das Organigramm auf die Standarddarstellung zurücksetzen. Dadurch werden Änderungen, die Sie an der Farbe, dem Stil, der Form und dem Textstil des Organigramms vorgenommen haben, entfernt.
-
Klicken Sie im Dokument auf die SmartArt-Grafik, die Sie ändern möchten.
-
Klicken Sie auf der Registerkarte SmartArt unter Zurücksetzen auf Grafik zurücksetzen.
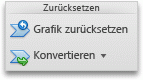
Siehe auch
Excel
Wenn Sie die Beziehungen hinsichtlich der Berichterstattung in Ihrem Unternehmen oder Ihrer Organisation verdeutlichen möchten, können Sie mit einer SmartArt-Grafik ein Organigramm erstellen.
In dieser SmartArt-Grafik wird ein Organigrammlayout verwendet, in dem ein Assistent und drei Mitarbeiter enthalten sind.
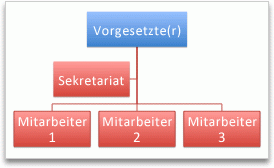
Erstellen eines einfachen Organigramms
-
Klicken Sie auf der Registerkarte SmartArt unter SmartArt-Grafik einfügenauf Hierarchie, und klicken Sie dann auf Organigramm, die erste SmartArt-Grafik.
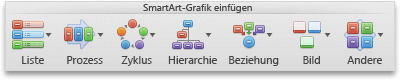
Hinweis: Zwar können Sie andere Layouts aus der Hierarchie Gruppe verwenden, um ein Organigramm zu erstellen, die Form des Assistenten und die untergeordneten Anordnungen sind jedoch nur in den Organigrammen Organigramm,Name und Titel Organigramm, halb Kreis Organigrammund horizontalen Organigramm -Layouts verfügbar.
-
Führen Sie im Text Bereicheine der folgenden Aktionen aus:
|
Zweck |
Aktion |
|---|---|
|
Geben Sie den Namen einer Person ein. |
Klicken Sie auf [Text], und geben Sie dann den Namen ein. Tipp: Sie können die nach-oben-und nach-unten-Taste auf der Tastatur verwenden, um die Liste der Namen im Text Bereich nach oben und unten zu verschieben. |
|
Hinzufügen einer Person |
Klicken Sie auf den Namen einer Person auf der Ebene der Hierarchie, die Sie hinzufügen möchten, und klicken Sie dann auf |
|
Löschen einer Person |
Klicken Sie in der Hierarchie auf den Namen der Person, und klicken Sie dann auf |
|
Ändern der Ebene einer Person in der Hierarchie |
Klicken Sie auf den Namen der Person, und klicken Sie dann auf |
Hinzufügen eines Assistenten
-
Klicken Sie auf den Namen der Person, der Sie einen Assistenten hinzufügen möchten.
-
Klicken Sie auf der Registerkarte SmartArt unter SmartArt bearbeitenauf Organigramm, und klicken Sie dann auf Assistenten hinzufügen.

Anordnen von untergeordneten Elementen vertikal oder horizontal
-
Klicken Sie im Organigramm, das Sie ändern möchten, auf das Manager-Shape.
-
Klicken Sie auf der Registerkarte SmartArt unter SmartArt bearbeitenauf Organigramm.

-
Führen Sie eine der folgenden Aktionen aus:
|
Anordnen von untergeordneten Elementen |
Klicken Sie auf |
|---|---|
|
In einer vertikalen Spalte |
Links hängend oder Rechts hängend |
|
In zwei vertikalen Spalten |
Vertikal |
|
In einer horizontalen Zeile |
Horizontal |
Ändern der Formatvorlage
Wenn Sie der Präsentation ein Design zugewiesen haben, können Sie die Formatvorlagen für Organigramme, die Ihnen zur Auswahl zur Verfügung stehen, mit den Design-und Designfarben koordinieren.
-
Klicken Sie auf das Organigramm, das Sie ändern möchten.
-
Klicken Sie auf der Registerkarte SmartArt unter SmartArt-Grafikformatvorlagen auf die gewünschte Formatvorlage.
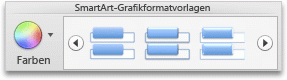
Zum Anzeigen weiterer Formatvorlagen zeigen Sie mit dem Mauszeiger auf eine Formatvorlage, und klicken Sie dann auf

Ändern der Farbe
Wenn Sie ein Design auf Ihre Präsentation angewendet haben, stehen Ihnen die Farben des Organigramms zur Verfügung, mit denen Sie eine Koordinate mit den Designfarben auswählen können.
-
Klicken Sie auf das Organigramm, das Sie ändern möchten.
-
Klicken Sie auf der Registerkarte SmartArt unter SmartArt-Grafikformatvorlagen auf Farben, und klicken Sie dann auf das gewünschte Farbdesign.
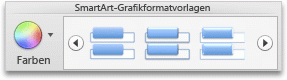
Entfernen von Formatierungen
Sie können das Organigramm auf die Standarddarstellung zurücksetzen. Dadurch werden Änderungen, die Sie an der Farbe, dem Stil, der Form und dem Textstil des Organigramms vorgenommen haben, entfernt.
-
Klicken Sie im Dokument auf die SmartArt-Grafik, die Sie ändern möchten.
-
Klicken Sie auf der Registerkarte SmartArt unter Zurücksetzen auf Grafik zurücksetzen.