Hinweis: Dieser Artikel hat seine Aufgabe erfüllt und wird bald zurückgezogen. Um Probleme vom Typ "Seite nicht gefunden" zu vermeiden, entfernen wir Links, die uns bekannt sind. Wenn Sie Links zu dieser Seite erstellt haben, entfernen Sie diese. Gemeinsam sorgen wir für funktionierende Verbindungen mit dem Internet.
Mit einem Organigramm können Unterstellungsverhältnisse auf einen Blick erfasst werden. Das Hinzufügen eines Bilds hilft den Benutzer, mit einem Namen ein Gesicht zu verbinden. Verwenden Sie die SmartArt-Bildlayouts (Typ "Hierarchie") als schnelle Abkürzung beim Erstellen eines Organigramms.
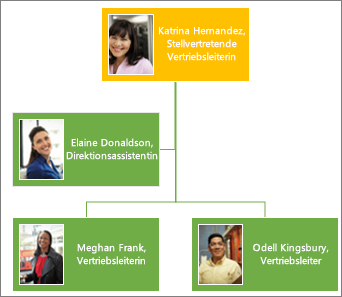
Hinweis: In Microsoft Outlook 2013 stehen nicht alle Bildlayouts zur Verfügung. Wenn Sie ein Layout verwenden möchten, das nicht in Outlook verfügbar ist, erstellen Sie das Organigramm in Excel, PowerPoint oder Word, und kopieren Sie es in Outlook.
-
Klicken Sie auf der Registerkarte Einfügen auf SmartArt.
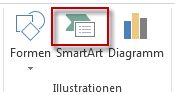
Klicken Sie im Katalog SmartArt-Grafik auswählen auf Hierarchie, wählen Sie ein Layout mit Organigramm im Namen, wie etwa Abbildungsorganigramm aus, und klicken Sie auf OK.
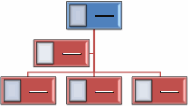
Tipp: Die Assistentenform, die getrennt von anderen Feldern angezeigt wird, die unter dem gleichen Vorgesetzten arbeiten, und verschiedene Verfahren zum Anordnen der Felder stehen in Layouts zur Verfügung, die "Organigramm" im Namen tragen.
-
Wenn Sie dem Feld ein Bild hinzufügen möchten, klicken Sie auf das Bildsymbol

-
Zum Eingeben von Namen führen Sie eine der folgenden Aktionen aus:
-
Klicken Sie im Feld auf [Text], und geben Sie dann den gewünschten Text ein.
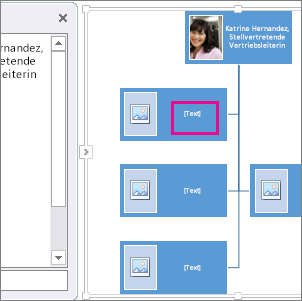
Tipp: Für optimale Ergebnisse sollten Sie diesen Schritt ausführen, nachdem Sie alle gewünschten Felder hinzugefügt haben.
-
Klicken Sie im Textbereich auf [Text], und geben Sie dann den Text ein.
-
Kopieren Sie Text aus einem anderen Programm, klicken Sie im Bereich [Text] auf Text, und geben Sie dann Ihren Text ein.
![Textbereich in der SmartArt-Grafik mit hervorgehobenem [Text] und Textbereichs-Steuerelement](https://support.content.office.net/de-de/media/8b9da972-bf20-4f7b-b1f6-b4ef6721c6cd.png)
Hinweis: Wenn Sie den Bereich Text nicht sehen, klicken Sie auf dem Pfeil (oben abgebildet), um ihn anzuzeigen.
-
Hinzufügen oder Löschen von Feldern in einem Organigramm
Wenn Mitarbeiter in Ihre Organisation eintreten oder sie verlassen, können Sie ihr "Feld" hinzufügen oder entfernen.
Hinzufügen eines Felds
-
Klicken Sie auf das Feld, das der Position, an der Sie das neue Feld hinzufügen möchten, am nächsten ist.
-
Klicken Sie auf der Registerkarte SmartArt-Tools – Entwurf auf den Pfeil neben Form hinzufügen, und wählen Sie dann eins der Folgenden aus:
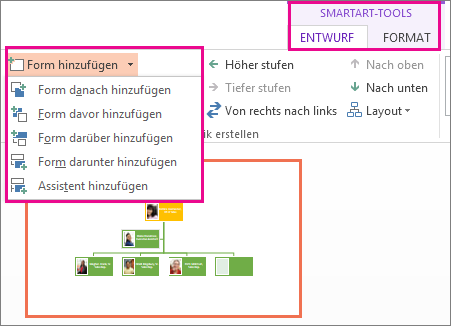
-
Um ein Feld auf gleicher Ebene und auf das ausgewählte Feld folgend hinzuzufügen, klicken Sie auf Form danach hinzufügen.
-
Um ein Feld auf gleicher Ebene vor der ausgewählten Feld hinzuzufügen, klicken Sie auf Form davor hinzufügen.
-
Um ein Feld eine Ebene oberhalb des ausgewählten Felds hinzuzufügen, klicken Sie auf Form darüber hinzufügen.
Hinweis: Das neue Feld übernimmt die Position des ausgewählten Felds, und das ausgewählte Feld sowie alle Felder direkt unterhalb dieses Felds werden jeweils um eine Ebene heruntergestuft.
-
Klicken Sie auf Form darunter hinzufügen, um ein Feld eine Ebene unter dem ausgewählten Feld hinzuzufügen.
-
Klicken Sie zum Hinzufügen eines Assistentenfelds auf Assistenten hinzufügen.
Hinweis: Das Assistentenfeld wird oberhalb der übrigen Felder auf derselben Ebene in der SmartArt-Grafik hinzugefügt. Im Textbereich wird es jedoch nach den übrigen Feldern auf derselben Ebene dargestellt.
Tipp: Zwar können Sie zwei Felder der obersten Ebene in den Organigrammlayouts (beispielsweise Organigramm) nicht automatisch mit einer Linie verbinden, jedoch können Sie diese Darstellung durch Hinzufügen eines Felds zur obersten Ebene in der SmartArt-Grafik und anschließendes Zeichnen einer Linie zur Verbindung der Felder imitieren. (Klicken Sie auf der Registerkarte Einfügen auf Formen, wählen Sie eine Linie aus, und zeichnen Sie dann eine Linie zwischen den beiden Feldern.)
-
Entfernen eines Felds
Klicken Sie zum Löschen eines Felds auf dessen Rahmen, und drücken Sie dann ENTF.
Ändern des Layouts eines Organigramms
Wenn Sie ein Layout mit "Organigramm" im Namen ausgewählt haben, können Sie die Anordnung der Felder ändern. Dieses "hängende" Layout wirkt sich auf das Layout aller Felder unterhalb des ausgewählten Felds aus.
-
Klicken Sie auf das Feld im Organigramm, auf das Sie ein hängendes Layout anwenden möchten.
-
Klicken Sie auf der Registerkarte SmartArt-Tools – Entwurf auf Layout, und wählen Sie dann eine der folgenden Optionen:
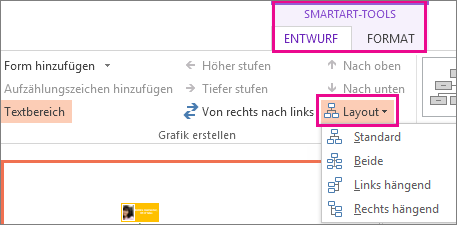
-
Klicken Sie zum Zentrieren aller Felder unterhalb des ausgewählten Felds auf Standard.
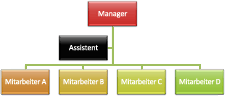
-
Klicken Sie auf Beide, um das ausgewählte Feld zu zentrieren und die Felder darunter horizontal mit je zwei Feldern in jeder Zeile anzuordnen.
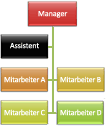
-
Klicken Sie auf Links hängend, um das ausgewählte Feld rechts von den Feldern darunter anzuordnen und die Felder darunter vertikal links auszurichten..
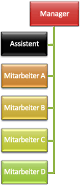
-
Klicken Sie auf Rechts hängend, um das ausgewählte Feld links von den Feldern darunter anzuordnen und die Felder darunter vertikal rechts auszurichten..
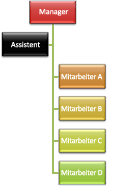
Hinweise:
-
Klicken Sie zum Verschieben eines Felds auf das betreffende Feld, und wenn der Pfeil mit vier Spitzen angezeigt wird, ziehen Sie es an seine neue Position. Zum Verschieben oder Ausrichten des Felds in sehr kleinen Schritten, halten Sie STRG gedrückt, während Sie die Pfeiltasten auf der Tastatur drücken.
-
Wenn Sie Microsoft PowerPoint 2013 verwenden, können Sie Ihr Organigramm animieren, um die einzelnen Felder, Verzweigungen oder hierarchischen Ebenen hervorzuheben. Informationen dazu finden Sie unter Animieren einer SmartArt-Grafik.
-
-










