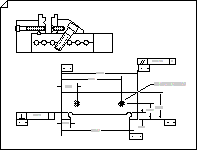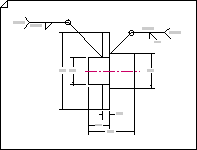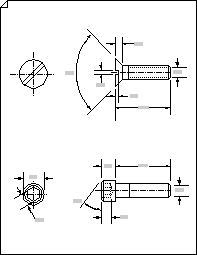Verwenden Sie die Zeichnungsvorlage für Teile und Assemblys , um Folgendes zu entwerfen:
|
|
|
|
|
Assemblyzeichnungen |
Schweißzeichnungen |
Befestigungen und Federn |
-
Öffnen Sie Visio.
-
Erstellen Sie eine neue Zeichnung aus der Vorlage Teil- und Assemblyzeichnung , die sich in der Kategorie Engineering befindet.
Dieser Zeichnungstyp öffnet ein skaliertes Zeichenblatt im Querformat

-
Ziehen Sie Shapes aus Zeichentool-Shapes auf das Zeichenblatt, um Konturen von Objekten zu zeichnen. Zeichnen Sie beispielsweise ein Gürtelsystem mit den Kreistangenten und Bogentangenten , und verwenden Sie die gerundete Rechteckform , um Tanks oder Gefäße darzustellen.
Verwenden der Kreistangenten- und Bogentangenten-Shapes
-
Ziehen Sie aus Formen des Zeichentools entweder die Kreistangenten oder die Bogentangenten auf das Zeichenblatt.
Hinweis: Verwenden Sie diese Formen, um Gürtelsysteme zu zeichnen, wie in der Abbildung gezeigt.
-
Um die Größe eines Kreises zu ändern oder den Radius eines Bogens zu ändern, ziehen Sie die Steuerpunkte.
-
Um die Länge einer Tangenslinie zu ändern, ziehen Sie einen Endpunkt.
-
Kleben Sie beim Zeichnen von Bandsystemen die Endpunkte einer Form an die Endpunkte einer anderen Form.
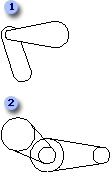
Zeichnen Sie Gürtelsysteme mit Bogentangenformen (1) und Kreistangentenformen (2).
Verwenden der Form "Abgerundetes Rechteck "
-
Ziehen Sie aus Formen des Zeichentools das gerundete Rechteck-Shape auf das Zeichenblatt.
Hinweis: Verwenden Sie die gerundete Rechteckform , um einen Tank oder ein Schiff darzustellen, wie in der Abbildung dargestellt.
-
Um die Rundheit der Enden zu ändern, ziehen Sie den Steuerpunkt.
-
Um die Größe des Rechtecks zu ändern, ziehen Sie die Auswahlpunkte.
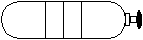
Tank mit Ventil, das mit der abgerundeten Rechteckform und anderen Zeichenwerkzeugen erstellt wurde.
-
-
Ziehen Sie Shapes aus Befestigungszeichen 1, Verbindungszeichen 2 und Federn und Lager auf das Zeichenblatt. Sie können Daten für diese Shapes eingeben.
Eingeben von Shape-Daten
-
Klicken Sie mit der rechten Maustaste auf das Shape, und wählen Sie Shape > Shape Data aus.
-
Klicken Sie im Bereich Shape-Daten auf jedes Datenfeld, und geben Sie einen Wert ein, oder wählen Sie einen Wert aus.
-
-
Fügen Sie Ihrer Zeichnung Dimensionen hinzu, indem Sie Shapes aus Dimensioning-Engineering auf die Zeichnung ziehen.
-
Fügen Sie Datumsfunktionssymbole und Featuresteuerelementframes hinzu.
Hinzufügen eines Bezugsfunktionssymbols
-
Ziehen Sie unter Geometrische Dimensionierung und Tolerierung eines der Bezugs-Shapes auf das Zeichenblatt.
-
Um den Text in der Bezugsform zu ändern, doppelklicken Sie auf die Form, markieren Sie den Text, den Sie ersetzen möchten, und geben Sie dann ein.
Erstellen eines Featuresteuerungsrahmens
-
Ziehen Sie aus Geometrische Dimensionierung und Tolerierung eines der Bezugsrahmen-Shapes auf das Zeichenblatt.
-
Öffnen Sie das Gruppenfenster, indem Sie auf das Bezugsrahmen-Shape doppelklicken.
Hinweis: Kacheln Sie bei Bedarf die Fenster, damit Sie die Shapes sehen können.
-
Ziehen Sie aus geometrischer Dimensionierung und Tolerierung geometrische Merkmalssymbole, z. B. Flachheit, in das äußerst linke Feld des Bezugsrahmen-Shapes im Gruppenfenster.
-
Um den Text in der Bezugsrahmenform zu ändern, doppelklicken Sie auf die Form, markieren Sie den Text, den Sie ersetzen möchten, und geben Sie dann ein.
-
Schließen Sie das Gruppenfenster, um zum Zeichenblatt zurückzukehren.
-
-
Fügen Sie Ihrer Zeichnung Schweißsymbole hinzu.
Erstellen eines Schweißsymbols
-
Ziehen Sie unter Schweißsymbole eines der Pfeil-Shapes auf das Zeichenblatt.
Positionieren Sie die Pfeilform so, dass der Pfeil (Führungspfeil) auf die Schweißverbindung zeigt.
-
Konfigurieren Sie das Pfeil-Shape, indem Sie eine oder beide der folgenden Schritte ausführen:
-
Fügen Sie ein Rundum-Schweißsymbol hinzu, indem Sie mit der rechten Maustaste auf das Pfeil-Shape klicken und Ganzer Kreis anzeigen auswählen.
-
Fügen Sie der Bezugslinie einen Schwanz hinzu, indem Sie mit der rechten Maustaste auf die Pfeilform klicken und Schwanz anzeigen auswählen.
-
-
Öffnen Sie das Pfeil-Shape-Gruppenfenster, indem Sie auf das Pfeil-Shape doppelklicken.
Hinweis: Kacheln Sie bei Bedarf die Fenster, damit Sie die Shapes sehen können.
-
Ziehen Sie unter Schweißsymbole Schweißsymbole auf das Pfeil-Shape im Gruppenfenster. Kommentieren Sie mithilfe von Legenden (klicken Sie auf der Registerkarte Einfügen auf Legende).
Kleben Sie Schweißsymbole und Anmerkungssymbole an die Führungslinien im Gruppenfenster, sodass die Symbole beim Ändern der Größe des Pfeils ordnungsgemäß angezeigt werden.
-
Um den Text eines Schweißsymbol-Shapes oder einer Anmerkung zu ändern, doppelklicken Sie auf das Shape, markieren Sie den Text, den Sie ersetzen möchten, und geben Sie dann ein.
-
Um zum Zeichenblatt zurückzukehren, schließen Sie das Gruppenfenster.
-