Add-Ins können Microsoft 365 viele Funktionen hinzufügen, aber sie werden häufig von Personen mit schlechten Absichten verwendet, Um Schadsoftware an ahnungslose Opfer zu verteilen.
Add-Ins sind für den täglichen Gebrauch wie lesen oder bearbeitenExcel Arbeitsmappen nicht erforderlich. In den meisten Fällen können Sie alles tun, was Sie in Excel tun müssen, ohne die Ausführung von Add-Ins zuzulassen.
Eine. Die XLL-Datei ist eine Excel-Add-In-Datei. Es ermöglicht Benutzern, die Funktionalität von Microsoft Excel zu erweitern, indem sie benutzerdefinierte Funktionen oder andere Features hinzufügen.
Ein nicht vertrauenswürdiger Speicherort ist ein Ort im Allgemeinen im Internet, an dem Dateien von anderen Personen gespeichert werden können. Wenn Sie oder Ihre Organisation diesen Speicherort nicht als vertrauenswürdig festgelegt haben, gilt er als nicht vertrauenswürdig, da quelle und inhalt der Dateien nicht bestätigt werden können.
Wie ist nun vorzugehen?
Fragen Sie sich immer noch, ob Sie fortfahren sollten?
❒ Haben Sie erwartet, dass Sie ein Add-In erhalten? Öffnen Sie niemals eine Dateianlagenlage, die Sie nicht erwartet haben, auch wenn sie von einer Person zu kommen scheint, der Sie vertrauen. Phishingangriffe scheinen häufig von einer Person oder Organisation zu stammen, der Sie vertrauen, um Sie dazu zu bringen, sie zu öffnen.
❒ Werden Sie von einem Fremden ermutigt, Inhalte zu aktivieren? Eine gängige Taktik von Angreifern besteht darin, gewisse Vortäusser zu schaffen, z. B. eine Bestellung zu stornieren oder ein rechtliches Dokument zu lesen. Sie werden ein Add-In herunterladen und versuchen, Sie zu überreden, das Add-In zuzulassen. Kein legitimes Unternehmen lässt Sie eine Excel-Datei öffnen, um eine Bestellung zu stornieren, und Sie benötigen keine Add-Ins, nur um eine Arbeitsmappe in Excel zu lesen.
❒ Werden Sie aufgefordert, Inhalte durch eine Popupnachricht zu aktivieren? Wenn Sie die Datei von einer Website heruntergeladen haben, werden möglicherweise Popups oder andere Meldungen angezeigt, die Sie ermutigen, aktive Inhalte zuzulassen. Dies sind auch gängige Taktiken von Angreifern, die Sie misstrauisch machen sollten, dass die Datei tatsächlich unsicher ist.
Wenn eine heruntergeladene Datei aus dem Internet oder eine datei, die aus einer Netzwerkfreigabe geöffnet wurde, möchten, dass Sie ein Add-In zulassen, und Sie nicht sicher sind, was dieses Add-In tut, sollten Sie diese Datei wahrscheinlich einfach löschen.
Wenn Sie sicher sind, dass das Add-In sicher ist und die Blockierung aufgehoben werden soll
Je nach Ihrer Situation gibt es verschiedene Möglichkeiten, dies zu tun.
Aufheben der Blockierung eines einzelnen Excel XLL-Add-Ins
In den meisten Fällen können Sie die Blockierung einer XLL aufheben, indem Sie die Eigenschaften der Datei wie folgt ändern:
-
Öffnen Sie Windows Datei-Explorer, und wechseln Sie zu dem Ordner, in dem Sie die Datei gespeichert haben.
-
Klicken Sie mit der rechten Maustaste auf die Datei, und wählen Sie im Kontextmenü Eigenschaften aus.
-
Aktivieren Sie unten auf der Registerkarte Allgemein das Kontrollkästchen Blockierung aufheben, und wählen Sie OK aus.
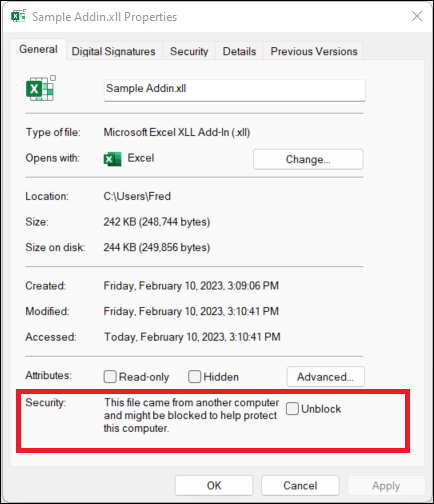
Aufheben der Blockierung aller Dateien von einer bestimmten Netzwerkfreigabe oder Website
Wenn Sie häufig Dateien herunterladen oder Dateien direkt von einem vertrauenswürdigen Cloudspeicherort wie der Website Ihres Unternehmens oder einem internen Dateiserver öffnen, können Sie die Website in Windows als vertrauenswürdige Website festlegen, damit XLL-Dateien von der Website nicht überprüft werden.
Wichtig: Wenn Sie sich für die Anwendung dieser Einstellung entscheiden, vertrauen Sie allen Dateien von dieser Website. Gehen Sie also nur vor, wenn Sie wissen, dass jede datei, die von diesem Speicherort aus geöffnet wird, vertrauenswürdig ist.
-
Tippen Sie auf die Schaltfläche „Start“ oder die Windows-Taste, und geben Sie Internet-Optionen ein.
-
Wählen Sie in den Suchergebnissen Internetoptionen aus und das Dialogfeld Internet-Eigenschaften wird angezeigt.
-
Wählen Sie auf der Registerkarte Sicherheit die Option Vertrauenswürdige Websites und dann Websites aus.
-
Geben Sie die URL der Website oder des Servers ein, die die Microsoft 365-Dateien mit den XLL-Dateien enthält, die Sie ausführen möchten, und wählen Sie dann Hinzufügen aus.
Hinweis: Wenn Sie URLs hinzufügen möchten, die mit http:// beginnen, oder Netzwerkfreigaben, deaktivieren Sie die Option Serverüberprüfung (https:) für alle Websites in dieser Zone erfordern.
-
Wählen Sie Schließen und dann OK aus.
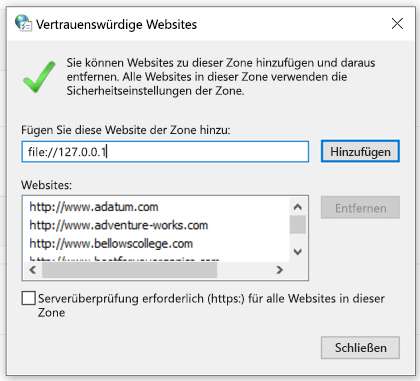
Wählen Sie unten eine Überschrift aus, um weitere Informationen zu erhalten.
Wenn die Datei, der Sie vertrauen möchten, per E-Mail an Sie gesendet wurde, haben Sie folgende Möglichkeiten:
-
Speichern Sie sie auf Ihrem OneDrive, bevor Sie sie öffnen. -oder-
-
Speichern Sie die Datei auf der Festplatte Ihres Computers und folgen Sie dann den Anweisungen zum Entsperren einer einzelnen Datei (siehe oben).
Wenn Sie wissen, dass die Quelle der Add-Ins eine Person oder ein Unternehmen ist, die Sie kennen, können Sie sie als vertrauenswürdigen Herausgeber hinzufügen, um die Blockierung dieses Add-Ins aufzuheben und alle zukünftigen Add-Ins, die der Herausgeber mit demselben Zertifikat signiert.
Zunächst müssen Sie die Blockierung dieser bestimmten Datei mithilfe der obigen Schritte aufheben. Anschließend können Sie den Herausgeber als vertrauenswürdigen Herausgeber hinzufügen, damit zukünftige Add-Ins nahtlos ausgeführt werden.
Weitere Informationen finden Sie unter Hinzufügen, Entfernen oder Anzeigen eines vertrauenswürdigen Herausgebers.
Wenn Sie auf Ihrem Computer über einen bestimmten Ordner mit vielen blockierten Dateien verfügen und jeder Datei in diesem Ordner vertrauen möchten, können Sie ihn als vertrauenswürdigen Speicherort hinzufügen.
Warnung: Dies sollten Sie nur tun, wenn Sie wissen, dass jede hier gespeicherte Datei vertrauenswürdig ist.
In Excel:
-
Wählen Sie Datei > Optionen aus.
-
Wählen Sie Trust Center > Trust Center-Einstellungen > Vertrauenswürdige Standorte aus.
-
Wählen Sie Neuen Speicherort hinzufügen aus.
-
Wählen Sie Durchsuchen , um den Ordner zu finden, wählen Sie einen Ordner aus, und wählen Sie dann OK aus.
Wenn Sie Zeit zum Ändern Ihres Workflows benötigen, um Add-Ins mithilfe einer der oben genannten Methoden zu entsperren, können Sie nach der Aktivierung eine zusätzliche Warnung für Excel-XLL-Add-Ins erhalten auswählen, die von nicht vertrauenswürdigen Speicherorten stammen.
Wichtig: Dies sollte nur als temporäre Maßnahme zum Aufheben der Blockierung von Excel-XLL-Add-Ins erfolgen.
Um eine Warnung anstelle eines Blocks zu erhalten, müssen Sie Ihrer Windows-Registrierung einen Wert hinzufügen.
Wichtig: Nachstehend wird erläutert, wie die Registrierung geändert werden kann. Es können jedoch schwerwiegende Probleme auftreten, wenn Sie die Registrierung falsch ändern. Stellen Sie bitte sicher, dass Sie diese Schritte sorgfältig ausführen. Als zusätzlichen Schutz erstellen Sie eine Sicherung der Registrierung, bevor Sie sie ändern. Dann können Sie die Registrierung im Falle eines Problems wiederherstellen. Weitere Informationen zum Sichern und Wiederherstellen der Registrierung finden Sie unter Sichern und Wiederherstellen der Registrierung in Windows.
Öffnen des Registrierungs-Editors
-
Um den Registrierungs-Editor zu öffnen, klicken Sie auf Start, klicken Sie auf Ausführen, geben Sie regedit ein, und klicken Sie dann auf OK.
-
Sichern Sie Ihre Registrierung.
-
Bevor Sie Änderungen an der Registrierung vornehmen, empfiehlt es sich immer, eine Sicherung Ihrer aktuellen Registrierung zu erstellen. Wählen Sie Datei > Exportieren aus, und erstellen Sie eine Exportdatei Ihrer Registrierung. Legen Sie den Exportbereich auf Alle fest, und geben Sie ihm einen Namen wie "Registrierungssicherung".
Tipp: Weitere Informationen finden Sie unter Sichern und Wiederherstellen der Registrierung in Windows.
-
Navigieren Sie zum folgenden Schlüssel:
HKEY_CURRENT_USER\SOFTWARE\Microsoft\Office\16.0\Excel\Security
-
Neuen Wert hinzufügen: Wählen Sie Bearbeiten > Neuer > DWORD-Wert (32-Bit) aus, um den Wert zu erstellen.
-
Benennen Sie den Schlüssel: BlockXLLFromInternet
-
Wählen Sie Bearbeiten > Ändern aus, und legen Sie wertdaten auf 0 fest.
-
Beenden Sie den Registrierungs-Editor.
-
Excel vollständig schließen
Wichtig: Sie müssen Excel vollständig schließen und erneut öffnen, damit diese Änderung wirksam wird.
Das Add-In kann immer noch nicht entsperrt werden?
Besuchen Sie die Microsoft-Antworten-Community, um zu sehen, was andere sagen, oder stellen Sie eigene Fragen.
Weitere Informationen:
Makros in Microsoft 365-Dateien










