Hinweis: Wir möchten Ihnen die aktuellsten Hilfeinhalte so schnell wie möglich in Ihrer eigenen Sprache bereitstellen. Diese Seite wurde automatisiert übersetzt und kann Grammatikfehler oder Ungenauigkeiten enthalten. Unser Ziel ist es, Ihnen hilfreiche Inhalte bereitzustellen. Teilen Sie uns bitte über den Link am unteren Rand dieser Seite mit, ob die Informationen für Sie hilfreich sind. Hier finden Sie den englischen Artikel als Referenz.
Es gibt mehrere Methoden zum Beheben häufige SmartArt-Fehler, je nachdem, was Sie versuchen, zu beheben.
Inhalt dieses Artikels
Wiederherstellen der Standard-Layout und die Farbe einer ganzen SmartArt-Grafik
Wenn Sie mehrere Formen in einer SmartArt-Grafik anpassen, können Sie die meisten Anpassungen in einem einfachen Schritt schnell rückgängig machen. Sie müssen nur das Standardlayout und die Standardfarben der gesamten SmartArt-Grafik wiederherstellen.
-
Klicken Sie auf die SmartArt-Grafik, um sie zu markieren.
-
Klicken Sie unter SmartArt-Tools auf der Registerkarte Entwurf in der Gruppe Zurücksetzen auf Grafik zurücksetzen.
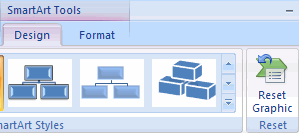
Wenn die Registerkarte SmartArt-Tools oder Entwurf nicht angezeigt wird, vergewissern Sie sich, dass Sie eine SmartArt-Grafik ausgewählt haben.
-
Sie können die Standardeinstellungen für nur eine Form wiederherstellen, indem Sie mit der rechten Maustaste auf die Form, von der Sie die Anpassungen entfernen möchten, und klicken Sie dann im Kontextmenü auf Form zurücksetzen.
-
Wenn Sie die Standardeinstellungen wiederherstellen, werden nicht alle Anpassungen entfernt. In der folgenden Tabelle werden die Anpassungen angegeben, die entfernt werden und die nicht entfernt werden.
|
Nicht entfernte Anpassungen |
Entfernte Anpassungen |
|
Text und daran vorgenommene Formatierungsänderungen |
Änderungen der Formgestalt (z. B. von einem Kreis in ein Quadrat) |
|
Layouts für SmartArt-Grafiken |
Linie und ausfüllen Formatvorlagen (einschließlich Füllfarbe, Farbverläufe, Linienarten und Farben) |
|
Organigrammlayouts |
Effekte (wie Schatten, Spiegelungen, Abschrägungen und Leuchteffekte) |
|
Auf die gesamte SmartArt-Grafik angewendete Hintergrundfarbe |
Formate (sowohl die auf einzelne Formen angewendeten als auch die auf die gesamte SmartArt-Grafik angewendeten) |
|
Auf die gesamte SmartArt-Grafik angewendete Änderung der Rechts-nach-links-Richtung |
Formen mit geänderter Größe (die Formen erhalten wieder ihre ursprüngliche Größe) |
|
Verschobene Formen (die Formen erhalten wieder ihre ursprünglichen Positionen) |
|
|
Gedrehte Formen (die Formen erhalten wieder ihre ursprünglichen Positionen) |
|
|
Gekippte Formen (die Formen erhalten wieder ihre ursprünglichen Positionen) |
Wiederherstellen der ursprünglichen Form eines einzelnen Shapes, die, das Sie in Ihrer SmartArt-Grafik geändert.
-
Klicken Sie auf die SmartArt -Grafik, um sie auszuwählen.
-
Mit der rechten Maustaste in der Form, die Sie wiederherstellen möchten, und klicken Sie dann auf Shape zurücksetzen.
Rückgängigmachen der jüngsten Änderungen
Führen Sie eine oder mehrere der folgenden Aktionen aus, um eine Aktion rückgängig zu machen.
-
Klicken Sie auf

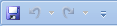
Tastenkombination Sie können auch STRG + Z drücken.
-
Zum gleichzeitigen Rückgängigmachen mehrerer Aktionen klicken Sie auf den Pfeil neben Rückgängig

Alle ausgewählten Aktionen werden rückgängig gemacht.
Hinweis: Einige Aktionen können nicht rückgängig gemacht werden, wie etwa beim Speichern einer Datei sein. Wenn Sie eine Aktion rückgängig machen können, wird der Befehl RückgängigRückgängig: nicht möglich.
Behalten Sie den Text, doch beginnen mit einer neuen SmartArt-Grafiklayout
-
Klicken Sie auf die SmartArt-Grafik, deren Layout Sie ändern möchten.
-
Klicken Sie unter SmartArt-Tools auf der Registerkarte Entwurf in der Gruppe Layouts auf das gewünschte Layout.
Klicken Sie auf die Schaltfläche Weitere neben der Miniaturansicht der Layouts, um alle verfügbaren Layouts eine Art, in der Gruppe Layouts anzuzeigen. Klicken Sie auf Weitere Layouts, um alle Typen und Layouts anzuzeigen.
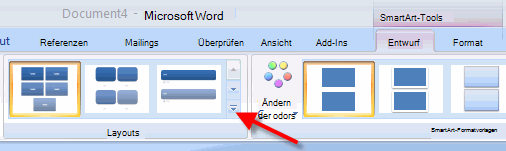
Wenn die Registerkarte SmartArt-Tools oder Entwurf nicht angezeigt wird, vergewissern Sie sich, dass Sie eine SmartArt-Grafik ausgewählt haben.
Wir hören Ihnen zu!
Verwenden Sie Wenn Sie in diesem Artikel hilfreiche gefunden und insbesondere dann, wenn Sie nicht, die folgenden Feedback-Steuerelementen, lassen Sie uns wissen. Wir verwenden Ihr Feedback kontinuierlich aktualisiert und verbessern, die folgenden Artikel. Danke!










