Ein Rahmen oder Titel in einer Visio-Zeichnung ist genau wie ein Hintergrundblatt. Sie sehen den Rahmen oder Titel, wenn Sie die Zeichnung anzeigen, aber Sie bearbeiten ihn getrennt vom Vordergrunddiagramm.
-
Klicken Sie auf Design > Rahmen & Titel, und klicken Sie dann auf die gewünschte Formatvorlage. Der Rahmen wird als Hintergrundzeichenblatt angezeigt, normalerweise mit einer Bezeichnung wie VHintergrund-1.
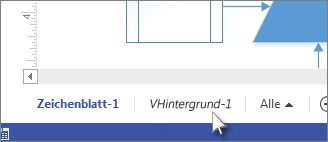
Tipp: Wenn Sie demselben Zeichenblatt einen Rahmen und mindestens einen Hintergrund hinzufügen, kombiniert Visio diese zu demselben Hintergrundblatt.
-
Um die Hintergrundseite mit dem Titel oder Rahmen zu bearbeiten, klicken Sie auf die zugehörige Seitenregisterkarte. Doppelklicken Sie auf einen der Textbereiche, um Änderungen vorzunehmen. Um einen der drei Bereiche zu löschen, klicken Sie darauf, um ihn auszuwählen, und drücken Sie die ENTF-TASTE.
Verwenden Sie die Registerkarte Entwurf , um farben auf der Rahmen- oder Titelseite zu ändern.Hinweis: Wenn Sie ein anderes Design oder eine andere Farbvariante auf den Rahmen oder das Titelblatt anwenden, wird das gleiche Design oder dieselbe Variante automatisch auf das Zeichenblatt angewendet, zu dem der Rahmen oder Titel gehört.
-
Um die Bearbeitung des Hintergrundblatts abzuschließen, klicken Sie auf die Seitenregisterkarte eines anderen Zeichenblatts. Die Seite mit dem Titel und rahmen ist von Änderungen, die Sie an anderen Seiten vornehmen, nicht betroffen.
Tipp: Wenn Sie nur möchten, dass ein Titelfeld Zeichnungsdaten wie Maßstab, Autor oder Überarbeitungsnachverfolgung eingibt, verwenden Sie anstelle eines Hintergrundblatts ein Shape aus der Schablone Titelblock. Suchen Sie es im Fenster Shapes – klicken Sie auf Weitere Shapes > Visio-Extras > Titelblöcken.
Hinzufügen eines Rahmens oder Titels zu mehreren Seiten
Rahmen- oder Titelseiten funktionieren am besten, wenn sie einzeln auf jedes Zeichenblatt angewendet werden, auch wenn Sie auf jeder Seite einen identischen Rahmen wünschen.
Wenn mehrere Zeichenblätter ein Rahmen- oder Hintergrundblatt gemeinsam nutzen, nimmt das Hintergrundblatt die Größe des größten Zeichenblatts an, das es verwendet. Wenn also alle Zeichenblätter, die einen Rahmen verwenden, nicht die gleiche Größe aufweisen, werden die Rahmen möglicherweise nicht mit der Größe einiger Zeichenblätter übereinstimmen.
Entfernen Sie in diesem Fall die Rahmenseite, und weisen Sie dann einen neuen Rahmen zu. So geht's:
-
Klicken Sie auf Entwurf > Rahmen und Titel > Kein Rand und Titel.
-
Klicken Sie auf Entwurf > Rahmen und Titel, und klicken Sie dann auf die gewünschte Rahmenformatvorlage.
Hinweis: Wenn Sie der Zeichnung ein Zeichenblatt hinzufügen, verwendet es automatisch gemeinsam den Rahmen oder Hintergrund, den Sie zuletzt auf Ihre Zeichnung angewendet haben. Das bedeutet, dass die Größe des Rahmens solange zu den neuen Vordergrundzeichenblättern passen wird, wie alle hinzugefügten Zeichenblätter, von denen der Rahmen gemeinsam verwendet wird, dieselbe Größe haben. Es ist eine gute Idee, die einzelnen Rahmen und Titel zu überprüfen, nachdem Sie die Vordergrundseiten hinzugefügt und erstellt haben.










