Hinweis: Die Screenshots in diesem Artikel stammen aus der persönlichen Version von Clipchamp. Dieselben Prinzipien gelten für Clipchamp für Geschäftskonten.
Wenn Sie ein Videobearbeitungsprojekt in Clipchamp starten, ist das vom System ausgewählte Standardseitenverhältnis in der Regel 16:9, da dies das gebräuchlichste Verhältnis für Videos ist.
Wenn Sie mit dem Importieren von Medienobjekten in das Projekt beginnen und das erste Element zur Zeitachse hinzufügen, bleibt das Seitenverhältnis bei 16:9, wenn ihre Mediendatei dieses Verhältnis aufweist.
Das Seitenverhältnis des Projekts wird jedoch automatisch angepasst, wenn das Seitenverhältnis Ihrer Mediendatei etwas anderes ist.
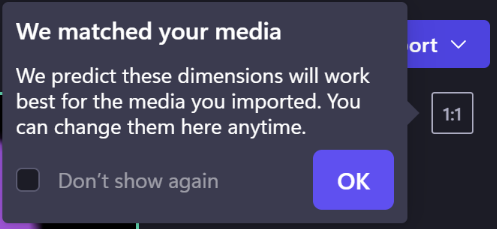
Wenn Sie beispielsweise einem 16:9-Projekt als erstes Medienobjekt ein quadratisches Bild hinzufügen, wird das Projekt automatisch auf 1:1 angepasst.
Natürlich können Sie dies wieder in 16:9 oder eine der anderen Optionen ändern, die 9:16, 1:1, 4:5, 2:3 und 21:9 umfassen.
Ändern der Dimensionen eines vorhandenen Videos
Es ist auch möglich, das Seitenverhältnis später zu ändern oder eine Kopie eines Videos in einem anderen Seitenverhältnis zu erstellen.
Unten finden Sie eine Schritt-für-Schritt-Anleitung und Tipps zum Entfernen von schwarzen Balken und Rahmen, wenn Ihre Videos den gesamten Frame ausfüllen sollen.
Hinweis: Wenn Sie eine neue Version eines Videos mit unterschiedlichen Dimensionen erstellen möchten, während Sie die alte Version beibehalten, erstellen Sie zunächst eine Kopie des Videos auf der Editor-Homepage, öffnen Sie dann die Kopie, und führen Sie die folgenden Schritte aus.
Schritt 1. Klicken Sie auf die Schaltfläche für das Seitenverhältnis 16:9.
Um das Seitenverhältnis Ihres gesamten Videos zu ändern, klicken Sie auf die Schaltfläche "16:9" , die sich unter der Schaltfläche "Exportieren" befindet.
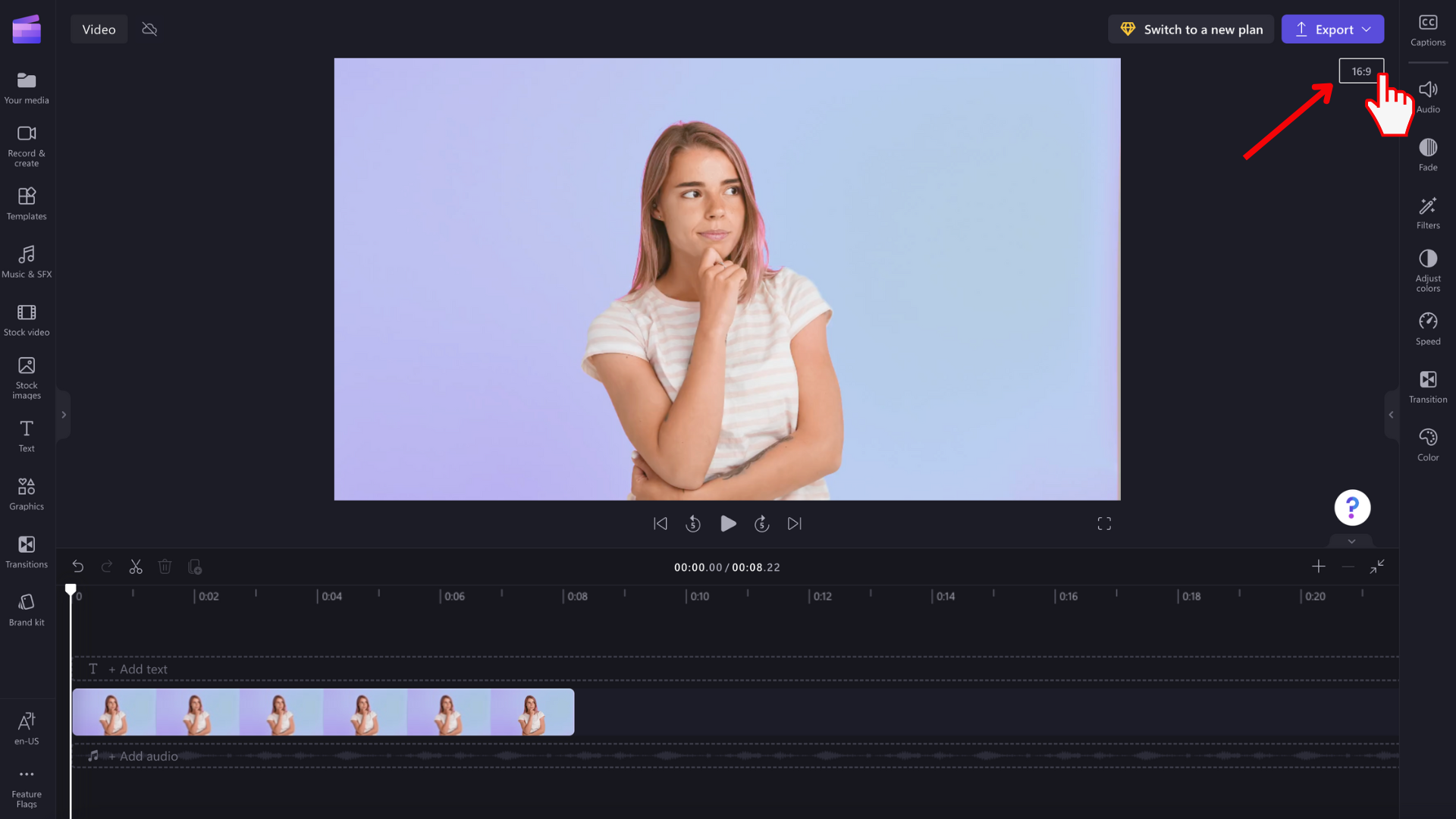
Schritt 2. Vorschau verfügbarer Seitenverhältnisse
Die Seitenverhältnisoptionen 9:16, 1:1, 4:5, 2:3 und 21:9 werden angezeigt. Zeigen Sie mit dem Mauszeiger auf jedes Seitenverhältnis, um eine Vorschau der Dimensionen anzuzeigen, die am besten zu Ihrem Video passen.
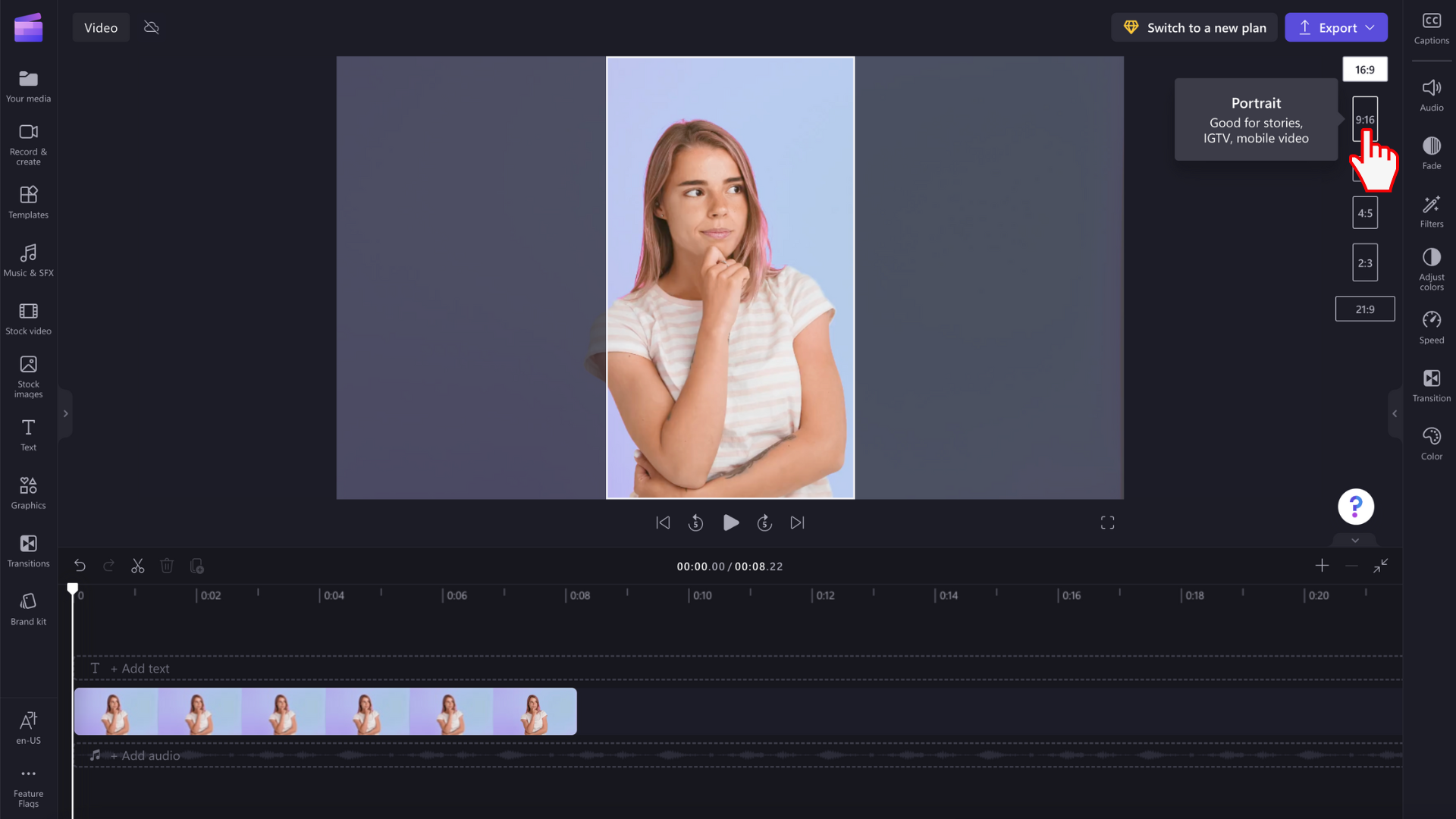
Schritt 3. Klicken Sie auf das ausgewählte Seitenverhältnis.
Um ein neues Seitenverhältnis auszuwählen, klicken Sie auf das gewählte Verhältnis. Wir haben uns für 9:16 entschieden.
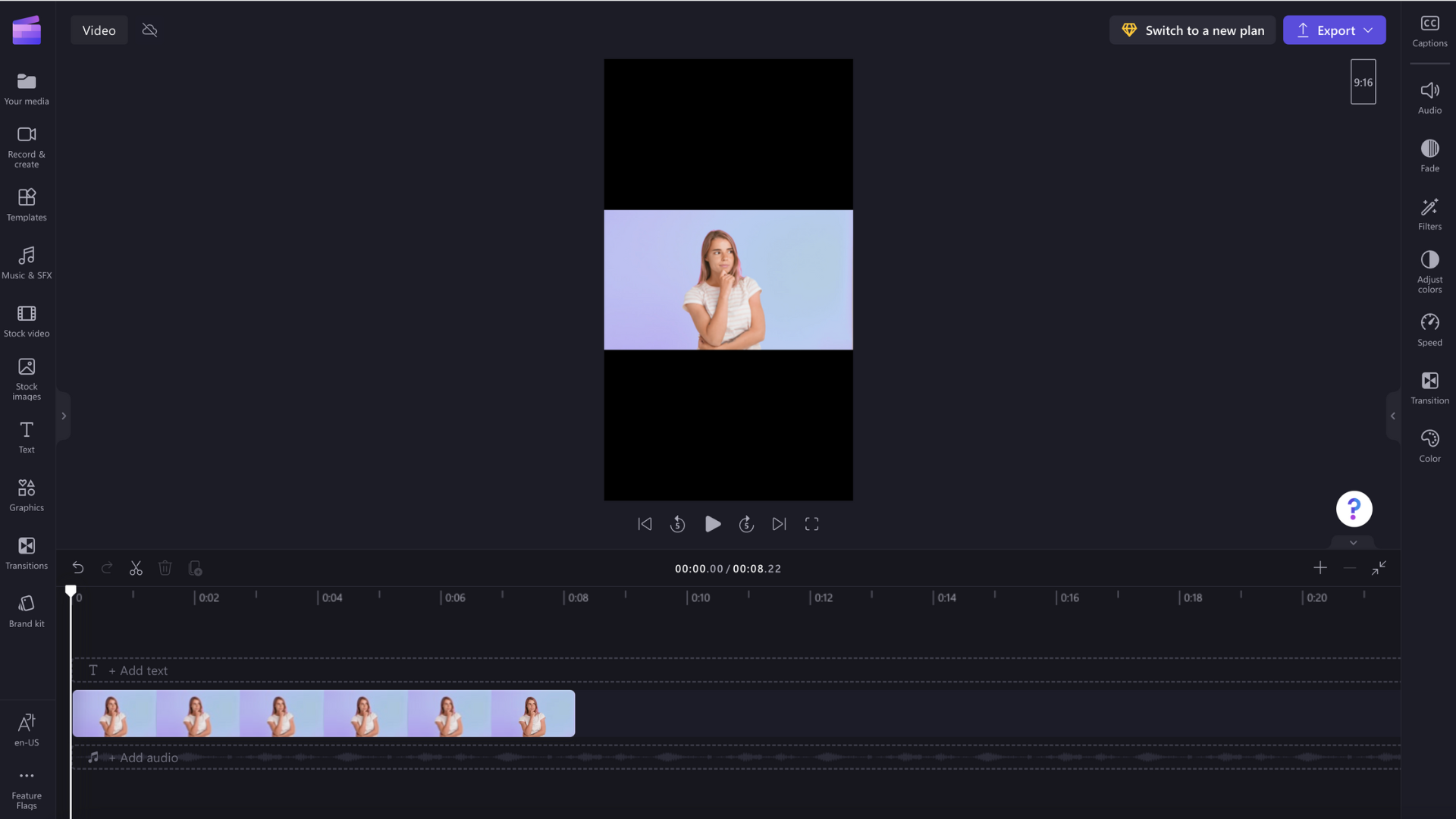
Schritt 4. Entfernen von Rahmen und schwarzen Balken um Ihre Medien
Schwarze Balken/Rahmen werden um Ihr Video herum angezeigt, wenn Ihre Medien nicht mit dem von Ihnen ausgewählten Seitenverhältnis übereinstimmen. Dies wird als Letterboxing-Effekt bezeichnet, um den gesamten Frame Ihres Videos beizubehalten.
Um die schwarzen Balken zu entfernen, klicken Sie auf ihr Video in der Zeitachse, damit es grün hervorgehoben ist. Die unverankerte Symbolleiste wird neben ihrem Videovorschaufenster angezeigt. Klicken Sie auf die Füllschaltfläche.
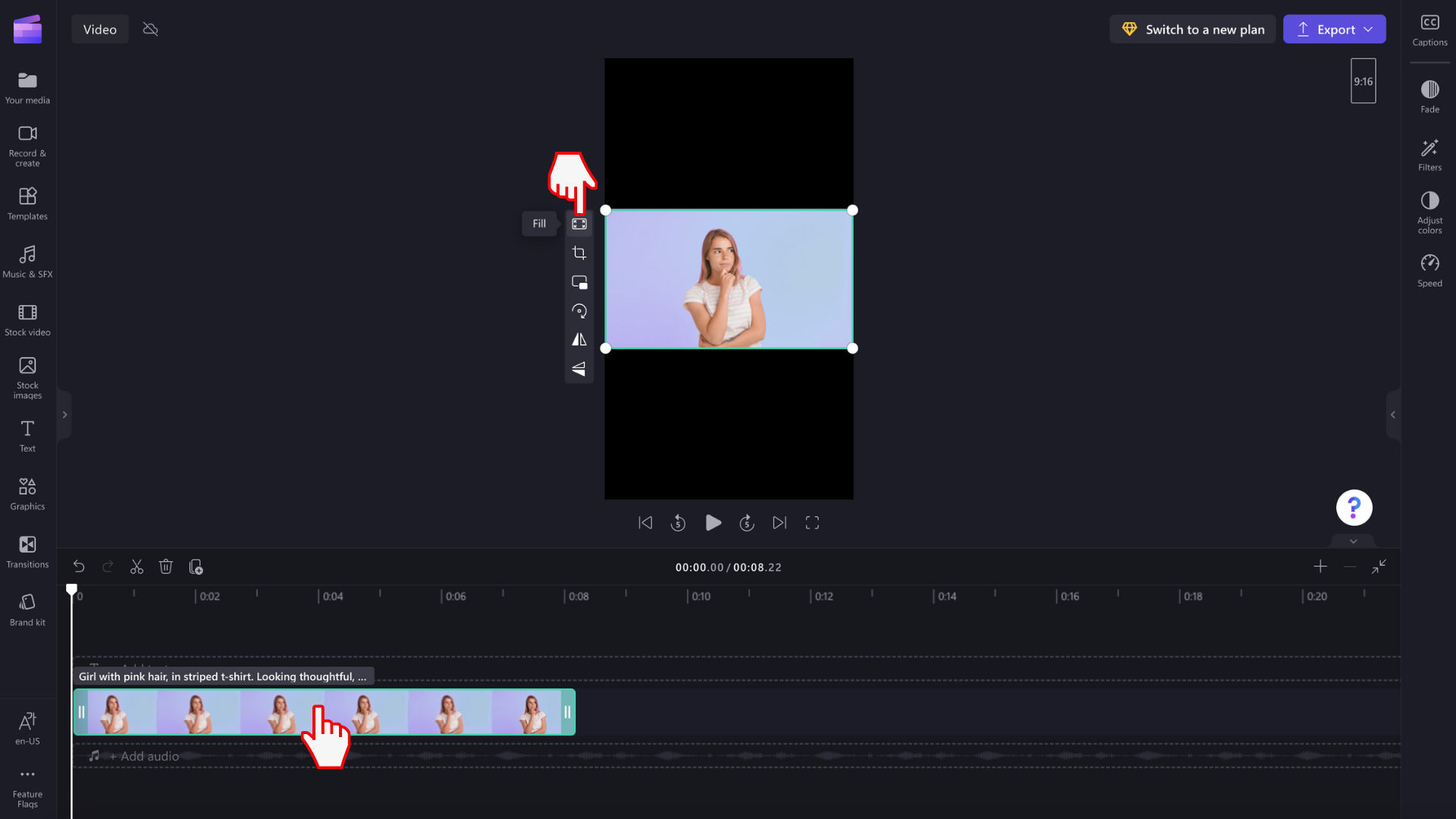
Ihr Video wird automatisch in das neue Seitenverhältnis gestreckt/zugeschnitten.
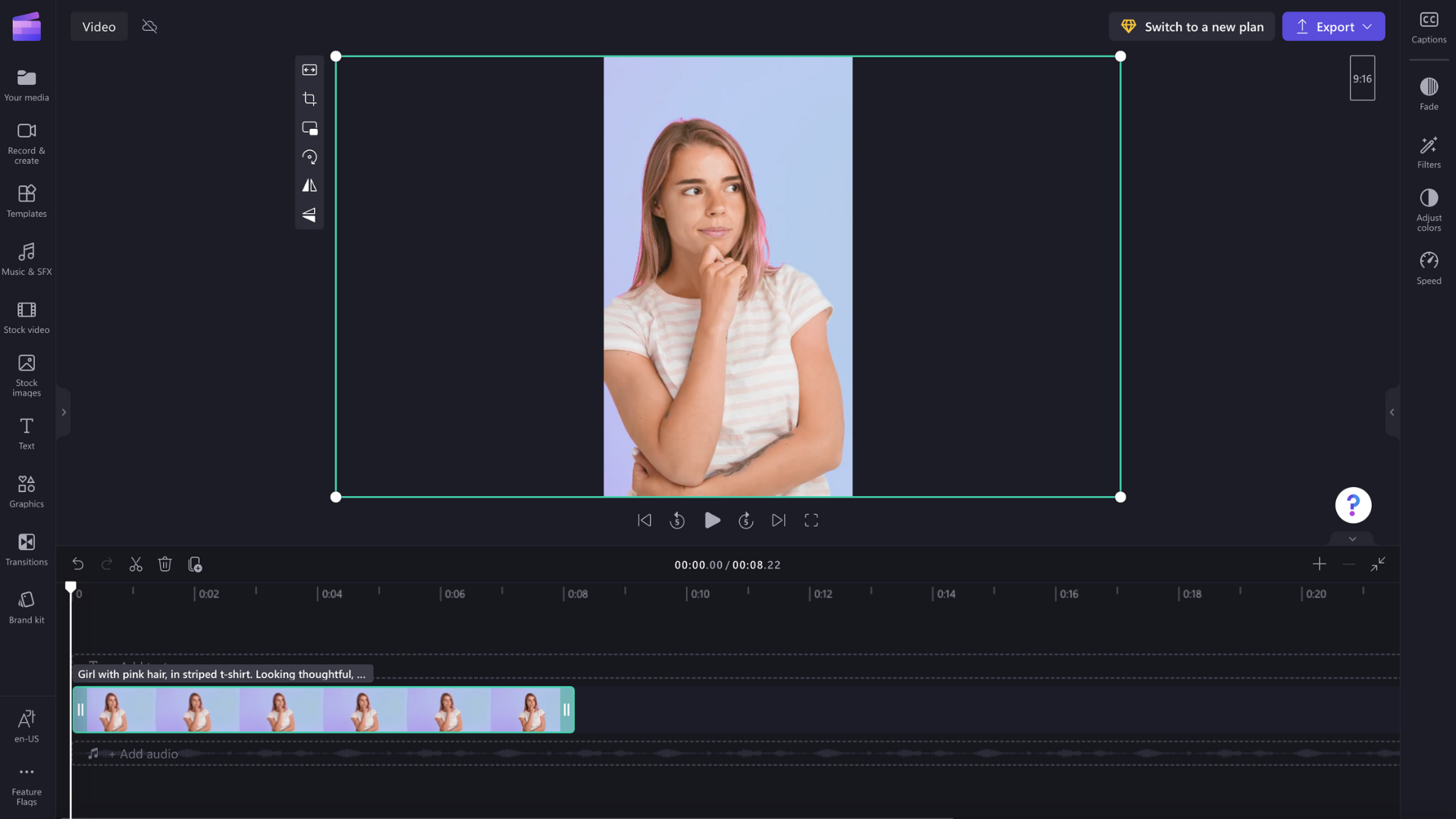
Wenn ungewöhnliche Zuschneidungen auftreten, z. B. wenn sich Ihr Hauptvisual nicht mehr in der Mitte der Videovorschau befindet, positionieren Sie einfach Ihr Video neu. Klicken Sie auf die Videovorschau, und schieben Sie das Video dann in der Vorschau, um eine neue Position zu erstellen.
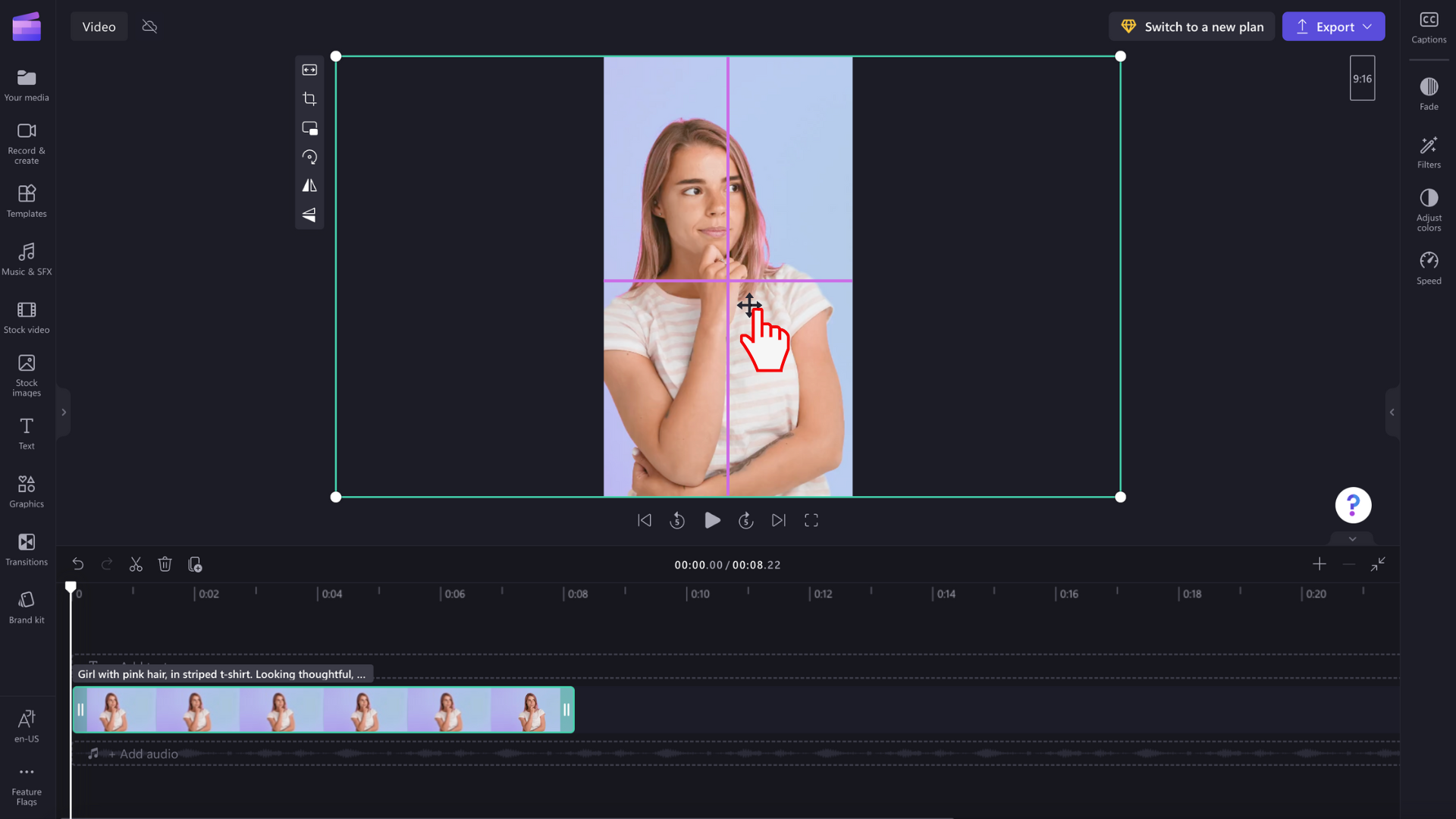
Sie können auch auf die Schaltfläche "Anpassen" klicken, nachdem Sie auf der unverankerten Symbolleiste auf die Füllschaltfläche geklickt haben, wenn Sie das gesamte Video ohne Zuschneiden beibehalten möchten.
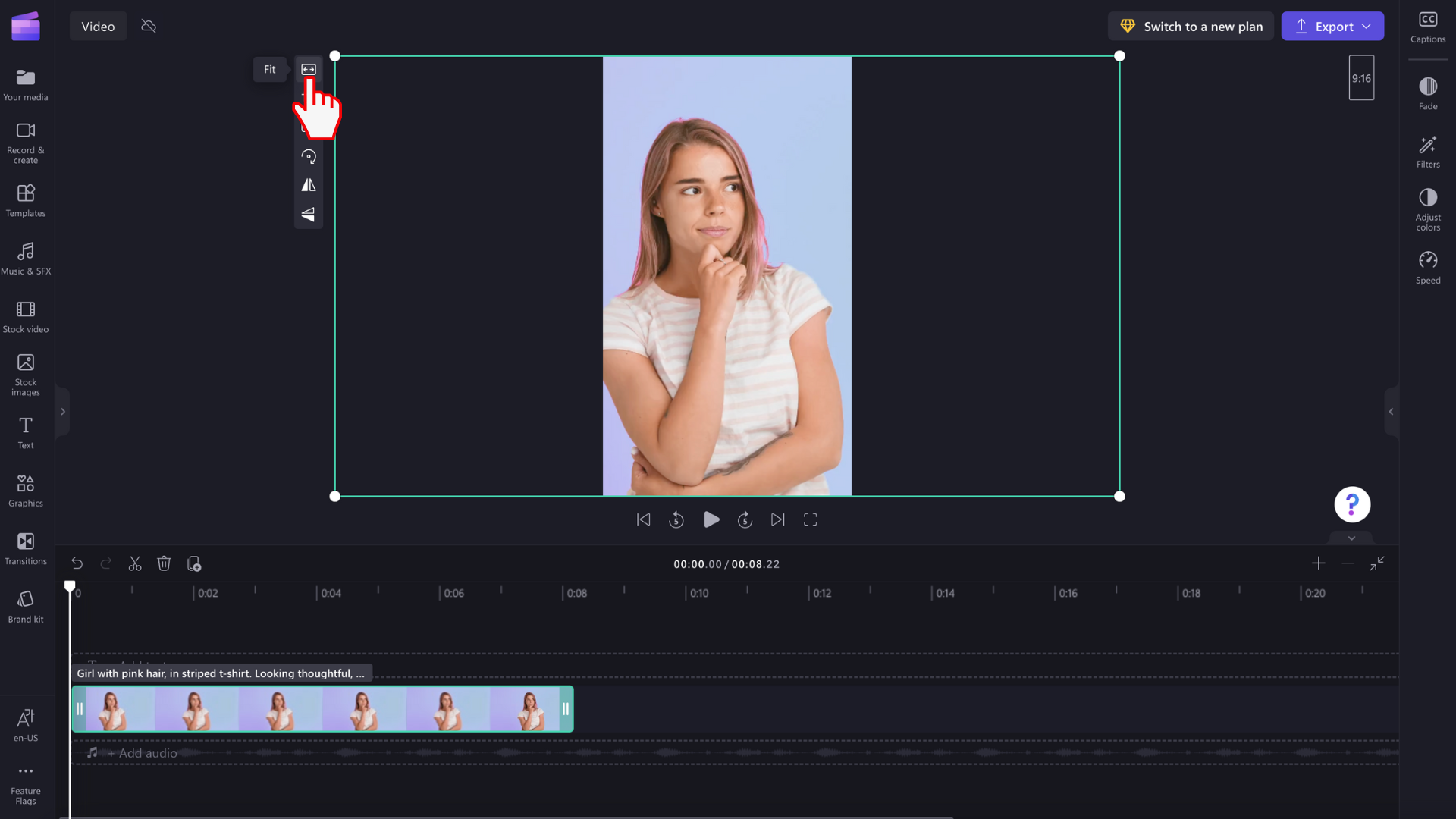
Die Schaltfläche "Anpassen" fügt Ihrem Video Rahmen hinzu.
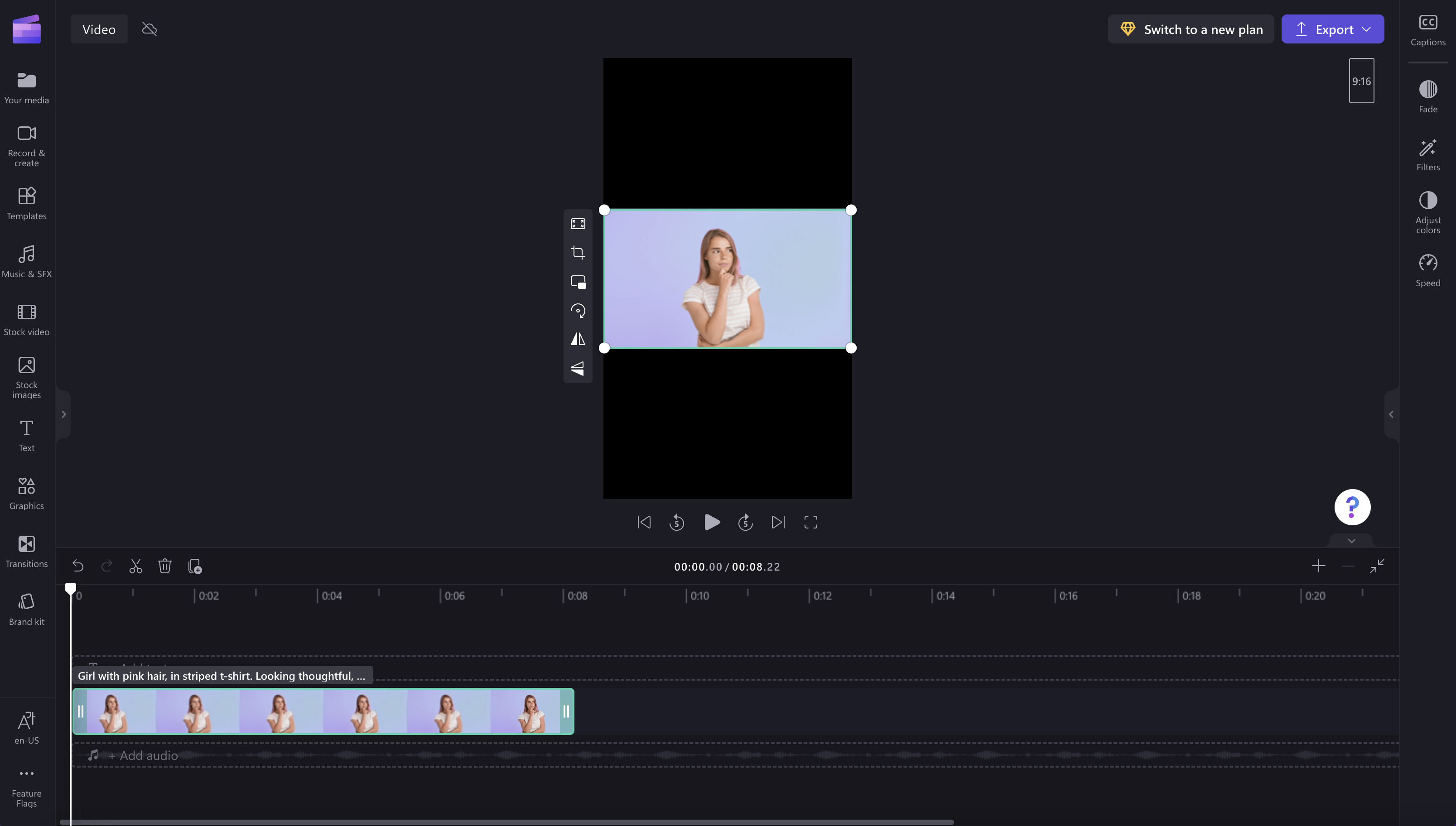
Es gibt derzeit keine Möglichkeit, alle Clips so festzulegen, dass sie gleichzeitig in den Frame "passen", sodass Sie sie einzeln festlegen müssen. Wir arbeiten jedoch ständig daran, den Editor zu verbessern und planen, dies in Zukunft zu vereinfachen.










