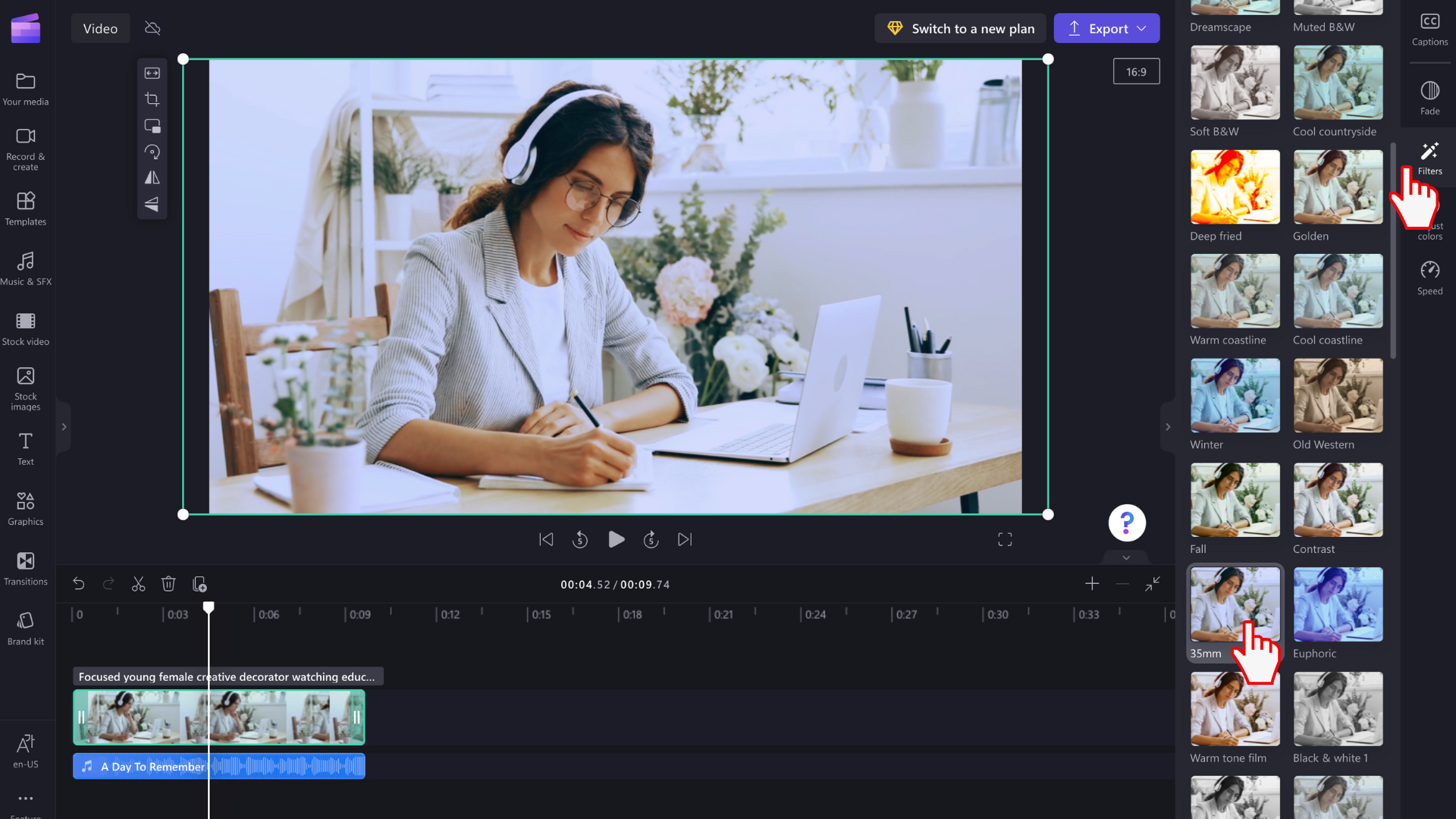Hinweis: Die Screenshots in diesem Artikel stammen aus der persönlichen Version von Clipchamp. Dieselben Prinzipien gelten für Clipchamp für die Arbeit.
Auf der Registerkarte Farben anpassen im Eigenschaftenbereich können Sie die folgenden Aufgaben ausführen:
-
Anpassen der Belichtung (Helligkeit und Dunkelheit)
-
Anpassen des Kontrasts (Helligkeit und Dunkelheit)
-
Anpassen der Sättigung (Farbintensität)
-
Temperatur anpassen (warme und kalte Töne)
-
Anpassen der Transparenz (Durchsichtigkeit eines Medienobjekts)
In diesem Artikel lernen Sie die Schritte zum Vornehmen manueller Farbanpassungen über die Registerkarte Farben anpassen. Alternativ können Sie für schnelle Anpassungen auch unsere Filter und Effekte verwenden.
So ändern Sie die Farbe eines Videos
Das Anpassen der Farbsättigung und Temperatur eines Videos kann nützlich sein, um das Aussehen zu verbessern oder sicherzustellen, dass es besser mit anderen Videos übereinstimmt, mit denen Sie es bearbeiten. Es kann Ihnen auch helfen, einen schwarzen & Weiß, Sepia-Ton oder Nachteffekt zu erzielen.
Schritt 1. Klicken Sie auf die Registerkarte Farben anpassen.
Klicken Sie auf der Zeitachse auf Ihr Video, damit es grün hervorgehoben ist. Klicken Sie als Nächstes im Eigenschaftenbereich auf die Registerkarte Farben anpassen .
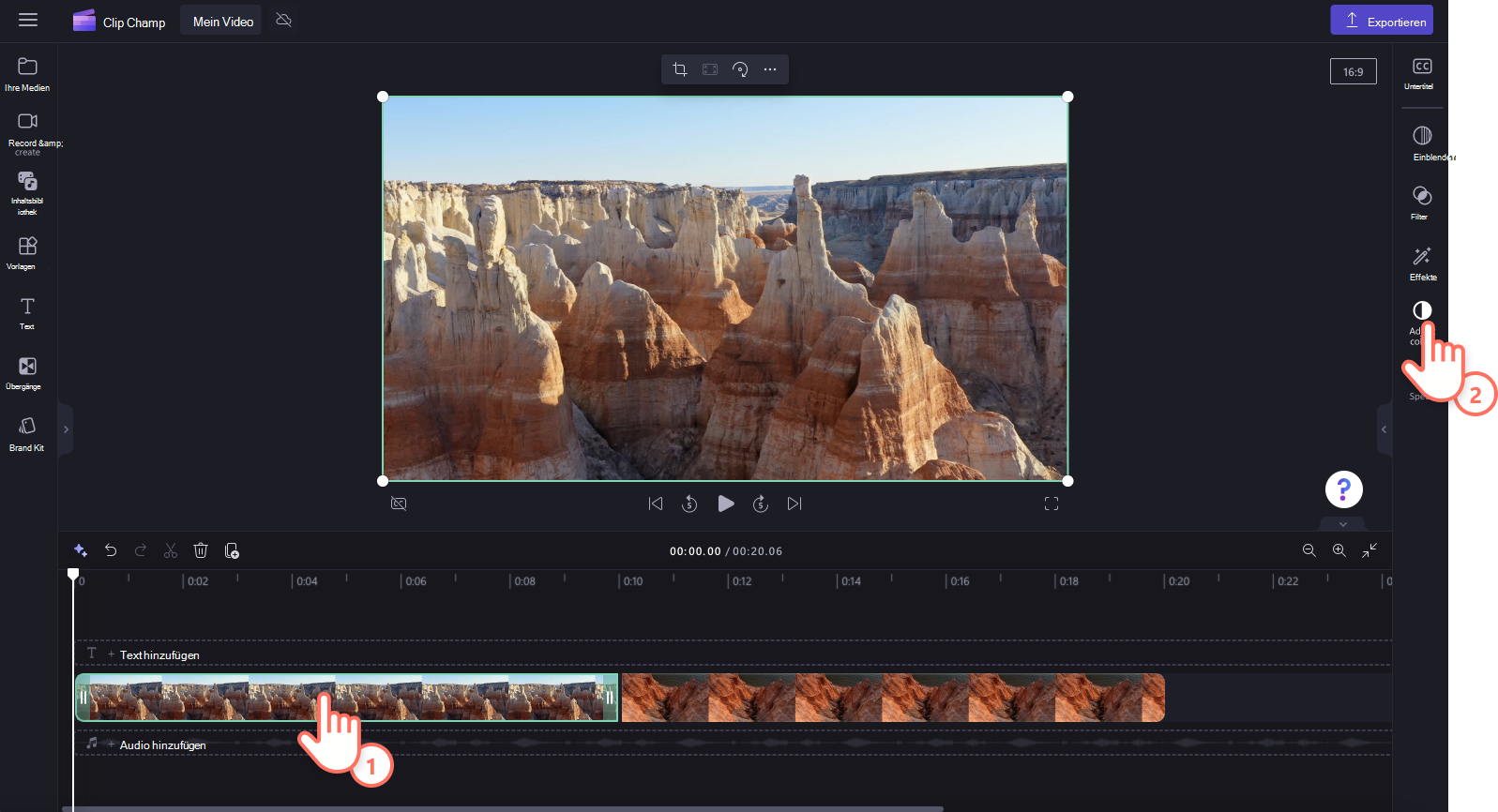
Schritt 2. Verwenden der Schieberegler zum Vornehmen von Farbanpassungen
Hier können Sie die Belichtung, den Kontrast, die Sättigung, die Temperatur, die Transparenz und den Mischmodus bearbeiten. Um die Farbe Ihres Videos zu ändern, empfehlen wir die Verwendung von Belichtung, Kontrast, Sättigung und Temperatur. Ziehen Sie den entsprechenden Schieberegler nach links und rechts, um den Wert zu ändern.
Wenn Ihr Video beispielsweise eine intensivere Farbe hat, ziehen Sie den Sättigungsschieberegler nach rechts. Wenn Sie Ihr Objekt weniger farbenfroh gestalten möchten, ziehen Sie den Sättigungsschieberegler nach links.
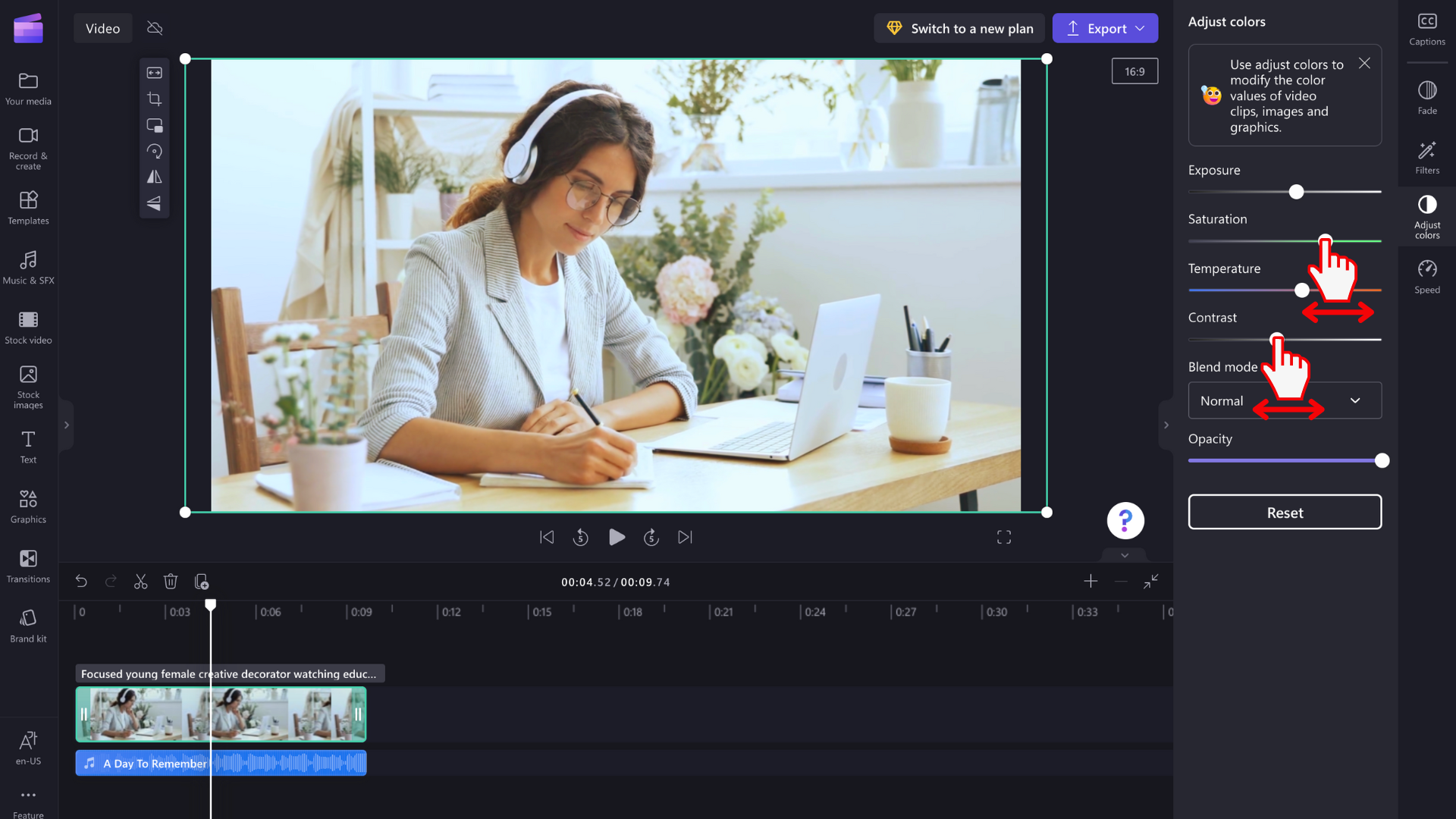
Rückgängigmachen einer Videofarbänderung
Wenn Sie mit Ihren Änderungen unzufrieden sind, klicken Sie einfach auf die Schaltfläche Zurücksetzen auf der Registerkarte Farben anpassen. Dadurch wird Ihr Video wieder in den ursprünglichen Zustand zurückgesetzt. Sie können auch die Schaltflächen "Rückgängig" und "Wiederholen" auf der Zeitachse verwenden.
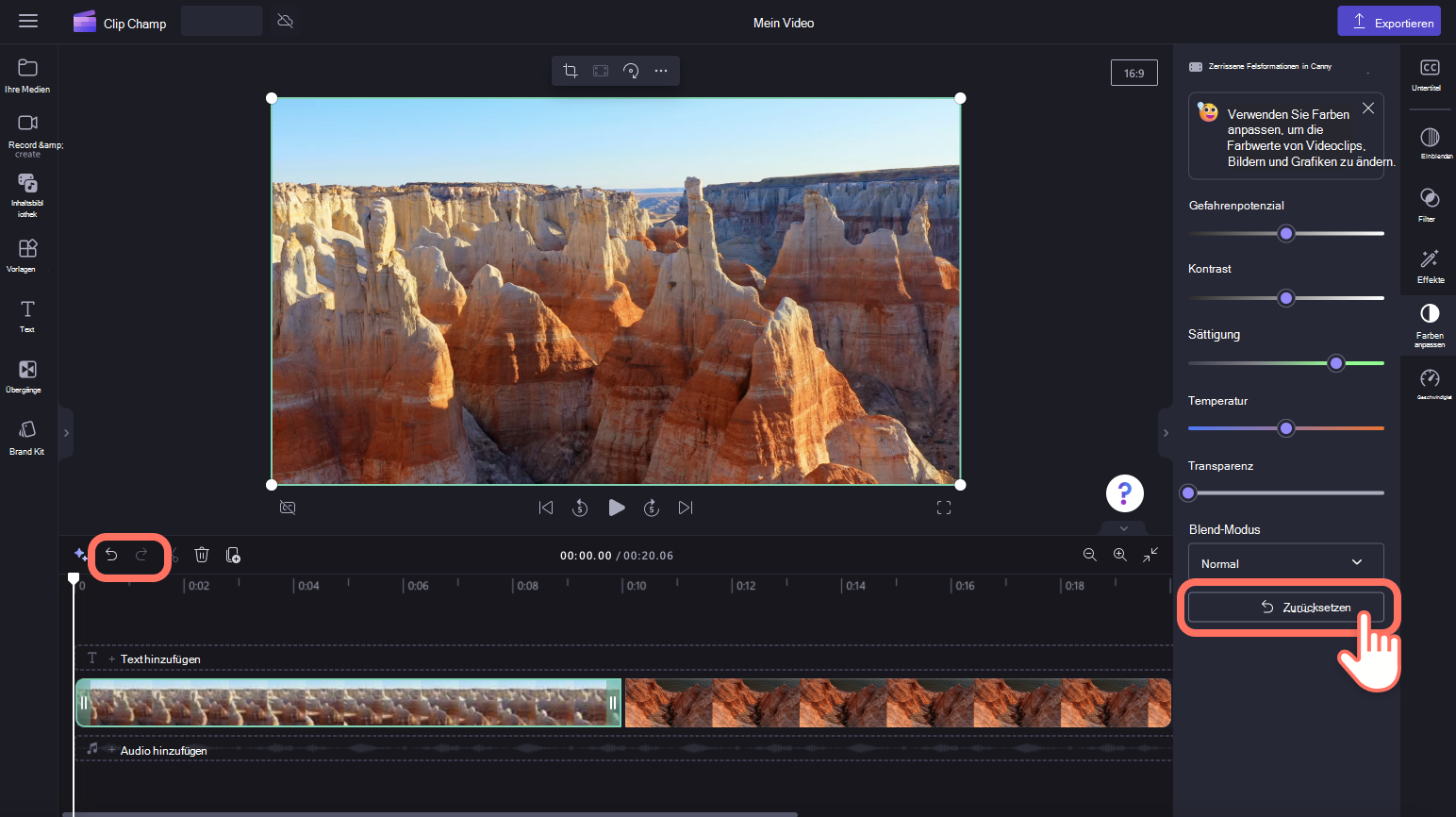
Anpassen der Farben eines Videos mithilfe von Filtern
Wenn Sie Ihre Videofarben nicht manuell anpassen möchten, wählen Sie eine unserer Filtervoreinstellungen aus, die auf der Registerkarte Filter im Eigenschaftenbereich verfügbar sind. Filter sind eine nützliche Möglichkeit, das Aussehen Ihrer Videos schnell zu verbessern. Weitere Informationen finden Sie unter Hinzufügen von Filtern.