Möchten Sie Ihren Clip beschleunigen, verlangsamen oder in Zeitlupe verwandeln? Ändern Sie mit ein paar einfachen Tippen die Geschwindigkeit Ihres Videos oder nur einen Einzigen Clip.
Führen Sie unsere folgenden Schritte aus, um zu erfahren, wie Sie die Geschwindigkeit Ihres Videos ändern.
Schritt 1. Tippen Sie auf das Geschwindigkeitssymbol.
Tippen Sie auf der Homepage des Editors auf das Geschwindigkeitssymbol , das wie ein Auto-Geschwindigkeitsmesser aussieht.
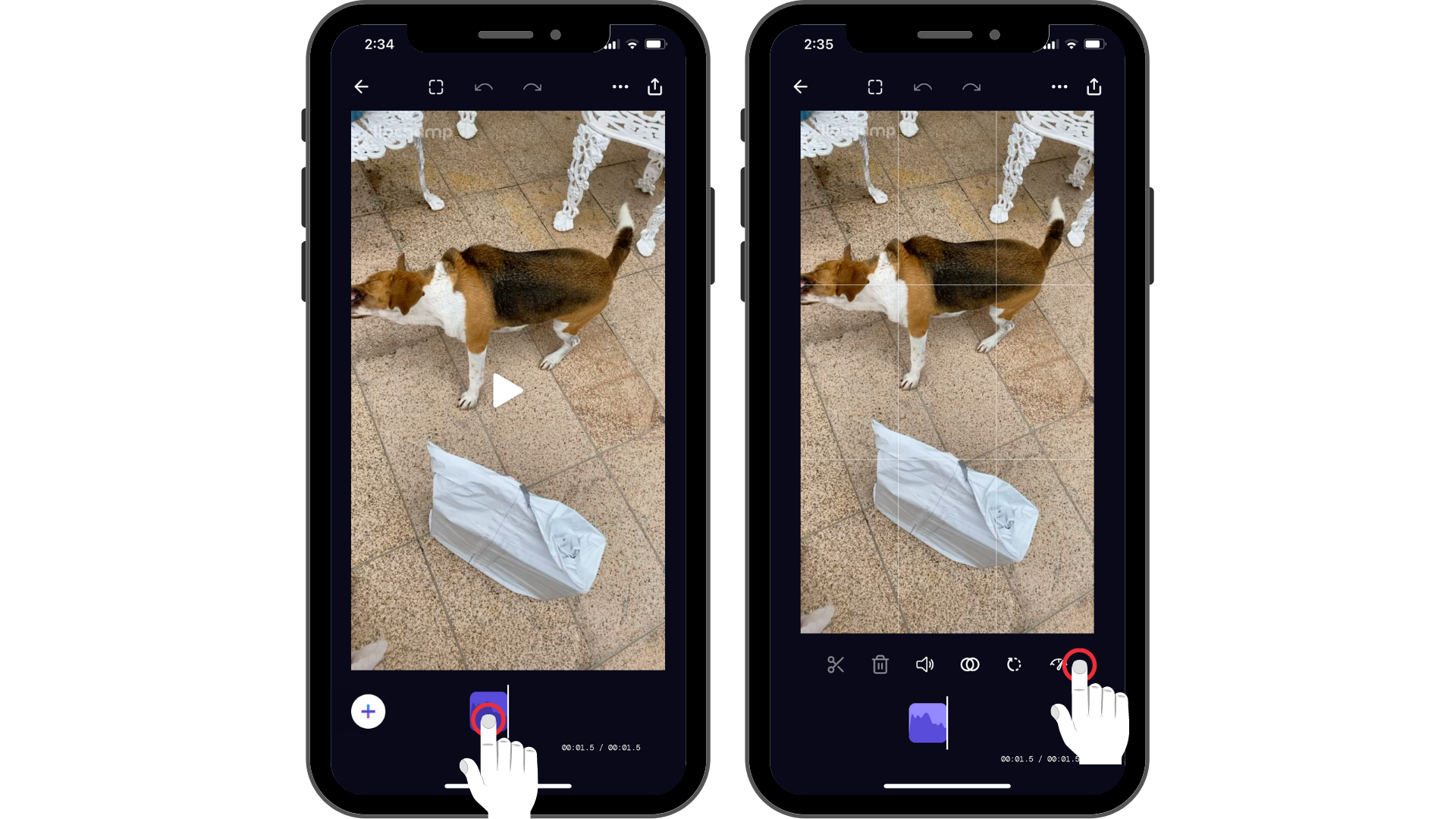
Schritt 2. Passen Sie den Schieberegler an, indem Sie den Kreis hin- und herziehen.
Sie können auf die Wiedergabeschaltfläche tippen, um eine Vorschau der neuen Geschwindigkeit Ihres Videoclips anzuzeigen. Klicken Sie auf D1 , wenn Sie fertig sind.
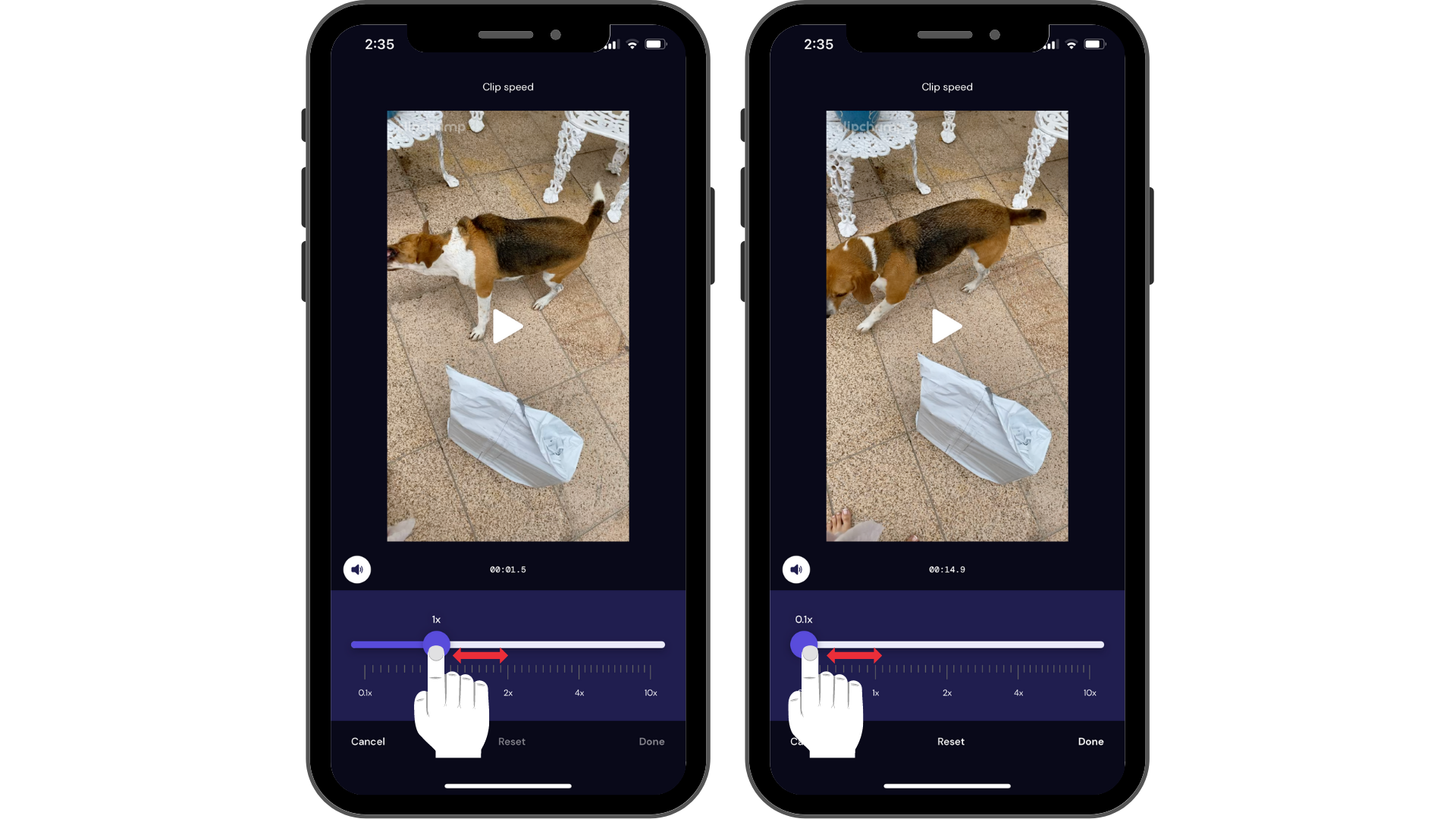
Schnelle Anpassungen können auch durch Tippen auf die Bezeichnungsinkremente vorgenommen werden, anstatt zu gleiten. Klicken Sie auf Fertig , wenn Sie fertig sind.
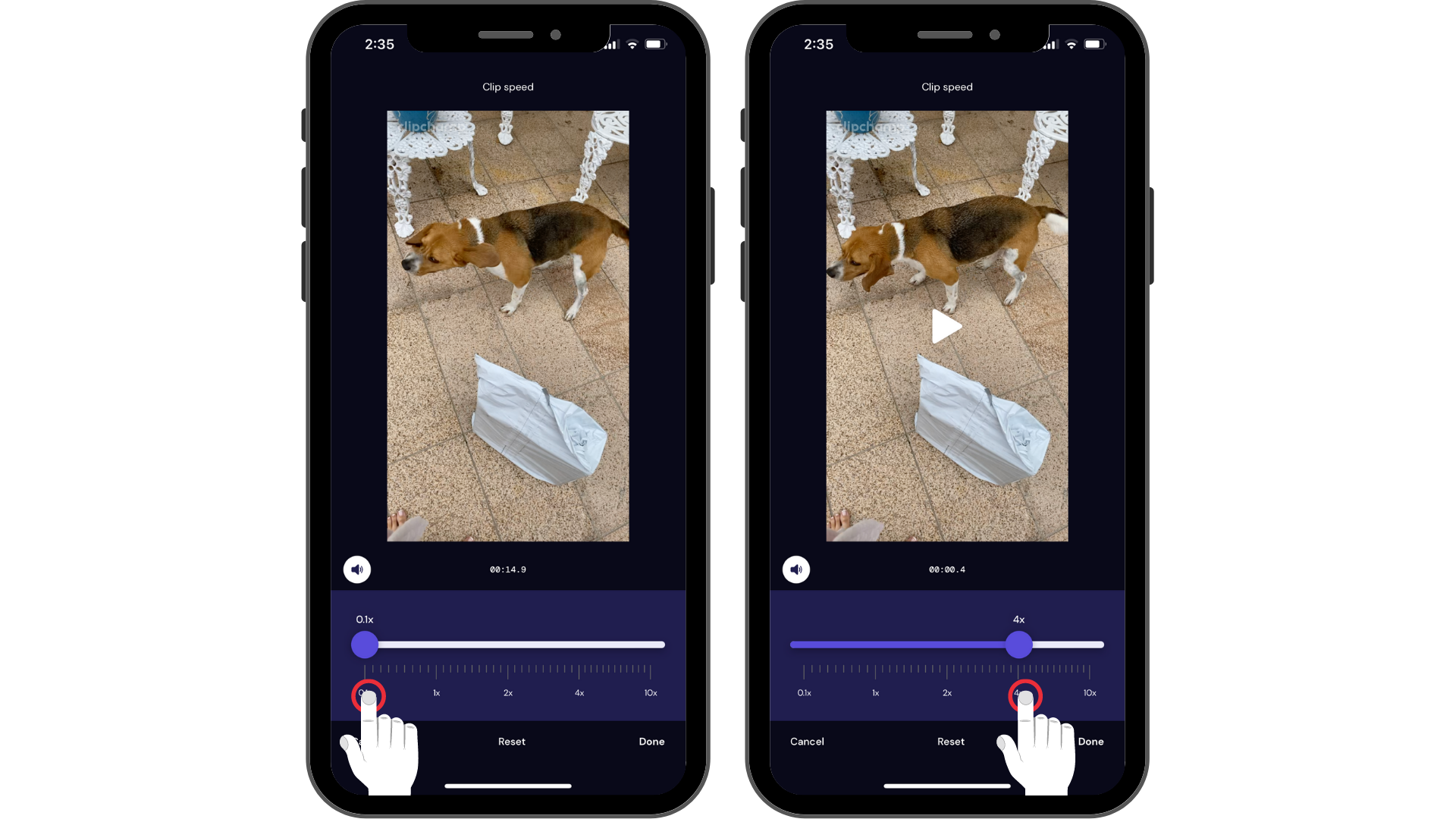
Um die Geschwindigkeit eines bestimmten Moments eines Clips zu ändern, verwenden Sie das Slice-Tool (Scherensymbol), um zuerst den Clip zu schneiden und dann die Geschwindigkeit an den neuen Clip anzupassen.
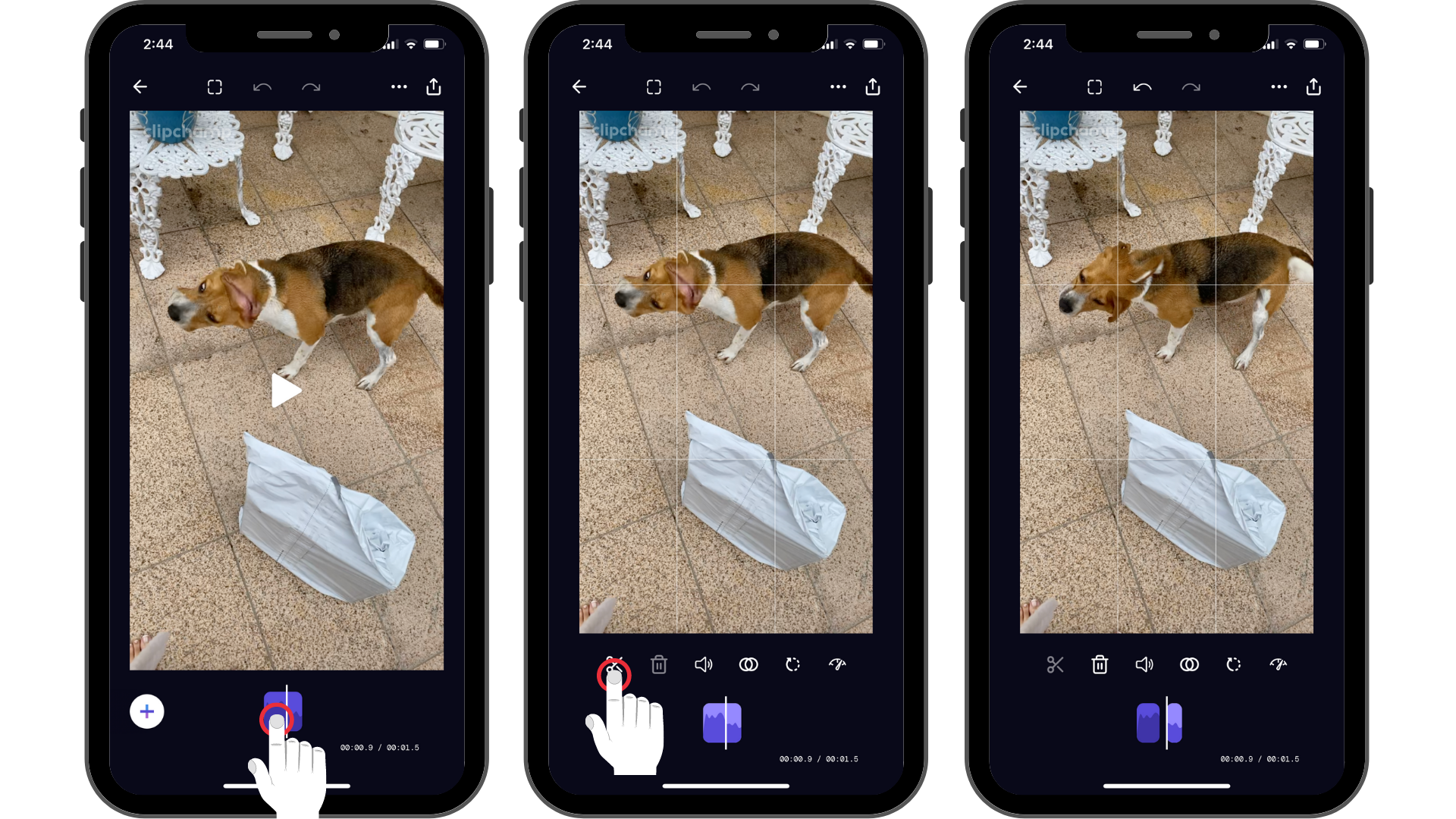
Die Anpassung der Geschwindigkeit kann seltsame Dinge beim Klang tun. Obwohl wir die Tonhöhe automatisch anpassen, um hohe Chipmunkings oder niedrige Riesenstimme zu vermeiden, kann der Sound manchmal immer noch seltsam klingen. Eine Stummschaltungs-Clipoption ist verfügbar, um sound einfach zu deaktivieren. Tippen Sie beim Bearbeiten der Geschwindigkeit auf die Schaltfläche "Lautstärke stummschalten" .
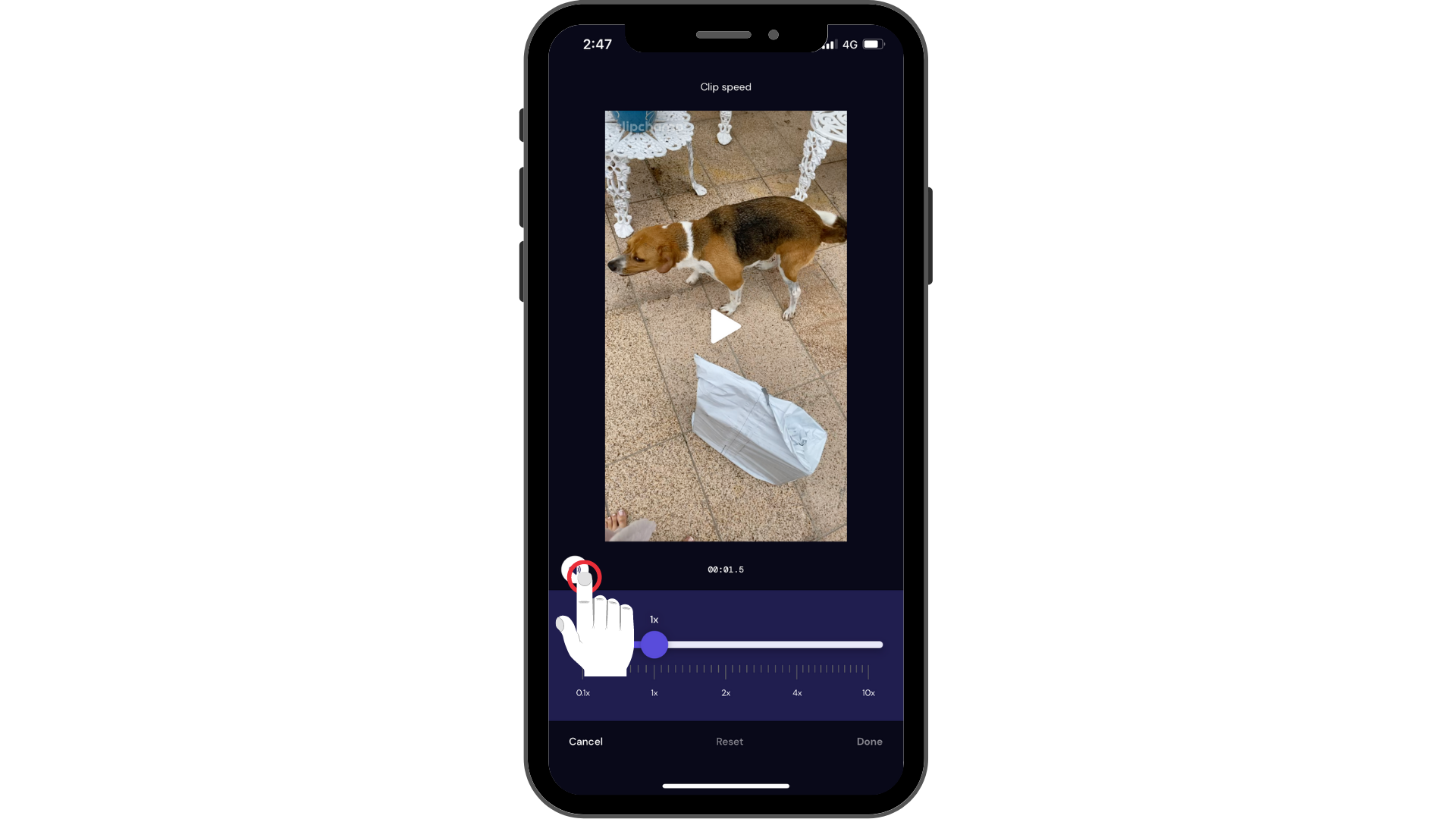
Tipp: Das Hinzufügen von Musik kann dazu beitragen, dass die Audiowiedergabe im gesamten Video konsistent bleibt.
Testen Sie unsere iOS-App.
Laden Sie die kostenlose Clipchamp iOS-App herunter, um loszulegen.










