Die Informationen im Abschnitt "Persönliche Version" dieses Artikels gelten für Clipchamp für persönliche Konten. Wenn Sie an persönlichen Videoprojekten arbeiten möchten und Clipchamp mit einem persönlichen Oder Familienkonto verwenden möchten, ist dieser Abschnitt für Sie geeignet.
Wenn Sie auf einem Arbeits-, Schul- oder Unicomputer, der von Ihrer Organisation oder Bildungseinrichtung verwaltet wird, auf Clipchamp zugreifen und es stattdessen zum Erstellen von Videos für Die Arbeit oder Schule verwenden möchten, sind die Informationen im Abschnitt "Arbeitsversion " für Sie geeignet.
In diesem Artikel erfahren Sie, wie Sie ein neues Konto für den Clipchamp-Video-Editor erstellen, auf dieses Konto unter verschiedenen Betriebssystemen zugreifen und diesem mehrere Anmeldemethoden zuordnen.
Weitere Informationen finden Sie in den folgenden Abschnitten:
So registrieren Sie sich bei Clipchamp
Um sich für ein neues Konto zu registrieren und mit der Bearbeitung von Videos zu beginnen,
-
In Windows 11 können Sie die Clipchamp-Desktop-App öffnen, indem Sie im Startmenü

-
Unter Windows 10 können Sie Clipchamp aus dem Microsoft Store herunterladen. Das Registrierungsverfahren ist dasselbe wie oben beschrieben.
-
In der Clipchamp-Desktop-App für Windows 10 und Windows 11 können Sie sich mit einem persönlichen oder familieninternen Microsoft-Konto bei Clipchamp anmelden. Um sich mit einem Google-Konto anzumelden, greifen Sie wie unten beschrieben im Browser auf Clipchamp zu.
-
Unter Mac, Linux, ChromeOS und Windows können Sie Clipchamp auch in einem Edge- oder Chrome-Browserfenster verwenden, indem Sie zu https://app.clipchamp.com/login wechseln. Wählen Sie dort Ihre bevorzugte Anmeldemethode aus, und folgen Sie den Anweisungen, um den Vorgang fortzusetzen.
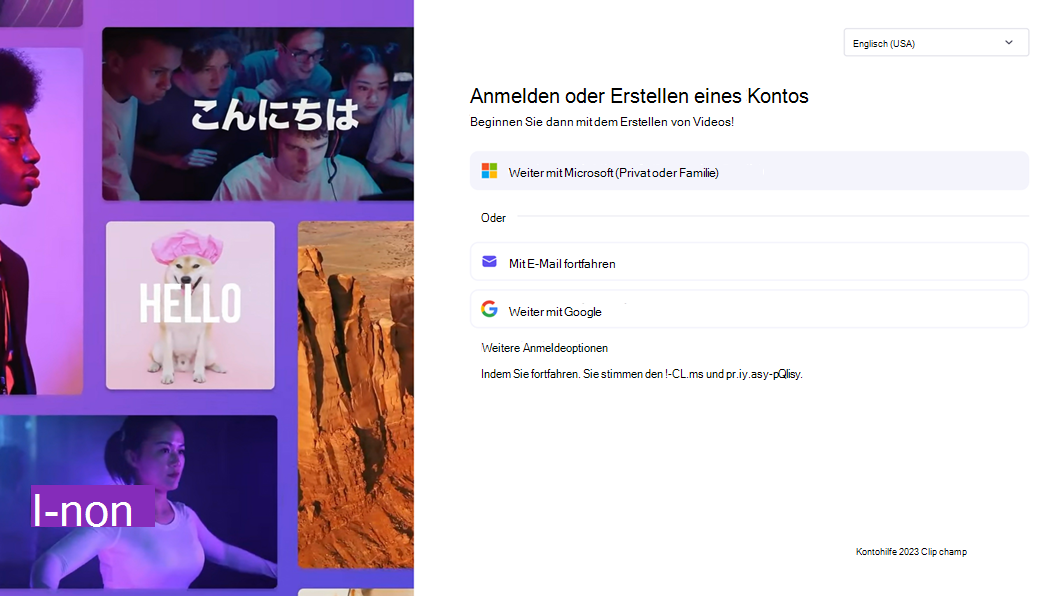
Derzeit werden Clipchamp-Konten getrennt von persönlichen Oder Familienkonten von Microsoft verwaltet. Wenn Sie jedoch auf Clipchamp zugreifen und noch keine Verbindung hergestellt haben, werden Sie möglicherweise aufgefordert, eine Verbindung mit einem Microsoft-Konto herzustellen.
Anmelden bei einem vorhandenen Clipchamp-Konto
Wenn Sie bereits über ein Konto verfügen, das Sie zuvor erstellt haben, können Sie darauf zugreifen, indem Sie
-
Starten der Clipchamp-App in Windows 10 oder 11, in der Sie sich mit einem persönlichen Oder Familien-Microsoft-Konto anmelden können, oder über
-
besuch app.clipchamp.com/login in einem Chrome- oder Edge-Browserfenster unter Mac, Linux, ChromeOS oder Windows.
Wenn Sie aus einer vorherigen Sitzung nicht automatisch angemeldet werden, wählen Sie Ihre bevorzugte Anmeldemethode aus, und befolgen Sie die Anweisungen zum Anmelden.
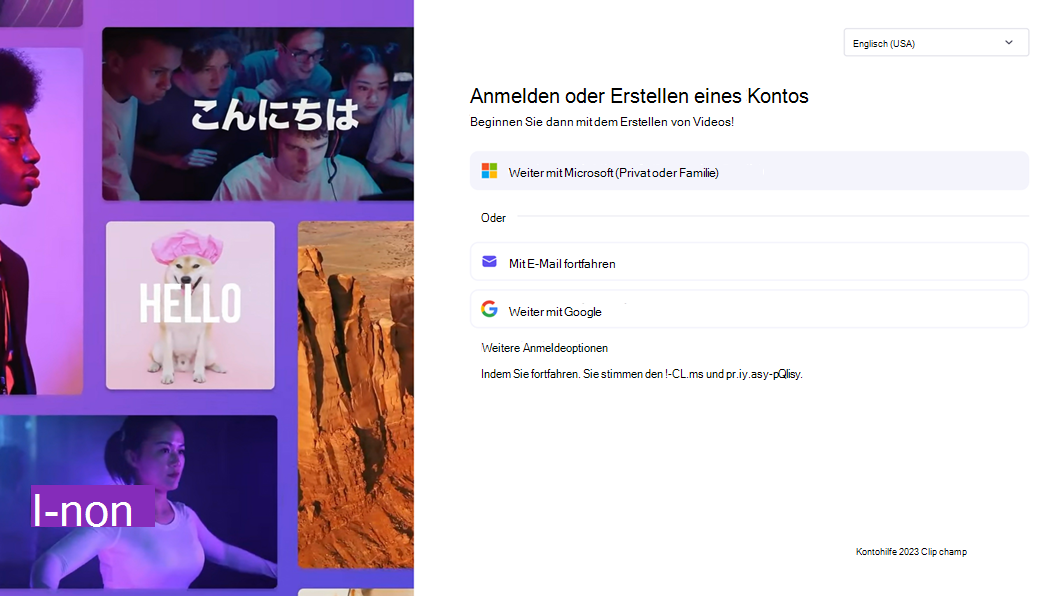
Sie können entweder die gleiche Anmeldemethode verwenden, die Sie zuvor verwendet haben, oder Sie können eine andere Option auswählen, um in Ihr Konto zu gelangen. Dies funktioniert, solange die von Ihnen ausgewählte Anmeldemethode der gleichen E-Mail-Adresse zugeordnet ist, die Sie zum Erstellen Ihres Clipchamp-Kontos verwendet haben.
Wenn Sie sich beispielsweise ursprünglich mit Ihrem Google-Konto registriert haben und jetzt die Option "Mit E-Mail fortfahren" auswählen, werden Sie beim selben Clipchamp-Konto angemeldet, wenn die E-Mail-Adresse für beide Optionen übereinstimmt.
Hinzufügen einer weiteren Anmeldemethode
Um einem vorhandenen Clipchamp-Konto mehrere Anmeldemethoden hinzuzufügen, melden Sie sich von allen derzeit aktiven Sitzungen ab. Wählen Sie dann auf der Anmeldeseite, die Sie nach dem Abmelden aufrufen, die Zugriffsmethode aus, die Sie Ihrem Konto hinzufügen möchten.
Zusätzlich zu Microsoft (privat oder familie) können Sie vorerst hinzufügen
-
eine Google-Anmeldung ,
-
eine Magic Link-Anmeldemethode, bei der Sie bei jeder Anmeldung einen eindeutigen Zugriffslink in einer E-Mail erhalten. Um dies einzurichten, wählen Sie "Mit E-Mail fortfahren" aus.
-
eine herkömmliche E-Mail-/Kennwortoption . Wählen Sie dazu "Mit E-Mail fortfahren" und dann "Stattdessen Kennwort verwenden" aus.
Wenn Sie zuvor eine E-Mail/ein Kennwort eingerichtet und Ihr Kennwort vergessen haben, finden Sie hier informationen zum Zurücksetzen.
Jede der von Ihnen hinzugefügten Anmeldemethoden steht ab diesem Zeitpunkt für den Zugriff auf Ihr Clipchamp-Konto zur Verfügung, solange Sie dieselbe E-Mail-Adresse für die neue Anmeldemethode verwenden, die Sie beim ursprünglichen Erstellen Ihres Clipchamp-Kontos ausgewählt haben.
Verknüpfen Ihres Microsoft-Kontos mit Clipchamp
Wenn Sie noch kein (persönliches oder Familien-) Microsoft-Konto mit Clipchamp verbunden haben und eine andere Anmeldemethode verwenden, wird auf dem Anmeldebildschirm möglicherweise ein Hinweis angezeigt, in dem Sie aufgefordert werden, Ihr Microsoft-Konto zu verbinden, bevor Sie fortfahren.
Clipchamp ist ein Microsoft-Produkt. Daher möchten wir nahtlose Erfahrungen mit anderen Produkten erstellen, die Ihr Microsoft-Konto verwenden, z. B. OneDrive.
In Zukunft erwägen wir auch die Einstellung von Nicht-Microsoft-Anmeldemethoden zugunsten der Verknüpfung eines Microsoft-Kontos. Dies bedeutet, dass Sie schließlich Ihr Microsoft-Konto verwenden müssen, um sich bei Clipchamp anzumelden.
Keine Sorge – auf Ihre Clipchamp-Projekte kann weiterhin zugegriffen werden, und alle anderen Kontoeinstellungen bleiben erhalten, wenn Sie Ihre Microsoft- und Clipchamp-Konten verknüpfen.
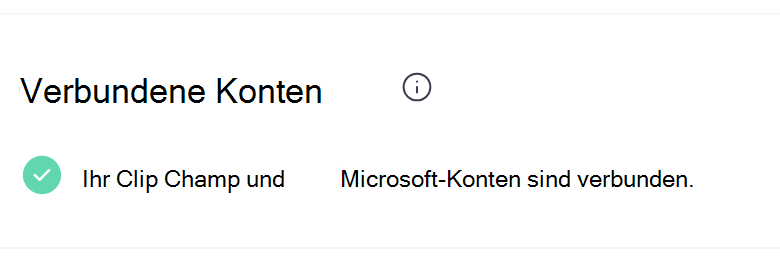
So melden Sie sich von einem Clipchamp-Konto ab
Wenn Sie bei Clipchamp angemeldet sind und sich abmelden möchten, können Sie dazu ihr Benutzersymbol oben rechts auf der Startseite auswählen und im Dropdownmenü Abmelden auswählen.
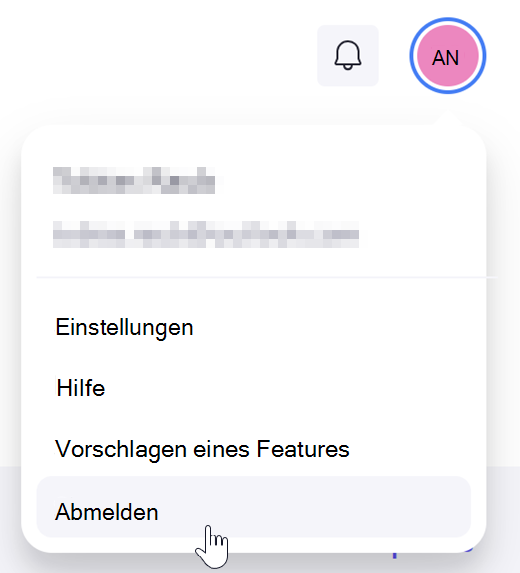
Zugreifen auf die mobile App von Clipchamp
Auf mobilen iOS-Geräten können Sie die mobile Clipchamp-App aus dem App Store von Apple herunterladen. Folgen Sie nach der Installation den Anweisungen zum Erstellen eines Kontos.
Wenn Sie ein Konto in der mobilen App erstellen, können Sie sich auch auf einem Desktopcomputer beim gleichen Konto anmelden, solange Sie dieselbe E-Mail-Adresse verwenden. Derzeit funktionieren die mobile App und die Desktop-App separat und zeigen nicht die gleichen Bearbeitungsprojekte an.
Für den Zugriff auf Clipchamp for work benötigen Sie ein Geschäfts-, Schul- oder Unikonto, das Ihnen von Ihrer Organisation ausgestellt wurde. Dies ist dasselbe Konto, das Sie für den Zugriff auf andere Microsoft 365-Apps wie Word und Outlook verwenden.
Darüber hinaus muss Ihre Organisation eine Microsoft 365 Business- oder Education-Lizenz abonnieren, die Clipchamp enthält. Weitere Informationen zum Zugriff auf Clipchamp finden Sie in diesen häufig gestellten Fragen.
Auf einem Computer, bei dem Sie sich mit einem Microsoft-Geschäfts-, Schul- oder Unikonto anmelden und vorausgesetzt, dass die Clipchamp-Arbeitsversion für Ihre Organisation aktiviert ist, können Sie entweder den Video-Editor starten.
-
im Browser (Edge oder Chrome) auf der Startseite von Clipchamp in Microsoft 365, oder
-
in der Clipchamp-Desktop-App, wenn Ihnen Ihr Microsoft 365-Administrator die Desktop-App zur Verfügung gestellt hat.
Abhängig von den Einstellungen für die Desktop-App, die Ihr Microsoft 365-Administrator aktiviert hat, und wenn Sie auf ein persönliches Microsoft-Konto auf Ihrem verwalteten Computer zugreifen dürfen, können Sie zwischen der persönlichen Version von Clipchamp und der Arbeitsversion von Clipchamp wählen. Standardmäßig wird die Arbeitsversion geöffnet, wenn Sie die Clipchamp-Desktop-App auf einem Geschäfts-, Schul- oder Unicomputer öffnen. Sie können sich jedoch abmelden und sich auf der angezeigten Anmeldeseite entweder mit einem persönlichen Microsoft-Konto oder Ihrem Geschäftskonto anmelden.
Weitere Informationen finden Sie unter Unterstützung von Geschäfts- und Schulkonten in der Clipchamp-App für Windows.










