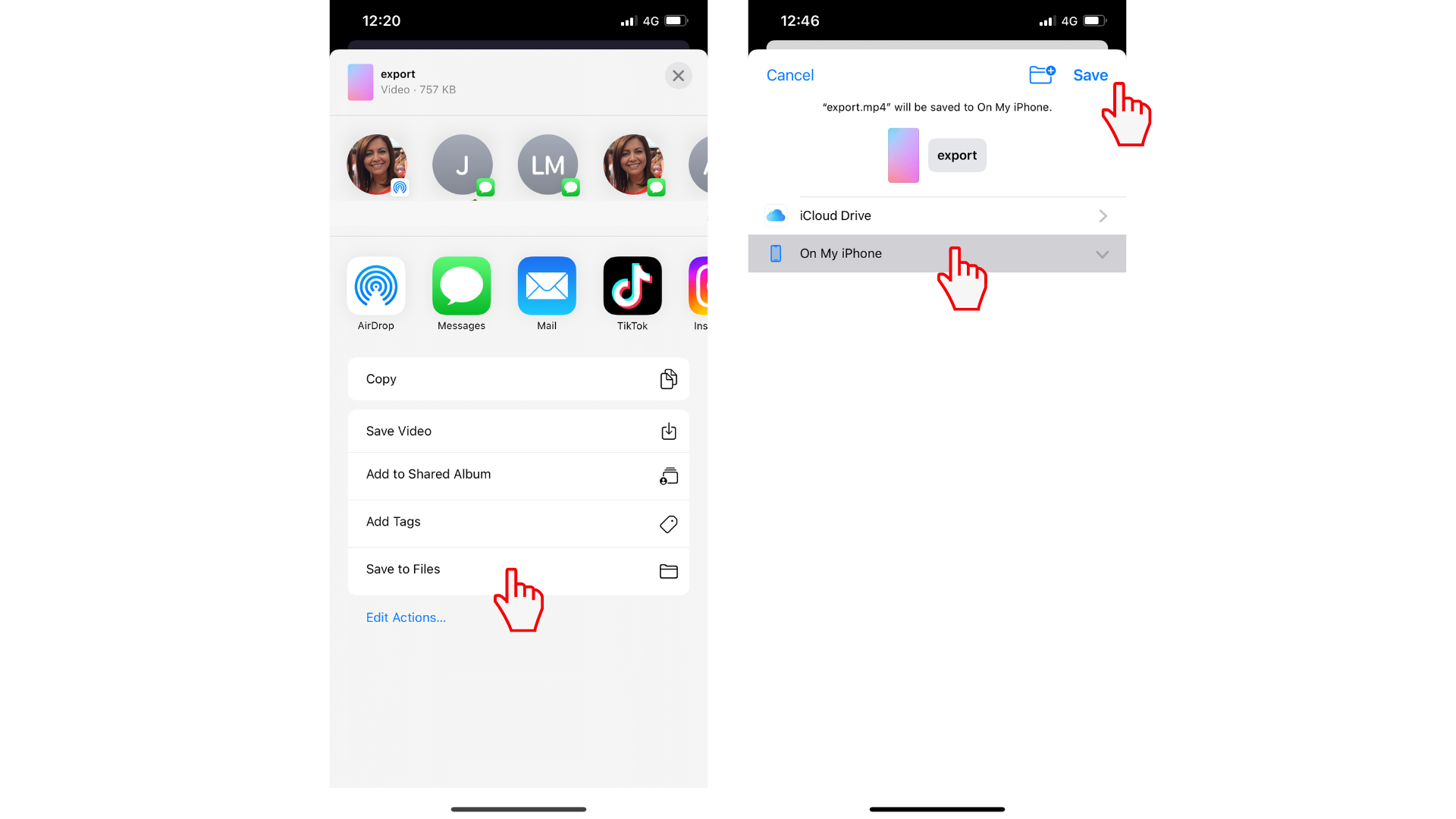Exportieren Sie Videos mit wenigen Klicks mit der iOS-App von Clipchamp. Alles, was Sie tun müssen, ist, Ihr Video zu exportieren und dann auszuwählen, wo Sie es speichern oder senden möchten.
Speichern Sie Ihre Videos direkt in Ihrer Kamerarolle, einem freigegebenen Album oder Ihren mobilen Dateien, oder senden Sie sie über AirDrop, Nachrichten, E-Mails oder eine Social-Media-App.
Schritt 1. Tippen Sie auf die Schaltfläche "Exportieren", und wählen Sie Ihre Videoauflösung aus.
Um Ihr Video zu speichern, tippen Sie auf die Schaltfläche Exportieren in der oberen rechten Ecke des Bildschirms Ihres mobilen Geräts. Optionen für die Videoqualität werden angezeigt. Tippen Sie auf die Videoqualität, die zu Ihnen passt. Es wird empfohlen, 1080p HD auszuwählen, um die bestmögliche Auflösung zu erzielen.
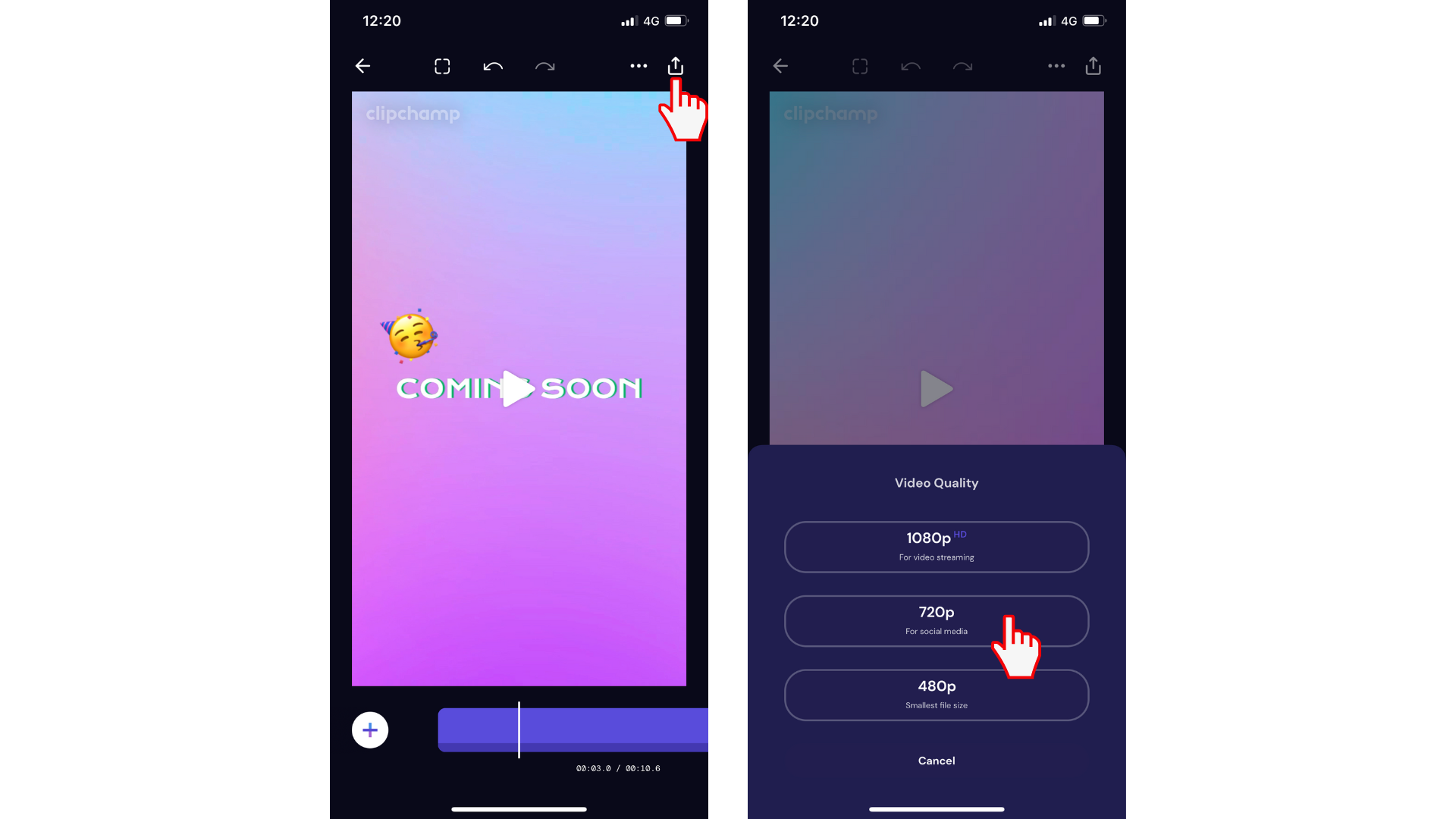
Schritt 2. Speichern Ihres Videos
Der Exportbildschirm wird angezeigt. Sie können den Export jederzeit abbrechen, indem Sie unten auf dem Bildschirm auf die Schaltfläche Abbrechen tippen. Sobald der Export Ihres Videos abgeschlossen ist, werden Speicheroptionen angezeigt. Sie können die folgenden Optionen auswählen:
-
Speichern oder senden Sie über Nachrichten, AirDrop, Mail und Social-Media-Apps wie TikTok und Instagram.
-
Speichern Sie direkt in Ihrer Kamerarolle.
-
Fügen Sie Ihr Video zu einem freigegebenen Album hinzu.
-
Speichern Sie direkt in Ihren mobilen Dateien.
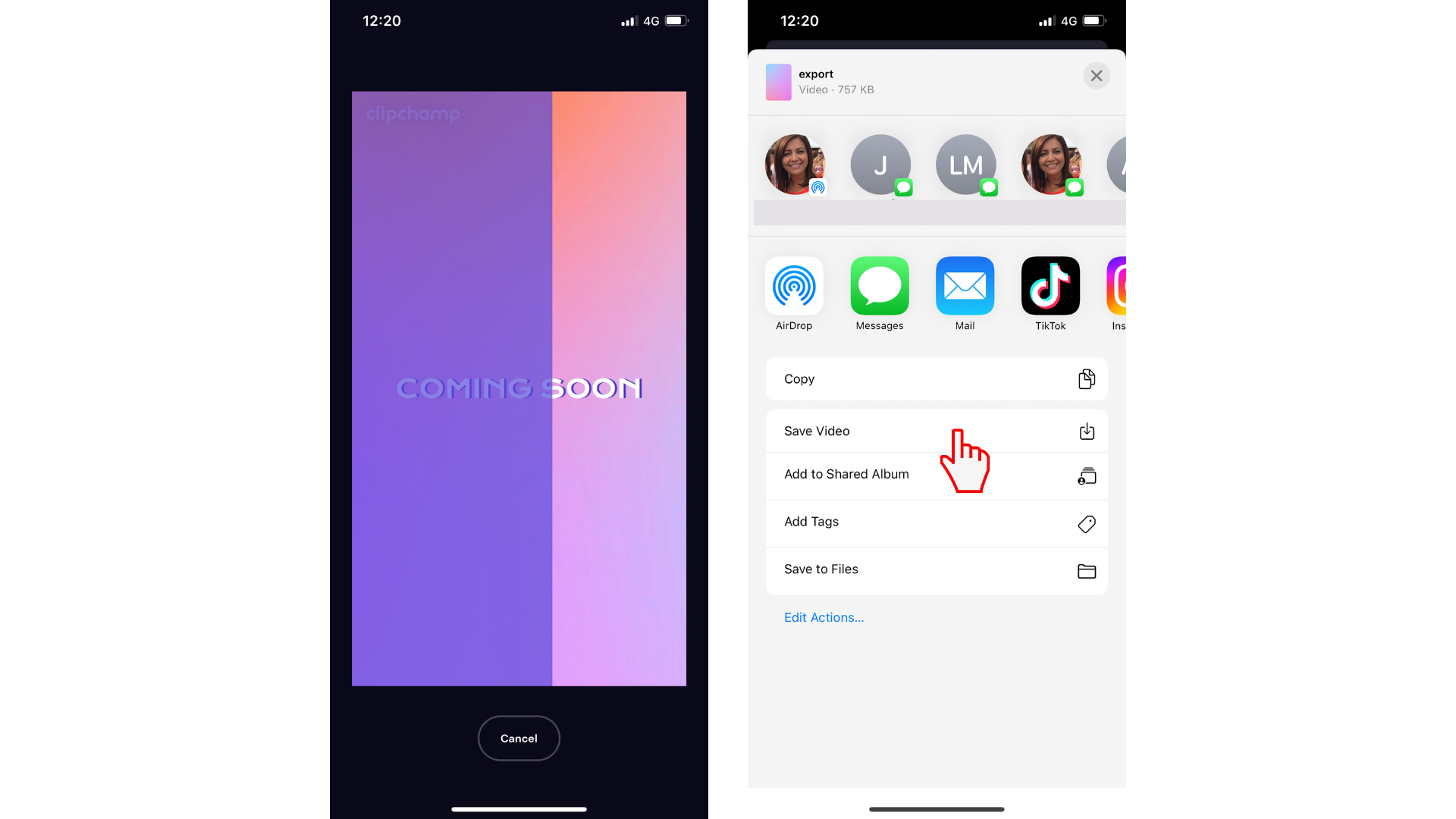
Nachdem Sie auf den gewünschten Exportspeicherort geklickt haben, wird möglicherweise ein Popupzugriffsfenster angezeigt, wenn Sie Video speichern ausgewählt haben. Wenn Sie Clipchamp den Zugriff auf Ihre Fotobibliothek noch nicht erlaubt haben, tippen Sie auf die Schaltfläche OK.
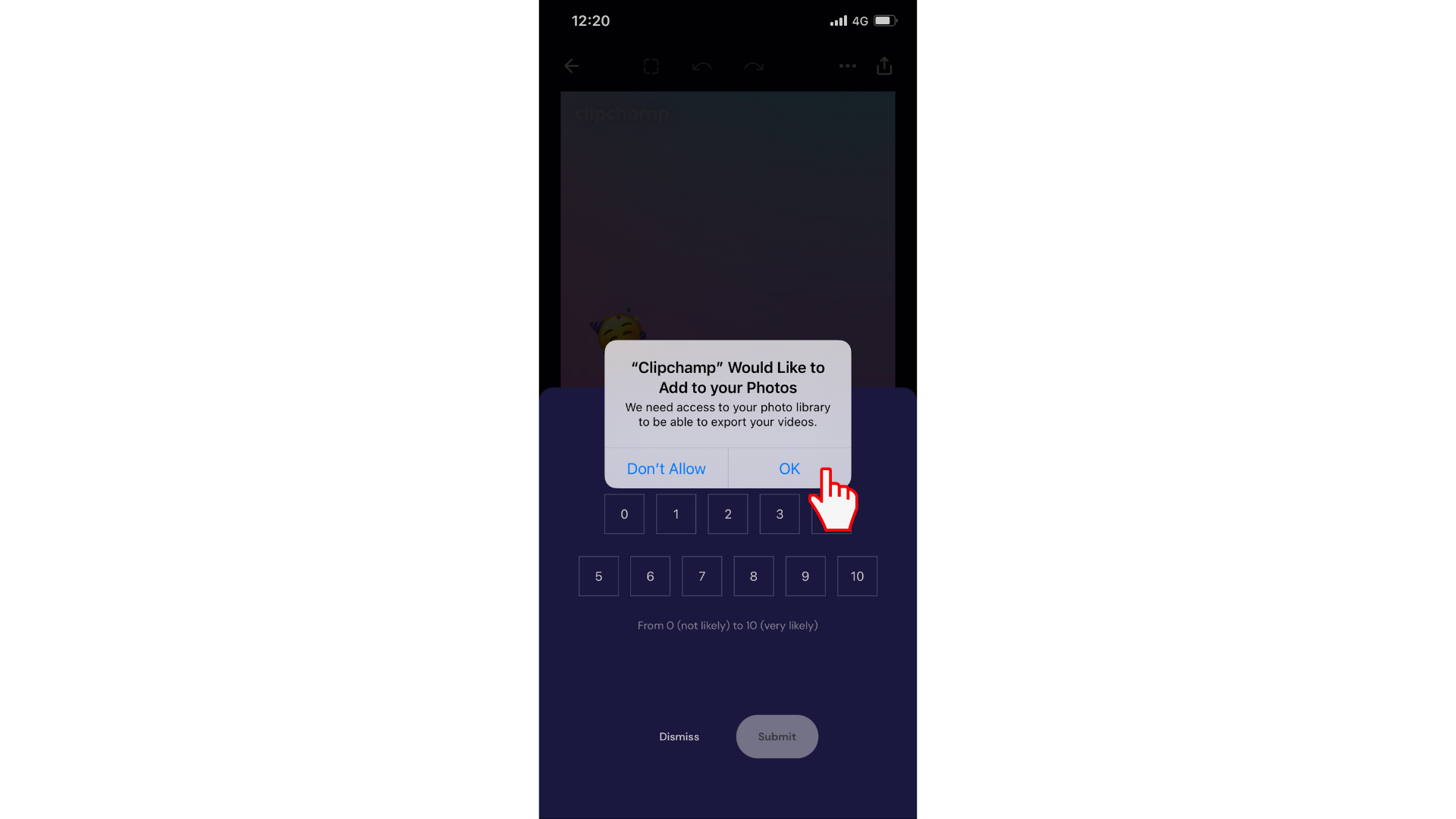
Schritt 3. Suchen des exportierten Videos
Wenn Sie Ihr Video mithilfe der Schaltfläche "Video speichern" exportiert haben, wird das Video zu Ihrer Kamerarolle hinzugefügt, auf die über die Fotos-App zugegriffen wird.
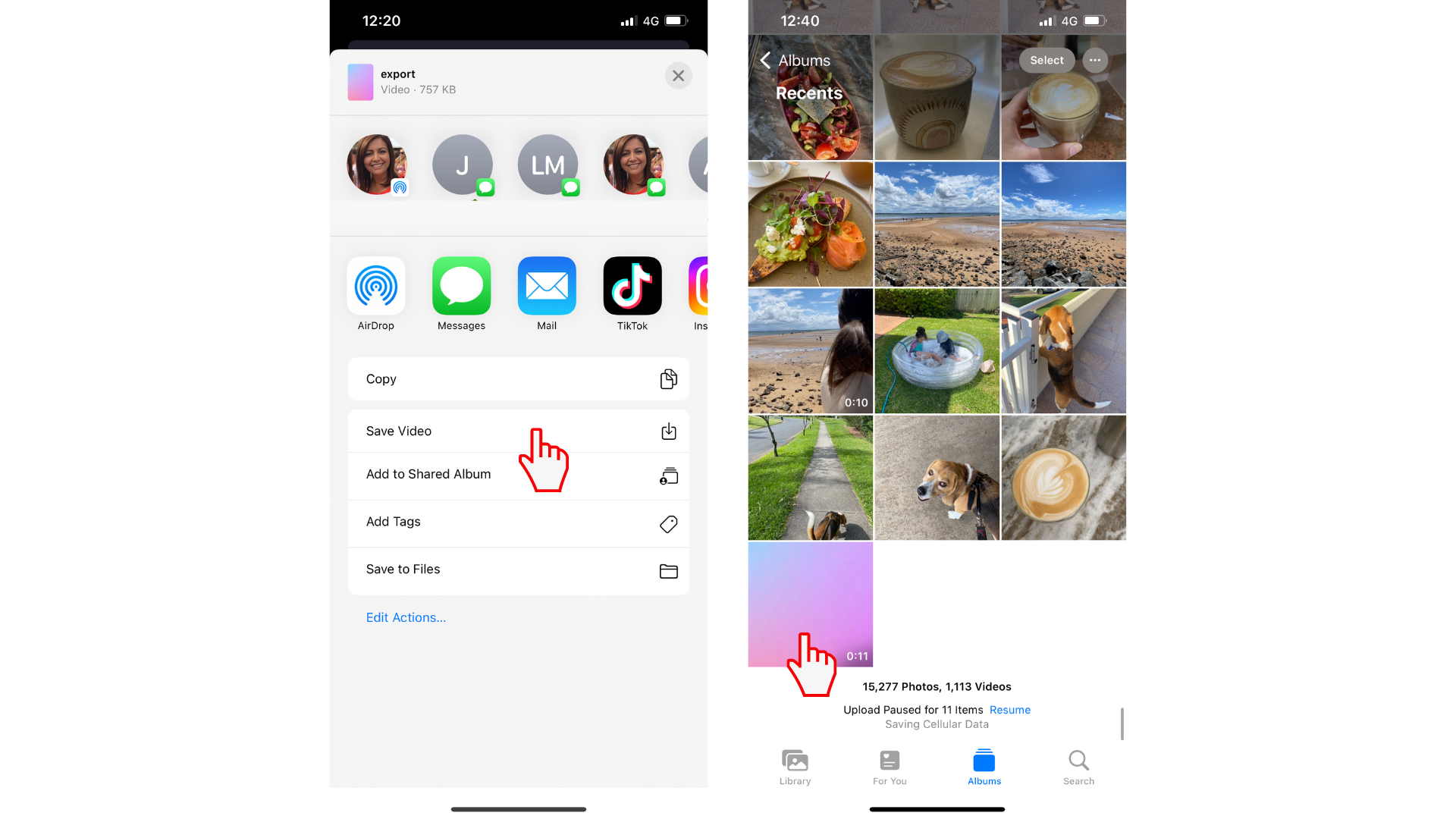
Wenn Sie Ihr Video mithilfe der Schaltfläche In Dateien speichern exportiert haben, kann das Video an einem Speicherort Ihrer Wahl gespeichert werden, entweder auf Ihrem iCloud-Laufwerk oder auf Ihrem iPhone. Tippen Sie auf die Schaltfläche Speichern, wenn Sie zum Speichern bereit sind.