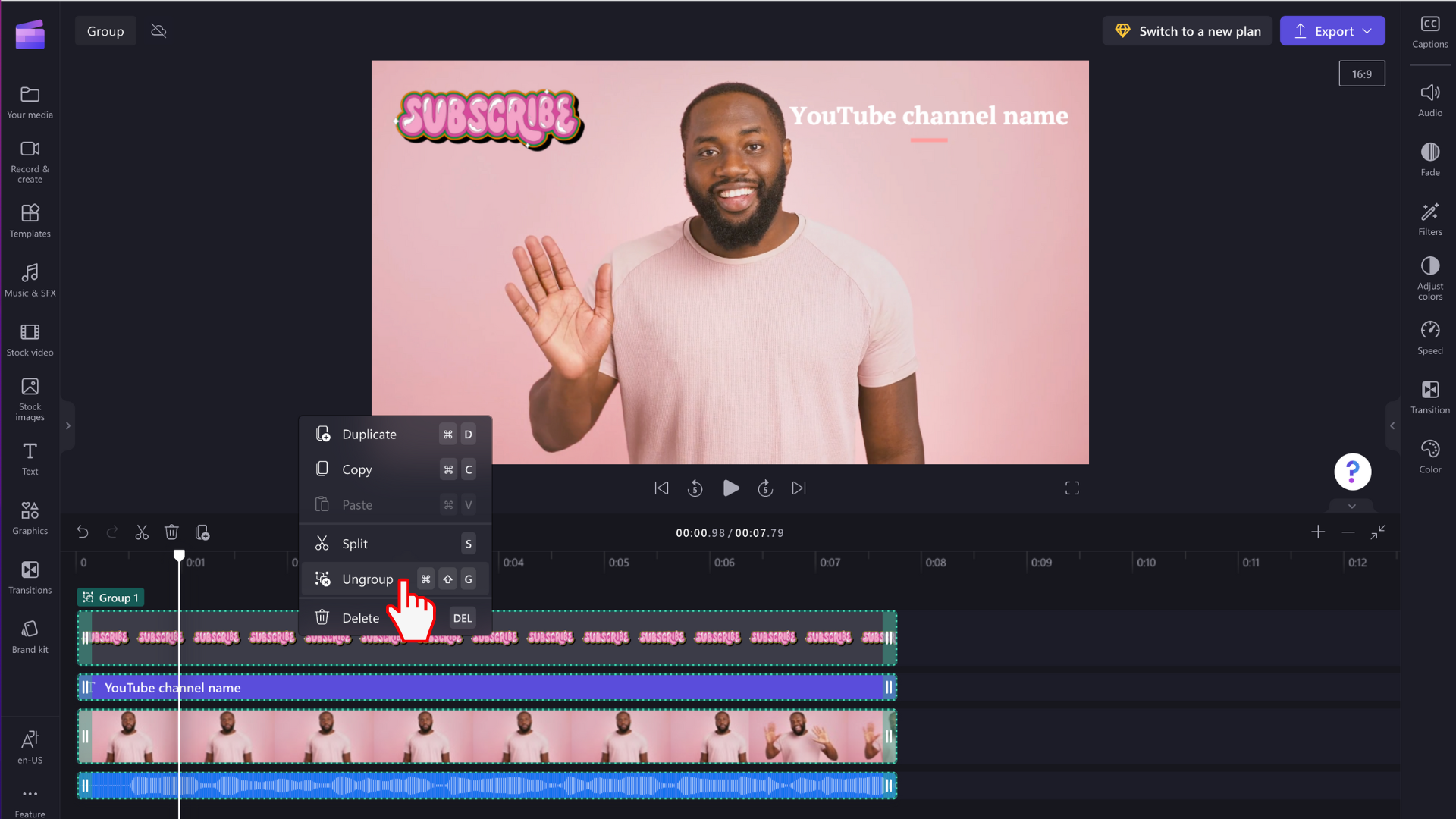Hinweis: Die Screenshots in diesem Artikel stammen aus der persönlichen Version von Clipchamp. Dieselben Prinzipien gelten für Clipchamp für Geschäftskonten.
Wenn Sie mehrere Elemente auf der Bearbeitungszeitachse auswählen und diese in eine Gruppe umwandeln, können Sie alle Elemente in der Gruppe gleichzeitig bearbeiten.
Gruppen können auf der Zeitachse verschoben werden, ohne mehrere Elemente einzeln auswählen zu müssen – ein Klick ist alles, was Sie benötigen. Sie können ihre gesamte Gruppe auch einfach kopieren, einfügen oder teilen, sodass diese Vorgänge effizienter werden.
Gruppieren von Elementen
Schritt 1. Wählen Sie die gewünschten Elemente in der Gruppe aus.
Halten Sie die UMSCHALTTASTE auf der Tastatur gedrückt, und wählen Sie mehrere Elemente auf der Zeitachse aus, die Sie gruppieren möchten.
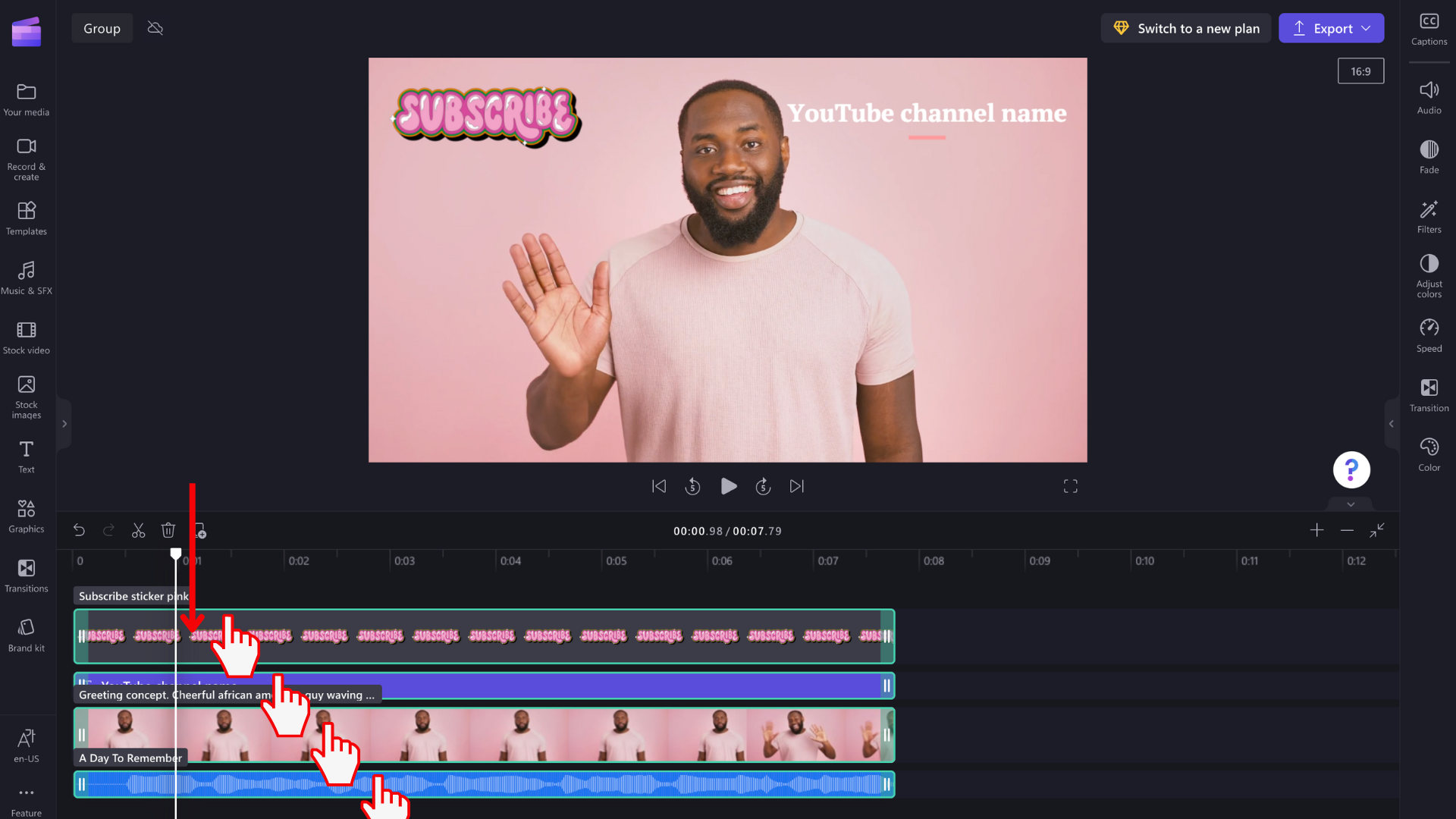
Schritt 2. Gruppieren der Elemente
Nachdem Sie alle Elemente ausgewählt haben, klicken Sie mit der rechten Maustaste auf die Gruppe, um ein Menü mit Optionen anzuzeigen, die Duplizieren, Kopieren, Einfügen, Teilen, Gruppieren und Löschen umfassen. Wählen Sie gruppe aus der Liste aus.
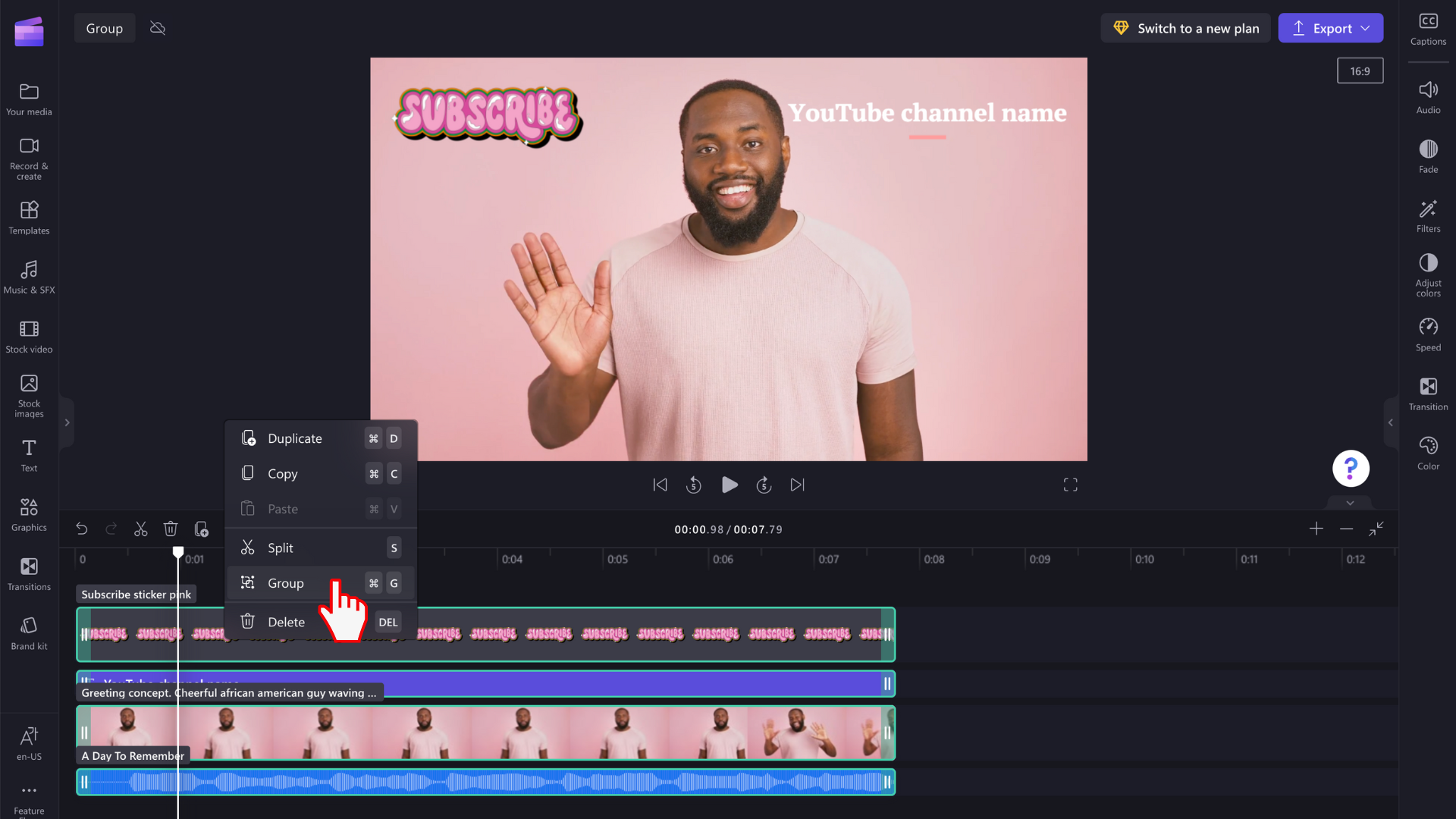
Ihre Medien werden nun gruppiert und sehen wie unten dargestellt aus. Die gruppierten Medien heißen Gruppe 1.
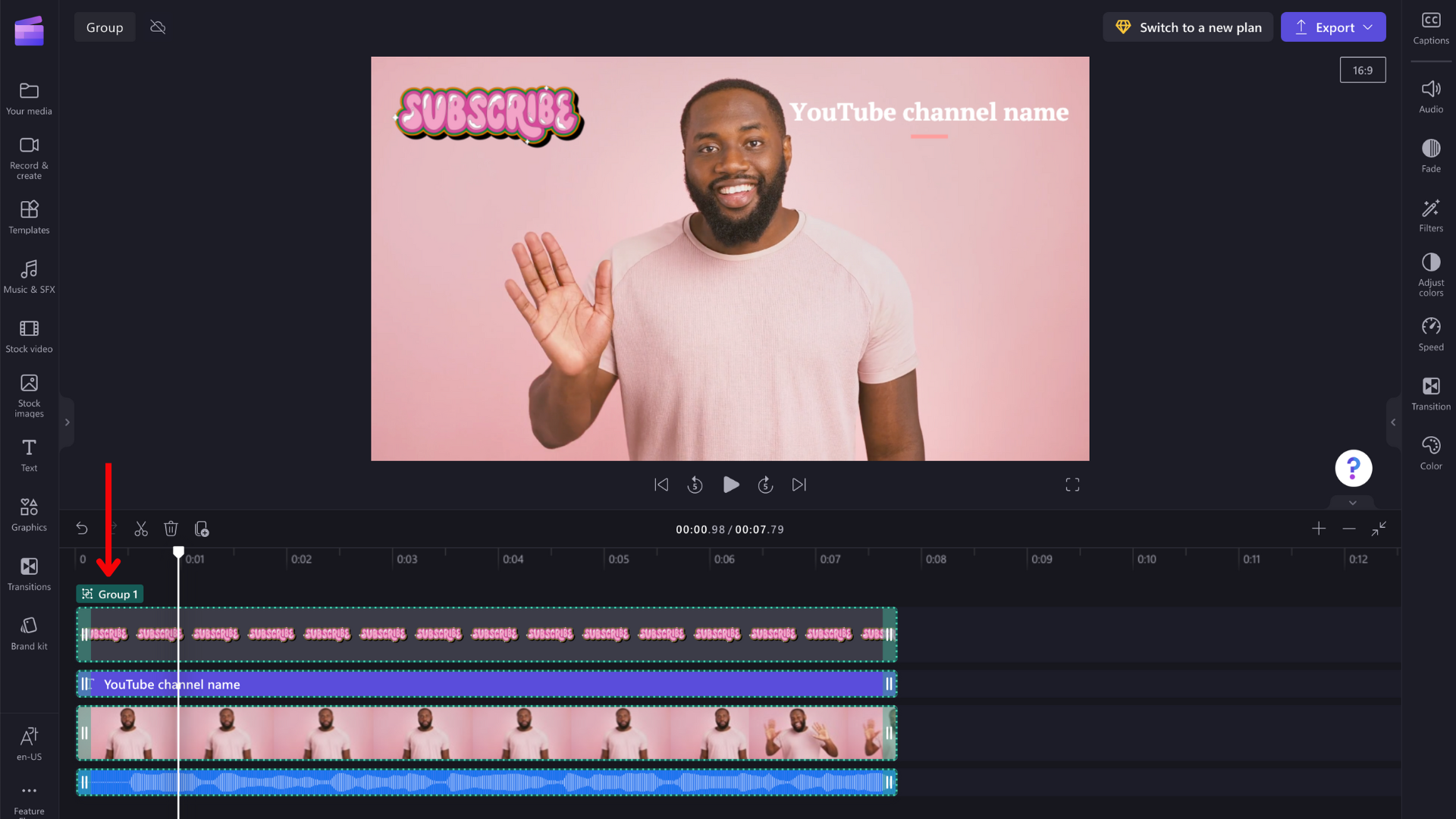
Bearbeiten einzelner Elemente in einer Gruppe
Wenn sie gruppiert sind, können Elemente weiterhin einzeln bearbeitet werden. Doppelklicken Sie einfach auf das Element in der Videovorschau, um änderungen einzeln vorzunehmen. Das Medienobjekt wird auf der Zeitachse hervorgehoben, nachdem Sie es in der Videovorschau ausgewählt haben.
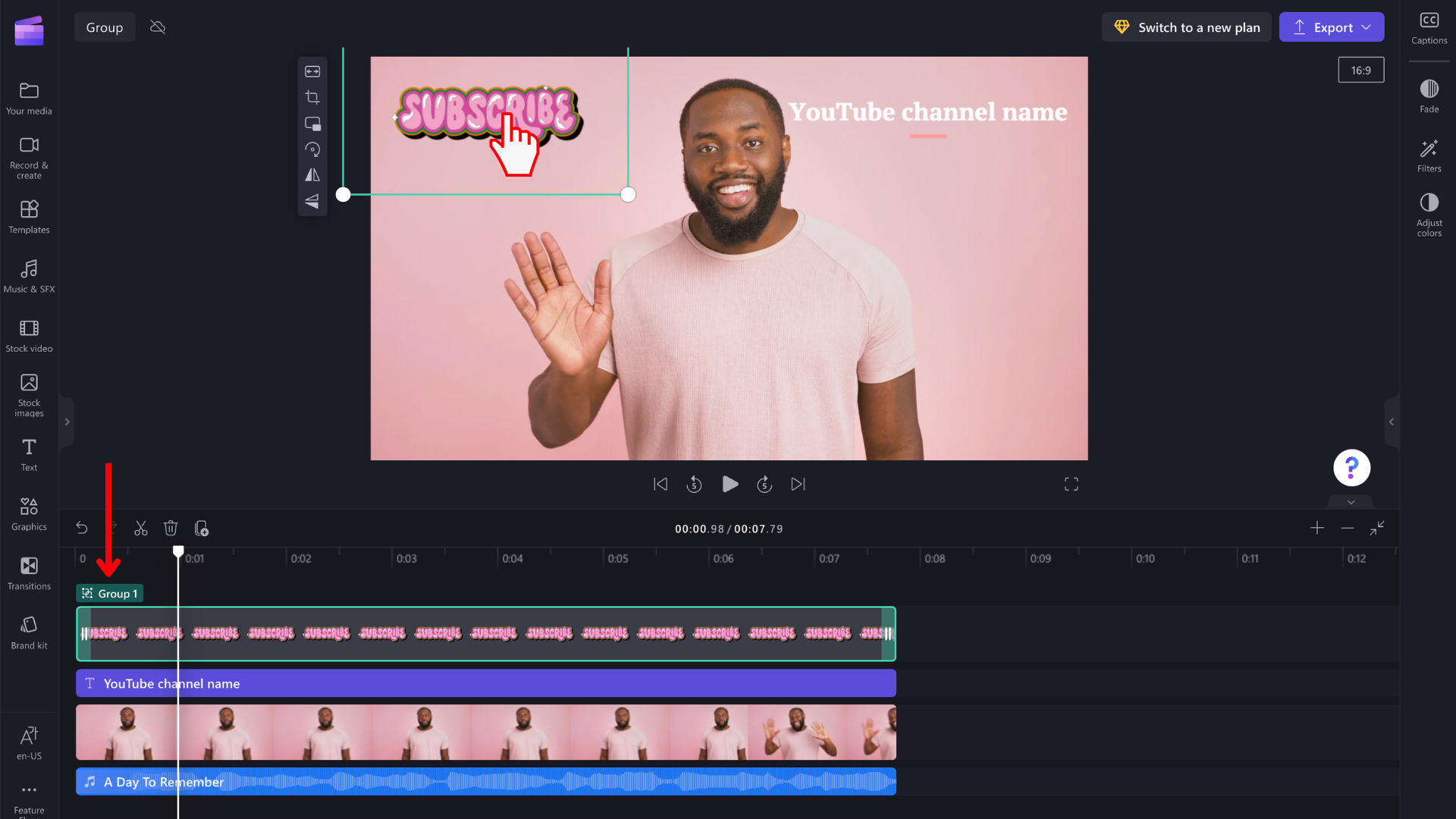
Aufheben der Gruppierung von Elementen
Wenn Sie ihre Elemente nicht mehr gruppieren möchten, können Sie die Gruppierung aufheben. Klicken Sie mit der rechten Maustaste auf die Gruppe auf der Zeitachse, und wählen Sie gruppieren aus der Liste der angezeigten Optionen aus.