Sie haben keinen ästhetisch ansprechenden Videohintergrund? Oder einfach nur ein unterhaltsames TikTok-Set im Weltraum machen? Entfernen Sie den Hintergrund Ihres Videos, und ersetzen Sie es durch einen Volltonhintergrund, ein Bestandsbild oder ein Foto mit der Kamera.
Zuallererst müssen Sie die Clipchamp Mobile App mit einem iPhone X oder höher installiert haben. Der Grund dafür ist, dass der Retina-Scanner für die Tiefenwahrnehmung verwendet wird, um festzustellen, welcher Teil des Videos die Person und welcher Teil der Hintergrund ist.
Schritt 1. Ein neues Video erstellen
Tippen Sie auf das +-Symbol , um ein neues Video zu erstellen.
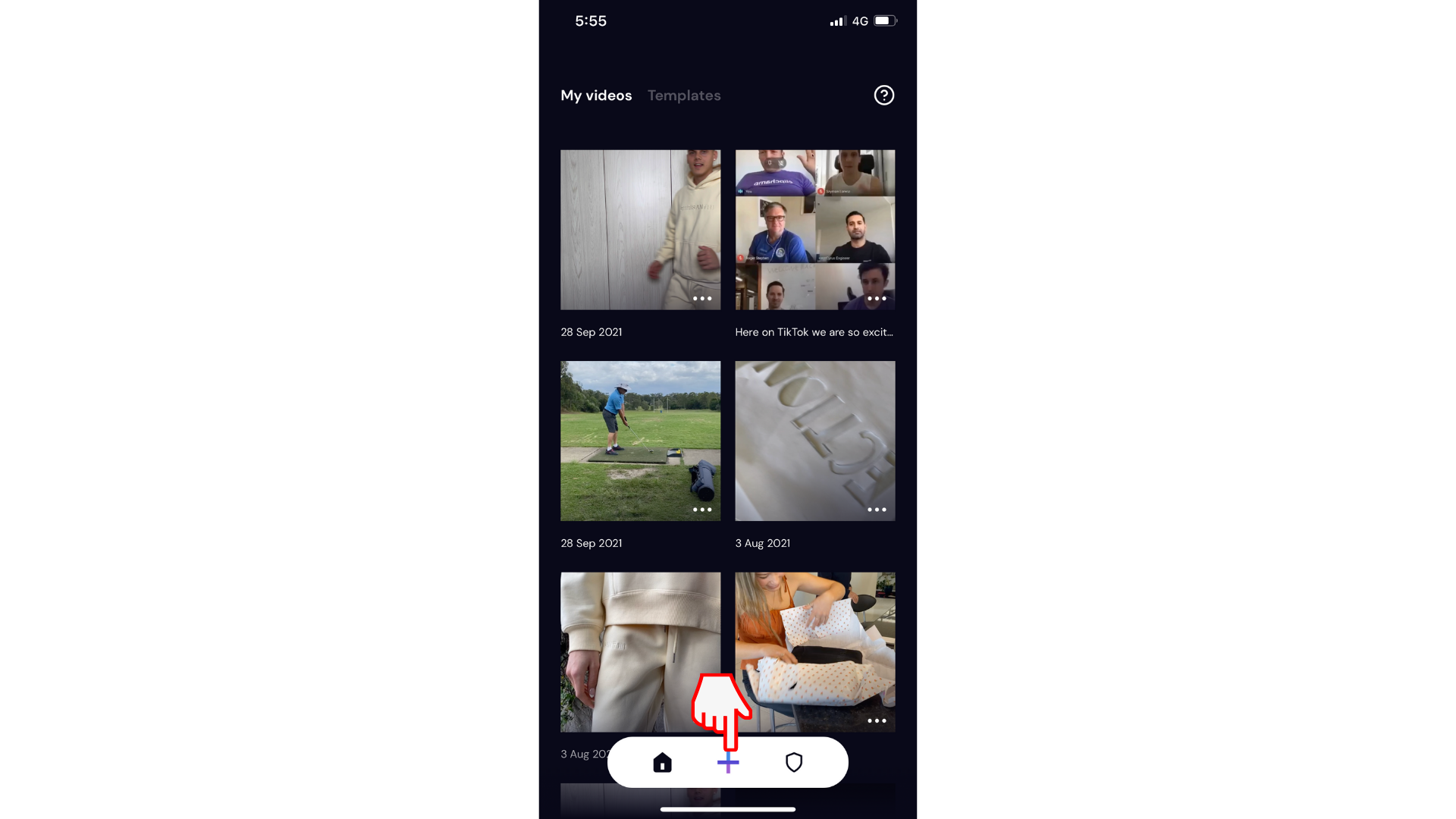
Schritt 2. Tippen Sie auf Hintergrund.
Es gibt 3 verschiedene Hintergrundoptionen, aus denen Sie wählen können. Tippen Sie auf die Schaltfläche Hintergrund auf der linken Seite des Bildschirms, um Optionen zu öffnen.
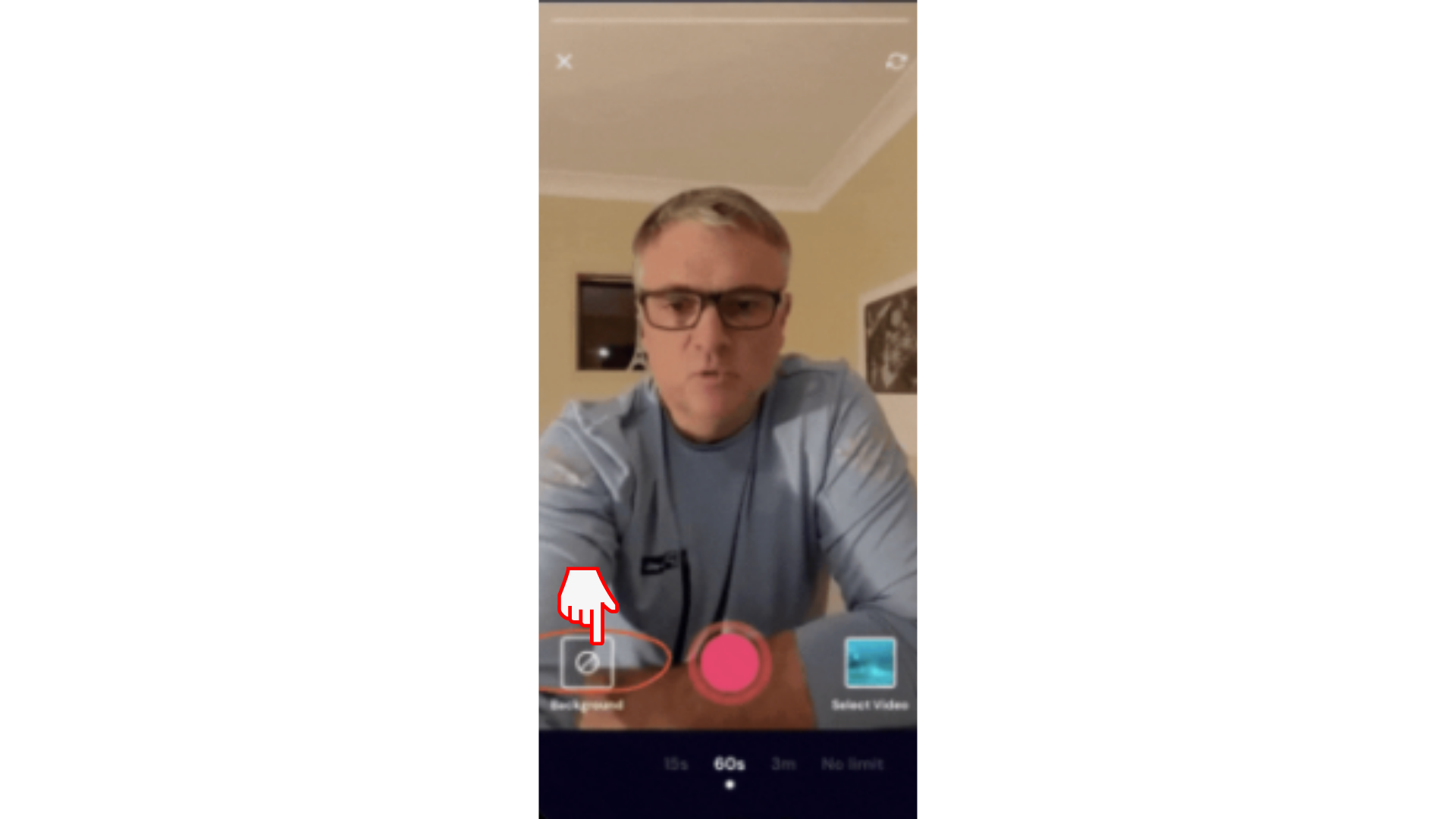
Option 1: Auswählen eines farbigen Hintergrunds
Wenn Sie einen einfarbigen Hintergrund wünschen, tippen Sie auf Farbe. Scrollen Sie durch unsere Farboptionen, und wählen Sie den gewünschten Farbhintergrund aus. Sie werden nun von einer Farbe Ihrer Wahl umgeben.
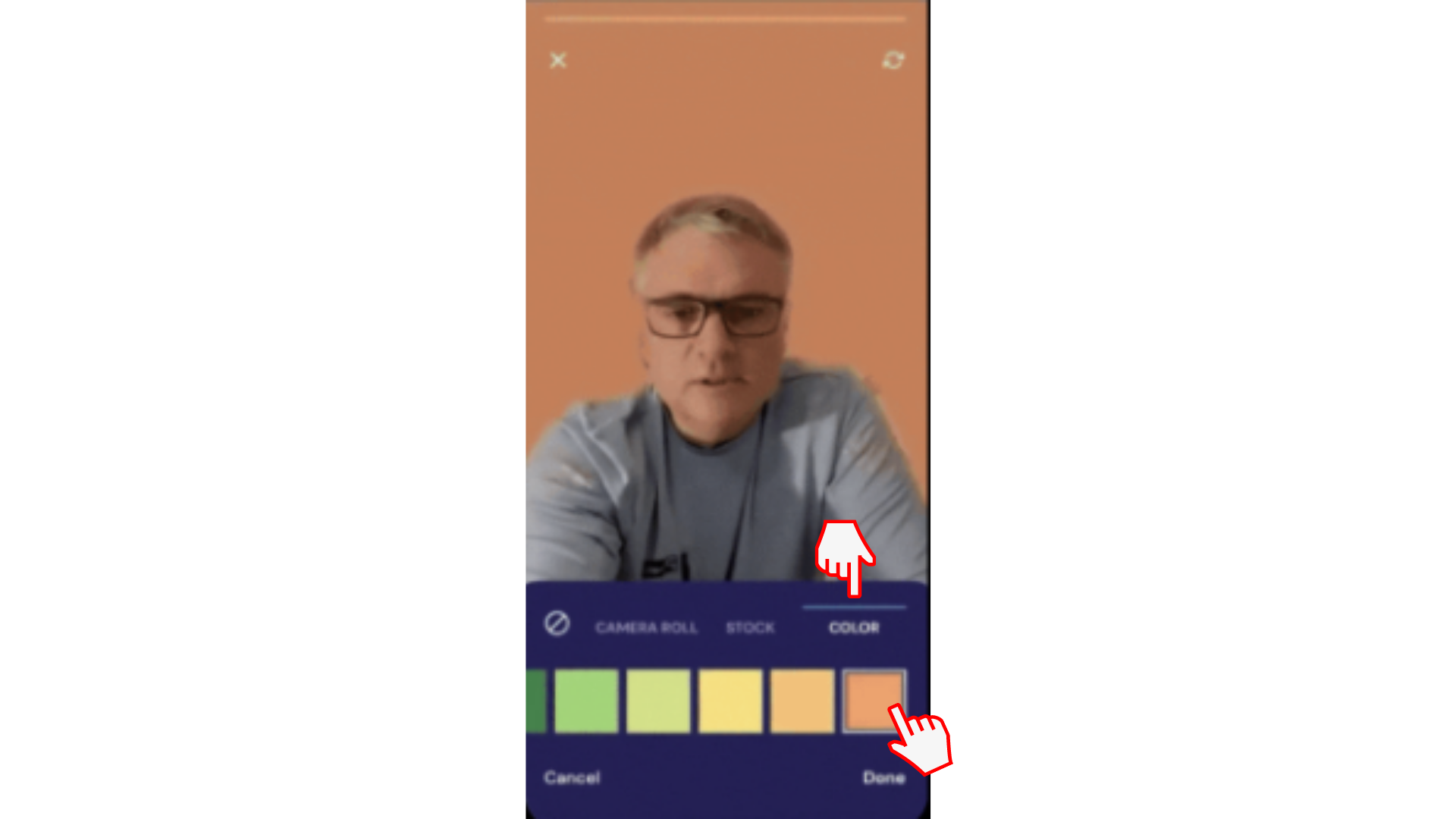
Option 2: Auswählen eines Stockfotos
Statt eines schlichten farbigen Hintergrunds haben Sie Spaß und wählen Sie eines der Bilder der Clipchamp-Bibliothek aus.
Tippen Sie auf Lager , und scrollen Sie durch eine Vielzahl von Bestandsbildern wie Büros, Ziegelmauern und dem Strand. Der Hintergrundentferner funktioniert sowohl im Quer- als auch im Hochformat.
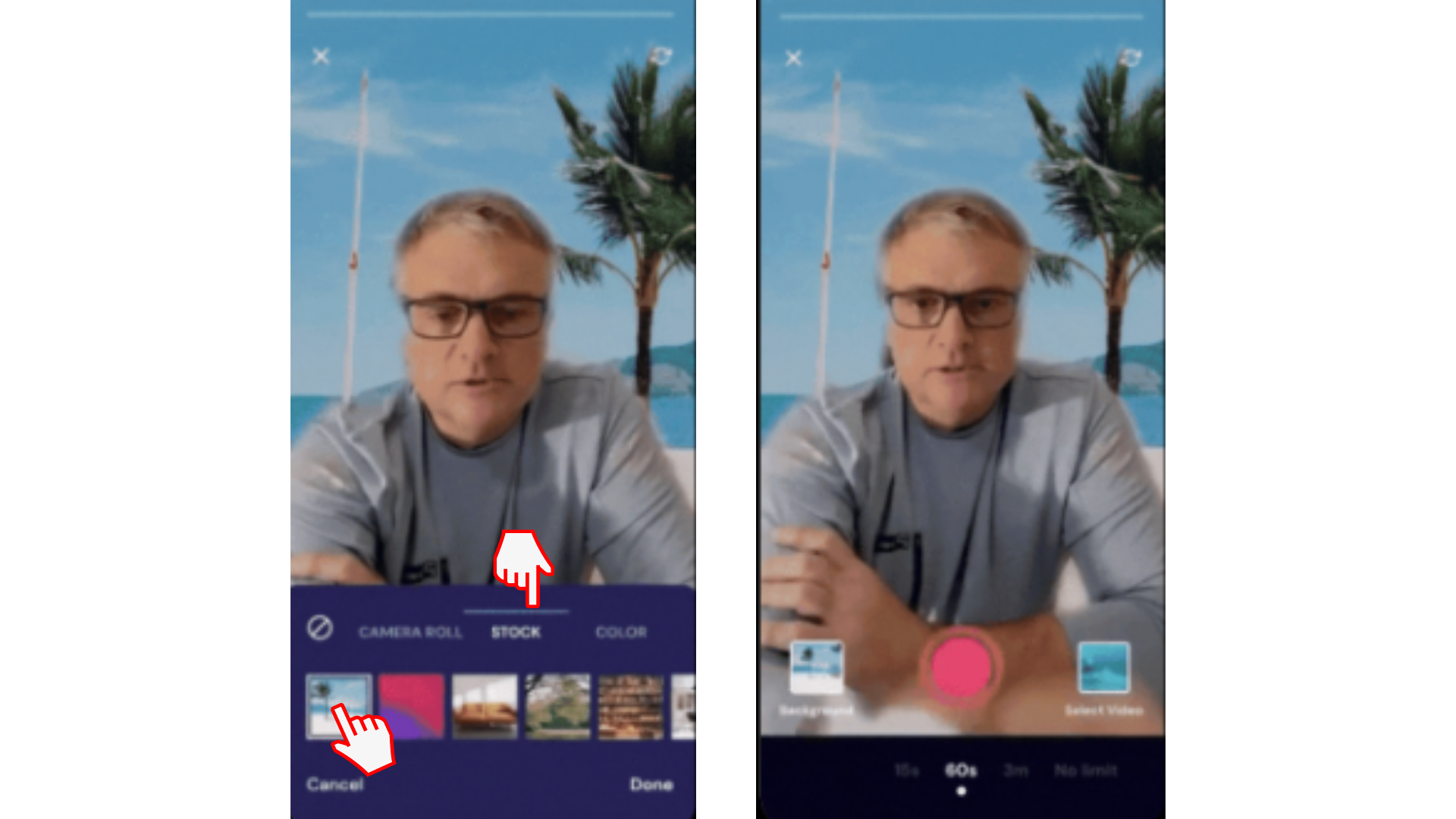
Option 3. Auswählen von persönlichem Filmmaterial aus der Kamerarolle
Sie können auch eigene Aufnahmen aus Ihrer Kamerarolle auswählen. Tippen Sie auf "Kamerarolle" , und wählen Sie ihr gewünschtes Bild von Ihrem Smartphone aus. Diese Option eignet sich hervorragend für kleine Unternehmen, die über ein Markenkit verfügen.
Tippen Sie auf Fertig , wenn Sie den neuen Hintergrund für die Kamerarolle ausgewählt haben.
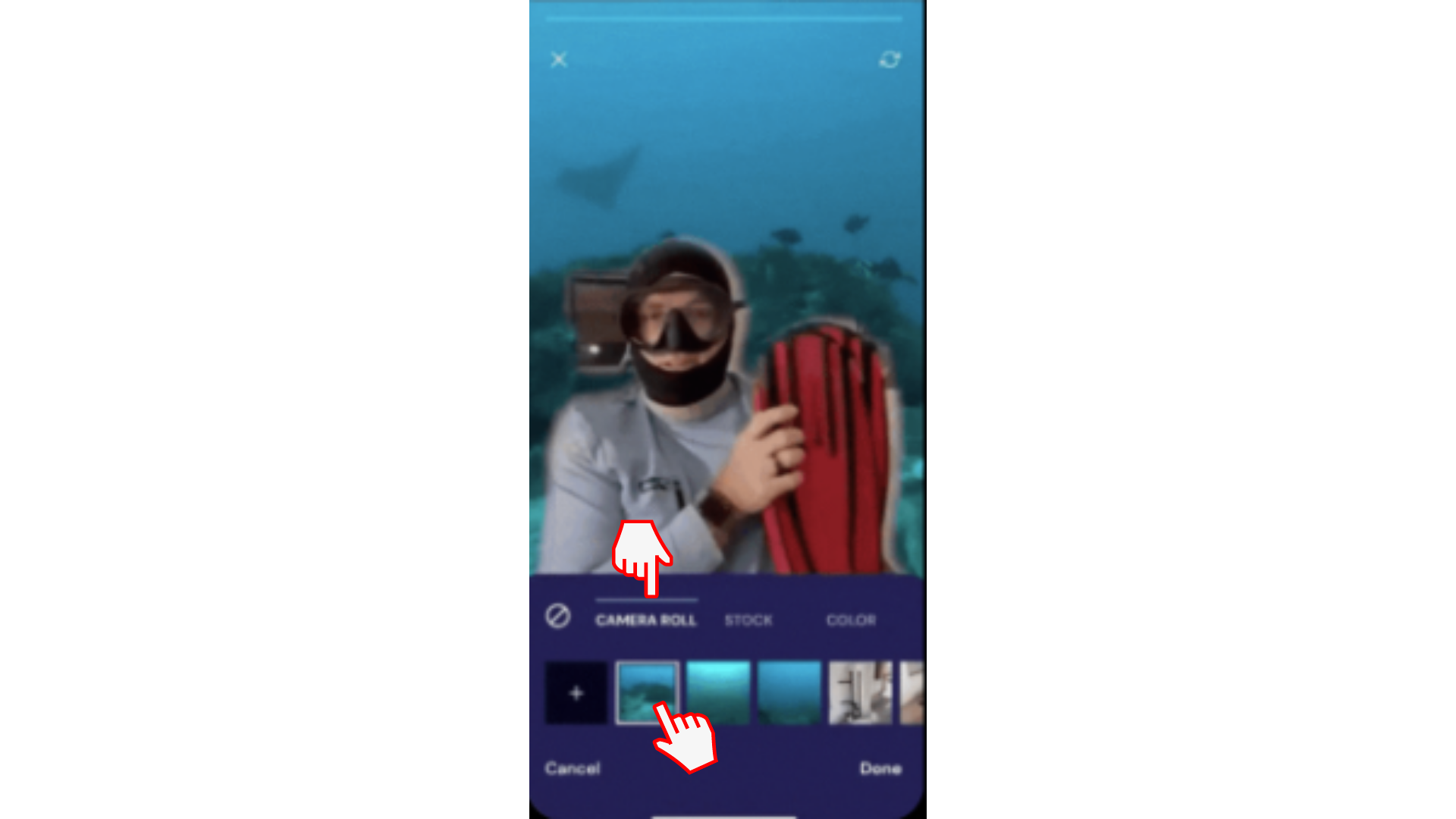
Schritt 3. Aufzeichnen Ihres Videos
Tippen Sie auf die rote Schaltfläche aufzeichnen , um mit der Aufzeichnung Ihres Videos mit Ihrem neuen Hintergrund zu beginnen. Sie können so oft anhalten, wie Sie für eine Pause anhalten und die Aufzeichnung fortsetzen, wenn Sie bereit sind.
Wenn Sie fertig sind, drücken Sie das Häkchen, um den Vorgang abzuschließen, und wechseln Sie in den Editor, in dem Sie Änderungen vornehmen, Beschriftungen, Text und vieles mehr hinzufügen können.
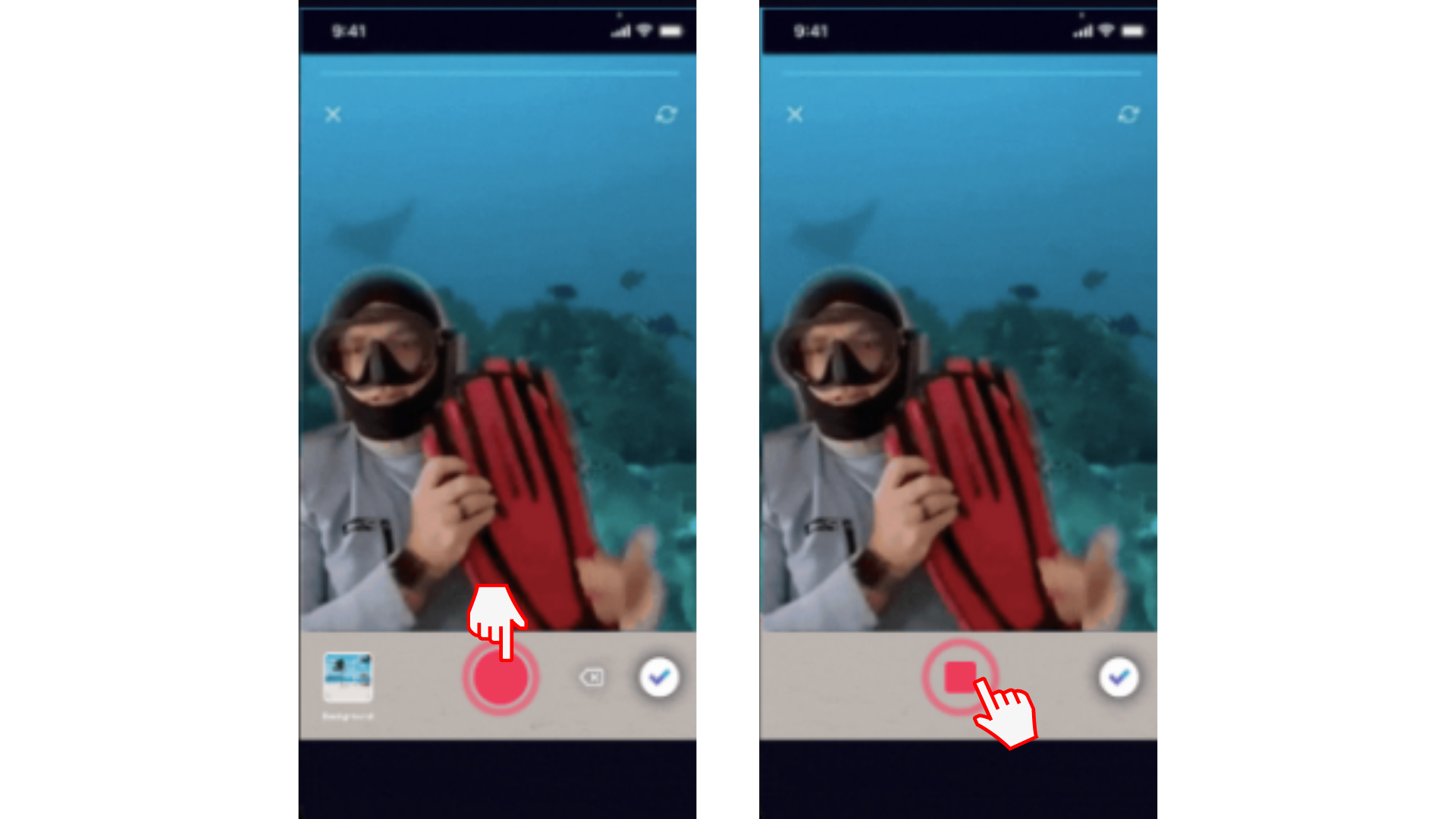
Testen Sie unsere iOS-App.
Laden Sie die kostenlose Clipchamp iOS-App herunter, um loszulegen.










