Hinweis: Die Screenshots in diesem Artikel stammen aus der persönlichen Version von Clipchamp. Die Methoden zum Drehen von Clips gelten auch für Clipchamp für Arbeitskonten .
Es ist einfach, Videos, Bilder und andere visuelle Elemente wie GIFs, Aufkleber oder Untertiteltitel in Microsoft Clipchamp zu drehen.
Sie können sie entweder einzeln oder als Gruppe frei drehen oder in 90-Grad-Schritten drehen. Um zu veranschaulichen, wie das Drehen funktioniert, verwenden wir ein Video als Beispielmedienobjekt auf Screenshots in diesem Artikel.
Schritt 1. Ziehen und Ablegen des Medienobjekts auf die Zeitachse
Ziehen Sie das Video oder Bild aus Ihrer Medienbibliothek auf die Zeitachse, und wählen Sie es dann dort oder im Vorschaufenster aus, sodass es hervorgehoben ist.
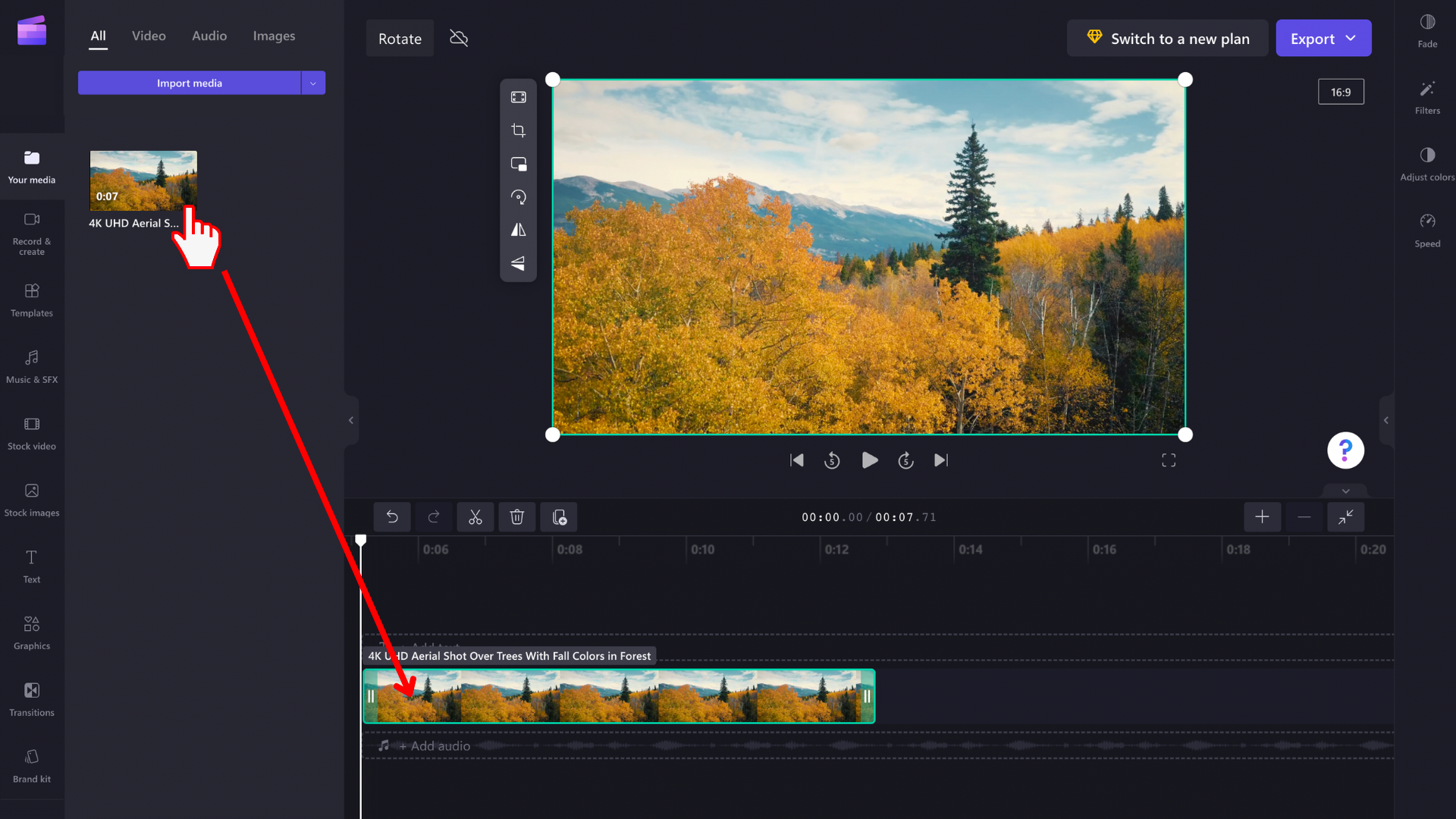
Schritt 2. Drehen des Videos oder Bilds
Wenn das Medienobjekt hervorgehoben ist, wird neben dem Vorschaufenster eine unverankerte Symbolleiste angezeigt. Unter dem Medienobjekt wird auch ein Drehsymbol angezeigt.
Jetzt haben Sie zwei Optionen: Verwenden Sie entweder die Option Um 90° drehen auf der Symbolleiste, oder wählen Sie das Drehsymbol aus, und passen Sie den Drehwinkel Ihres Medienobjekts frei an.
Option 1: Freihand drehen, indem Sie das Symbol mit der Maus auswählen und es bewegen, sehen Sie, wie sich das Video dreht, während Sie die Maus bewegen.

Dies funktioniert auch mit mehreren Elementen. Wählen Sie sie einfach zusammen, indem Sie die Maus auf der Zeitachse ziehen, während Sie die linke Maustaste gedrückt halten, oder indem Sie die STRG-TASTE auf Der Tastatur und der Maus verwenden.
Wenn die Gruppe von Elementen ausgewählt ist, können Sie sie zusammen mit dem Drehsymbol unterhalb der Gruppe auf der Bühne drehen.

Option 2: Drehen Sie in 90°-Schritten mithilfe der Schaltfläche auf der unverankerten Symbolleiste.
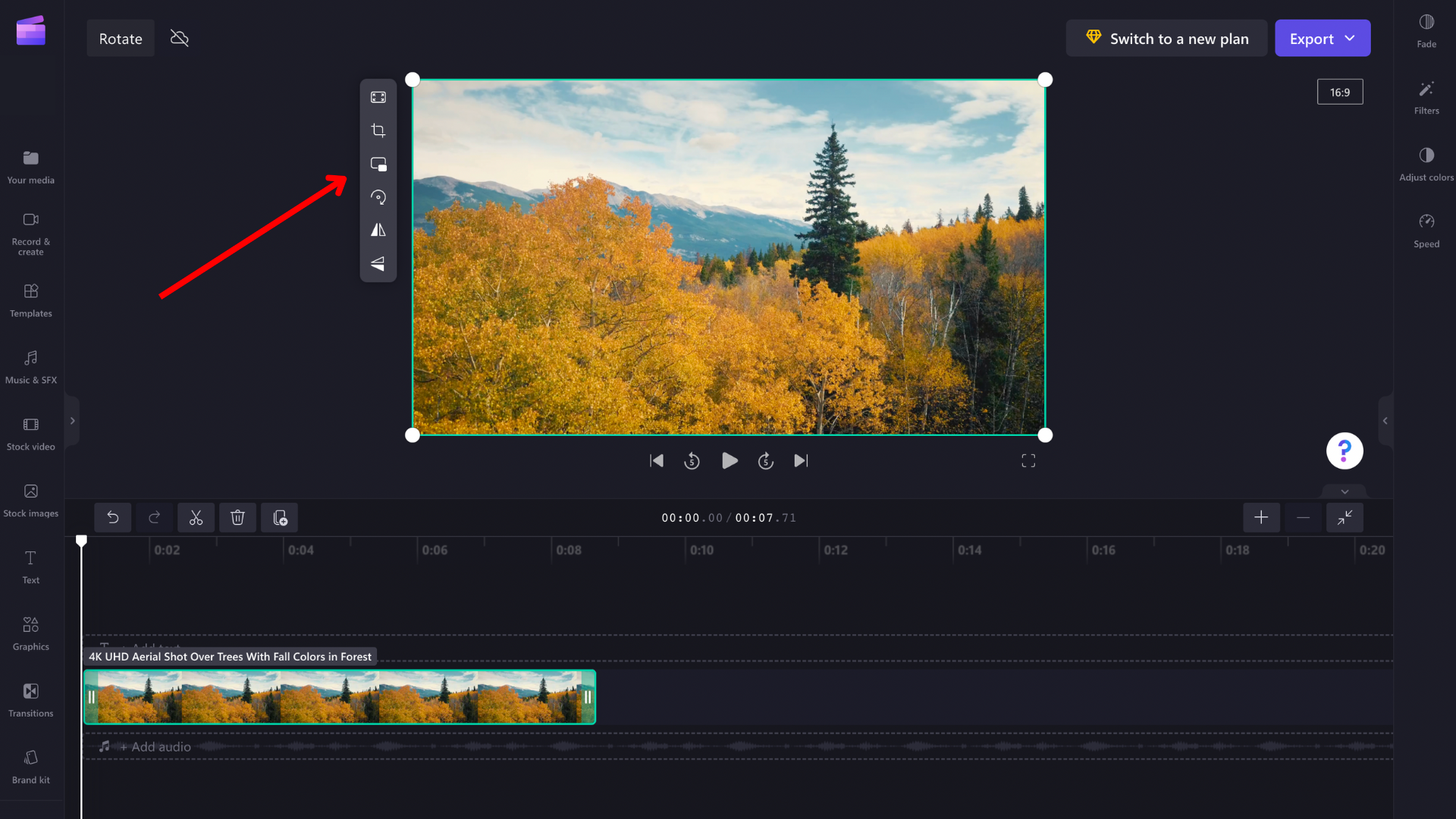
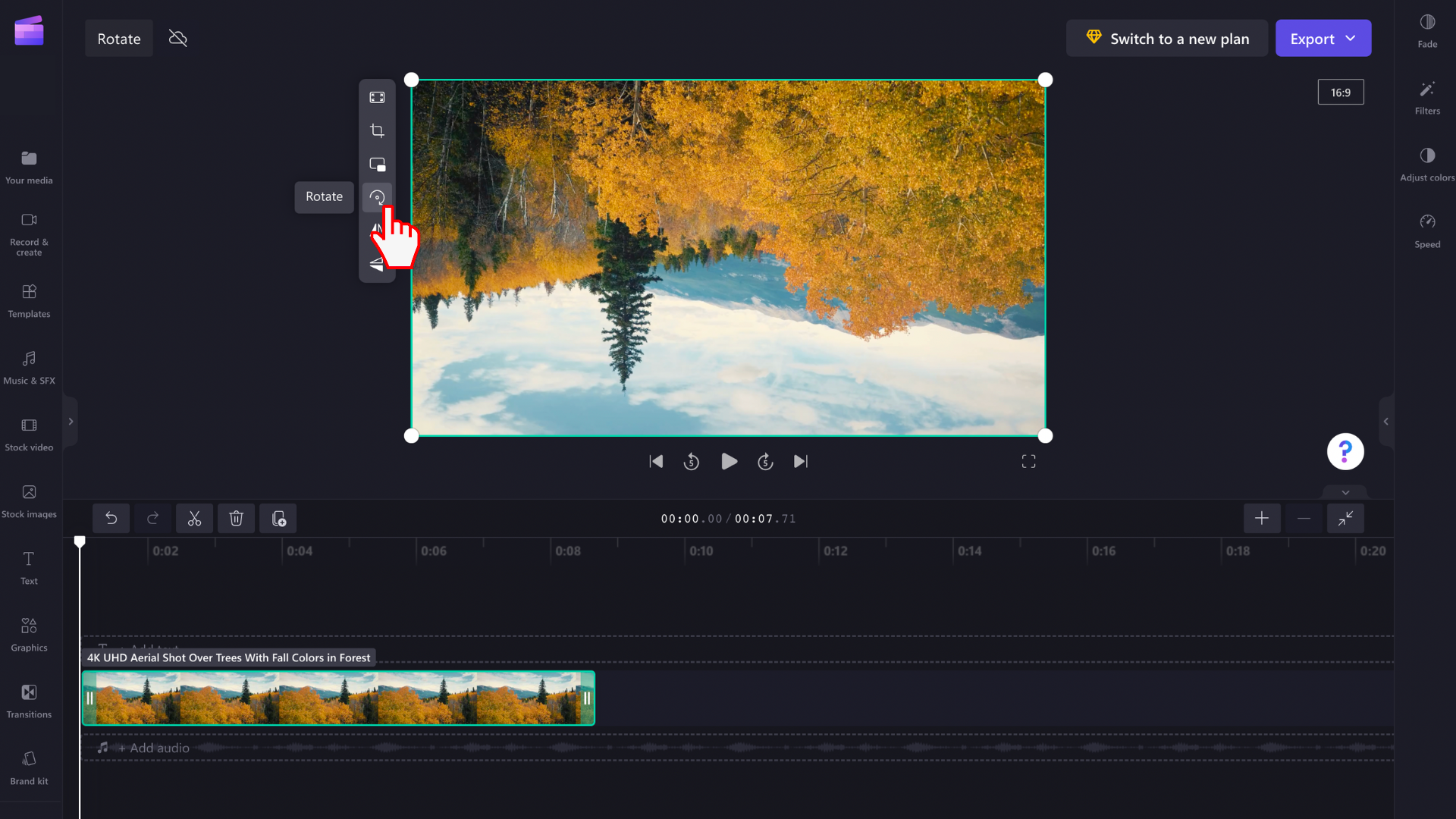
Rückgängigmachen einer Drehungsänderung
Sie können das Medienobjekt jederzeit in den ursprünglichen Zustand zurücksetzen, indem Sie es auf der Zeitachse auswählen und die Schaltflächen Rückgängig und Wiederholen oben links auf der Zeitachse auswählen.
Sie können ihre ursprüngliche Mediendatei auch erneut aus der Medienbibliothek auf die Zeitachse ziehen und ablegen. Dadurch wird eine neue Kopie des Medienobjekts hinzugefügt, dessen ursprüngliche Rotation intakt ist. Wählen Sie anschließend die gedrehte Kopie aus, die Sie entfernen möchten, und klicken Sie auf das Papierkorbsymbol.










