"Freihand" bezieht sich auf die Verwendung des Cursors zum Ändern eines Medienobjekts im Vorschaufenster von Clipchamp, anstatt sich auf Voreinstellungen für das Zuschneiden oder Positionieren zu verlassen.
Mit dem Freihand-Zuschneidetool können Sie bestimmte Bereiche von Videos, Bildern oder anderen visuellen Objekten zuschneiden und sogar das Seitenverhältnis eines Medienobjekts ändern, indem Sie die Ecken im Vorschaubereich anpassen. Diese Bearbeitungsfunktion hilft Ihnen, die Fokuspunkte Ihres Videos mühelos im Bild zu halten.
Hinweis: Die Screenshots in diesem Artikel stammen aus der persönlichen Version von Clipchamp. Dieselben Prinzipien gelten für Clipchamp für Geschäftskonten.
Verwenden des Freihandzuschneidens in Clipchamp
Schritt 1. Erstellen eines Projekts oder Öffnen eines vorhandenen Projekts
Wenn Sie ein neues Videobearbeitungsprojekt erstellen, fügen Sie der Medienbibliothek Mediendateien hinzu, und beginnen Sie dann mit dem Ziehen und Ablegen von Elementen auf der Zeitachse.
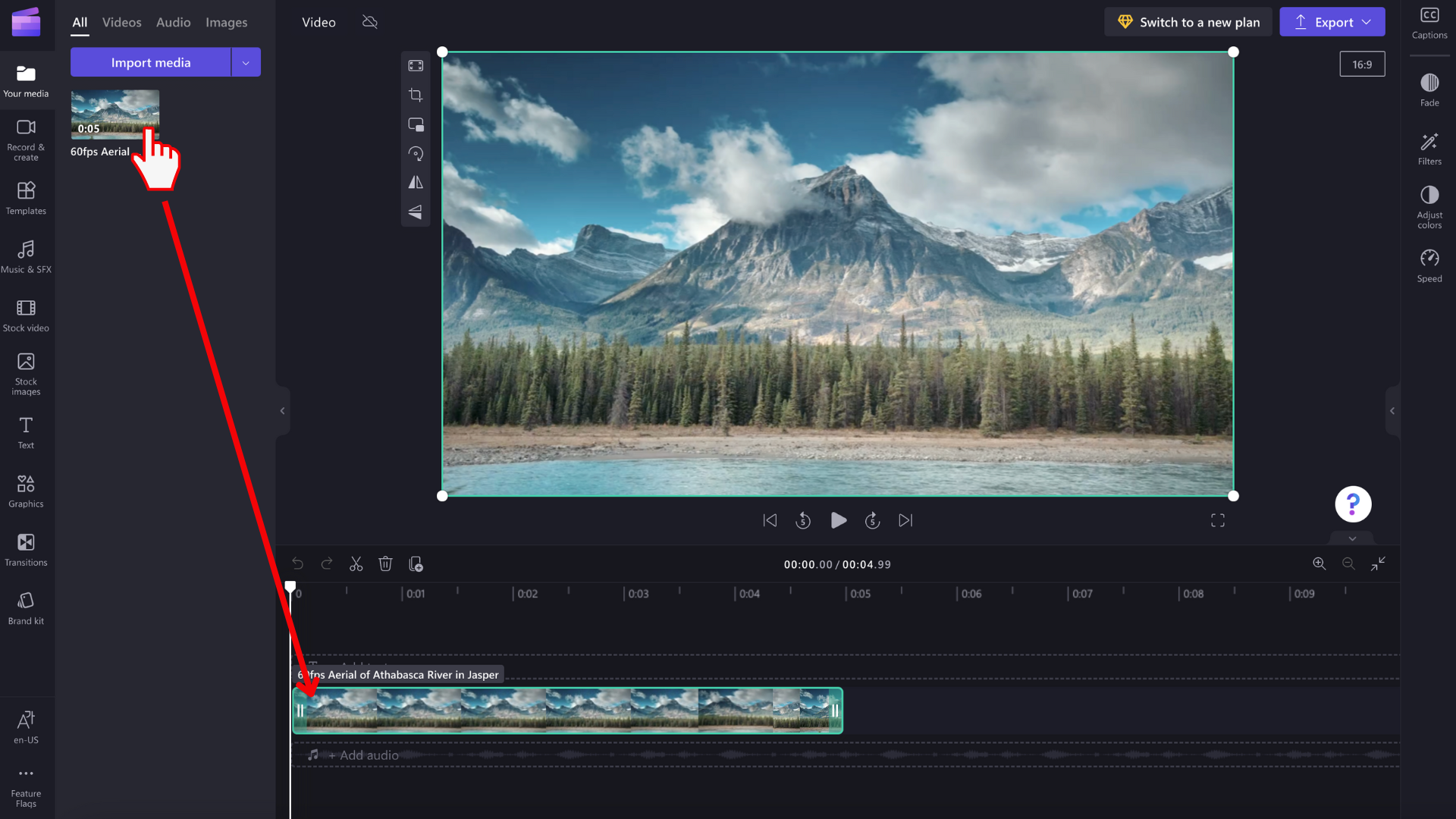
Schritt 2. Auswählen des Medienobjekts auf der Zeitachse
Wählen Sie den Clip auf der Zeitachse aus, den Sie freihändig zuschneiden möchten. Das ausgewählte Medienobjekt wird auf der Zeitachse und im Videovorschaufenster hervorgehoben, wenn es ausgewählt wird.
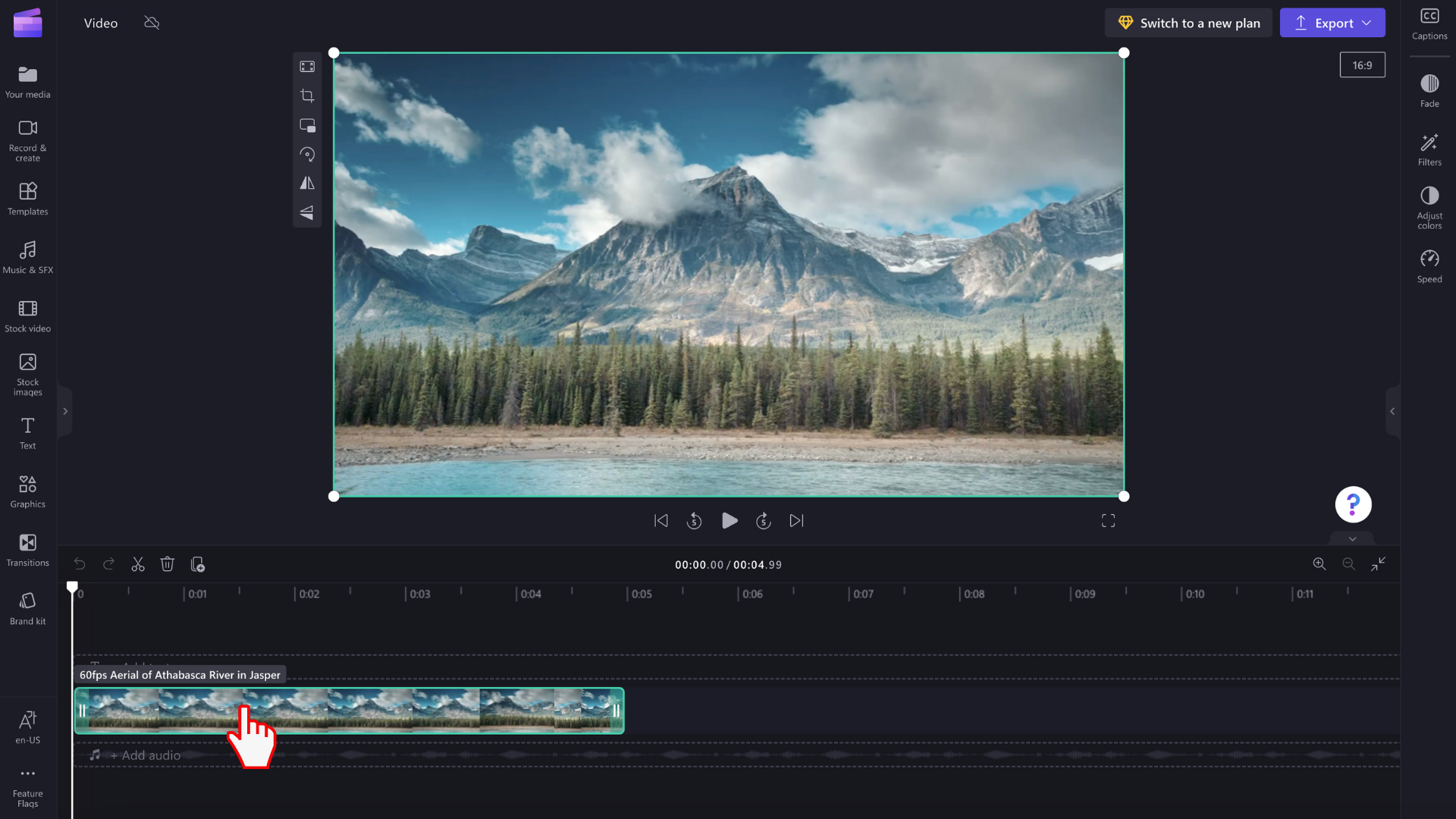
Schritt 3. Wählen Sie die Schaltfläche Zuschneiden aus.
Die unverankerte Symbolleiste wird angezeigt. Wählen Sie die Schaltfläche "Zuschneiden " aus.
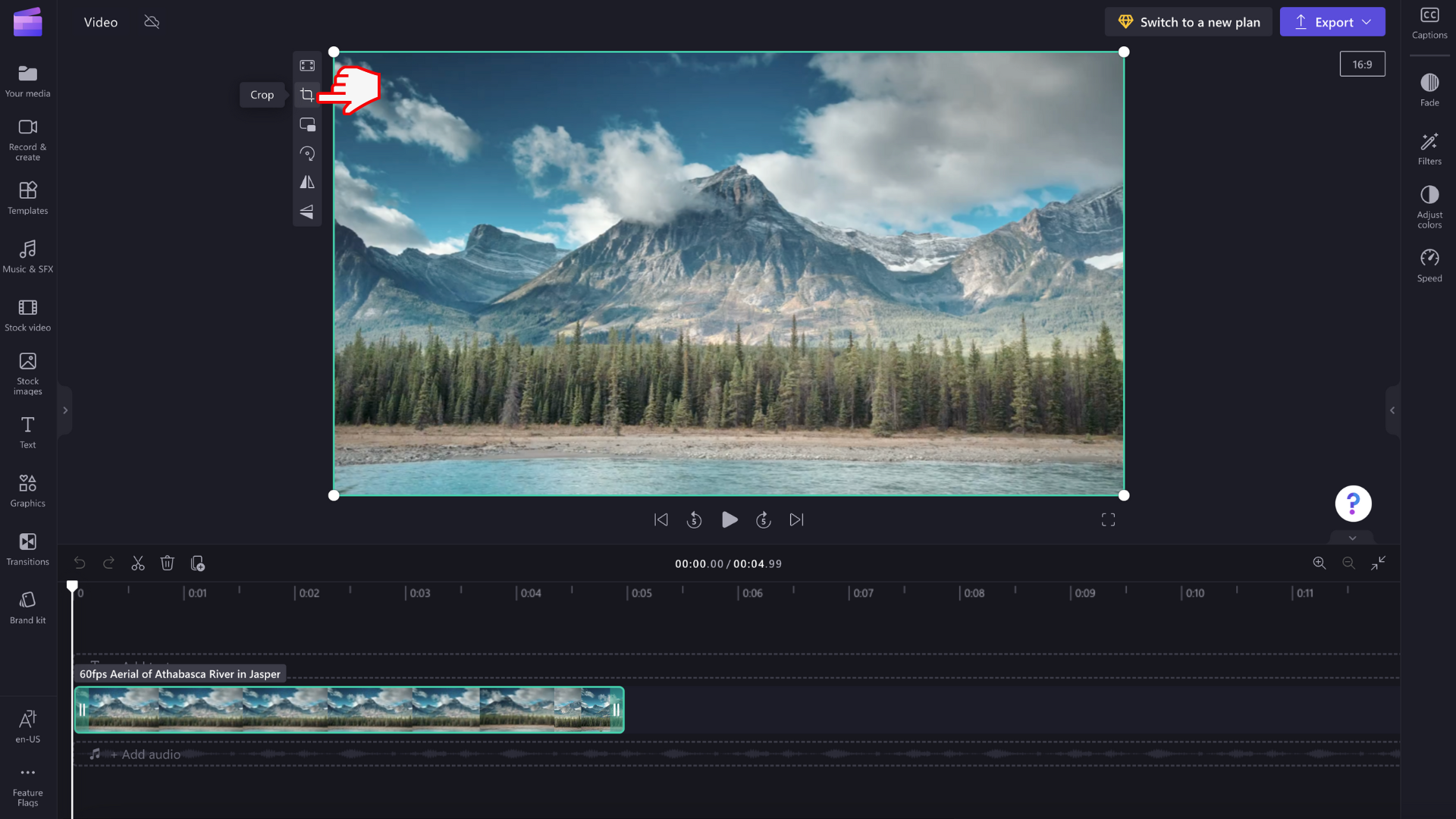
Schritt 4. Zuschneiden Ihres Medienobjekts
Zuschneidende Ziehpunkte werden an den Ecken und Seiten Ihrer Videovorschau angezeigt. Ziehen Sie mit dem Cursor die Zuschneidepunkte ein- und aus, um das Objekt freihändig zuzuschneiden. Sie können die Ziehpunkte für das Zuschneiden von Ecken oder seitliche Zuschneidepunkte verwenden, um die Größe und das Seitenverhältnis Ihres Medienobjekts zu ändern.
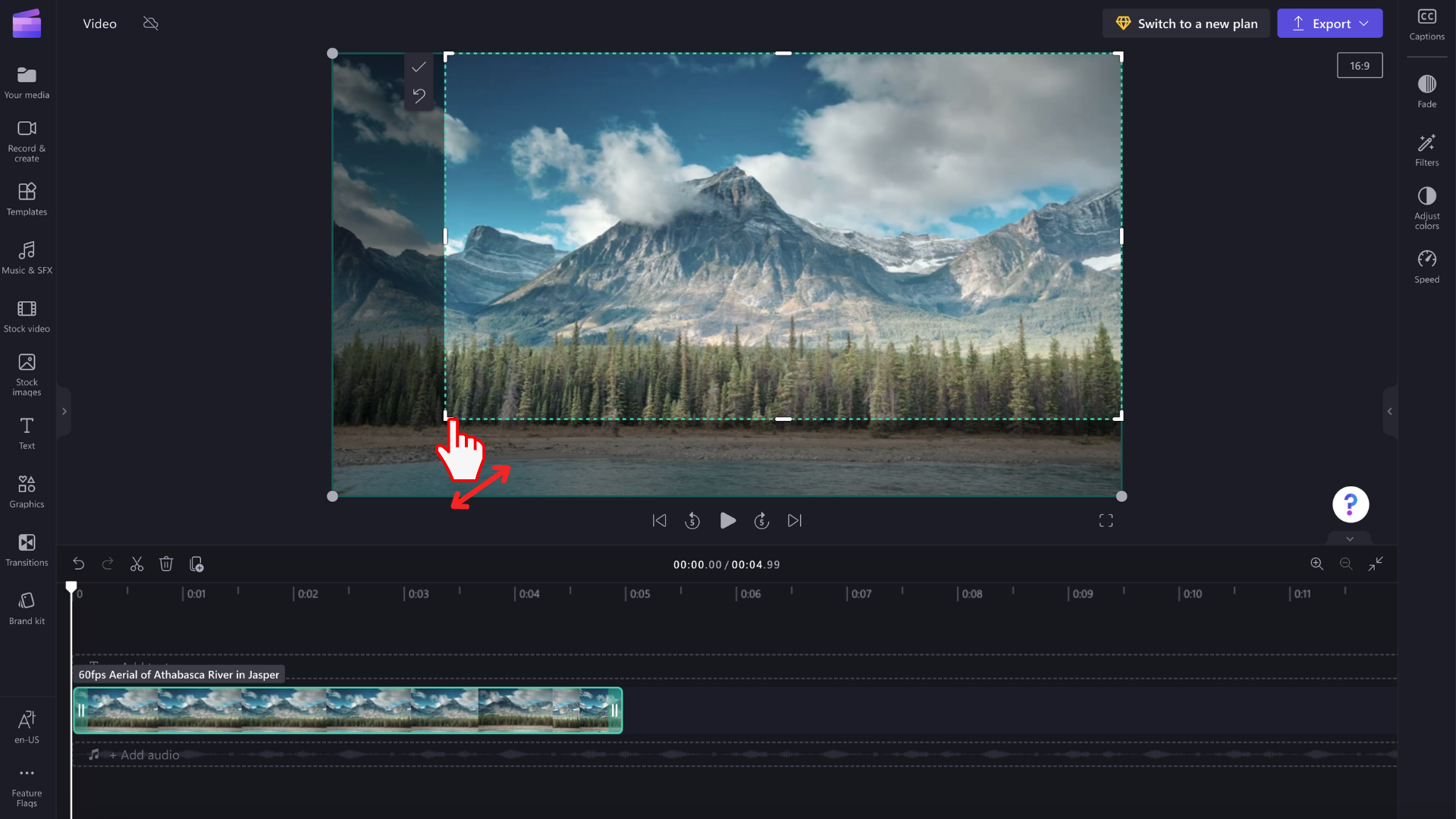
Schritt 5: Wählen Sie die Schaltfläche Fertig oder Auf original zurücksetzen aus.
Wählen Sie die Schaltfläche Fertig aus, wenn Sie mit dem Freihandzuschnitt zufrieden sind. Die Änderungen gelten nur für das ausgewählte Medienobjekt in der Zeitachse.
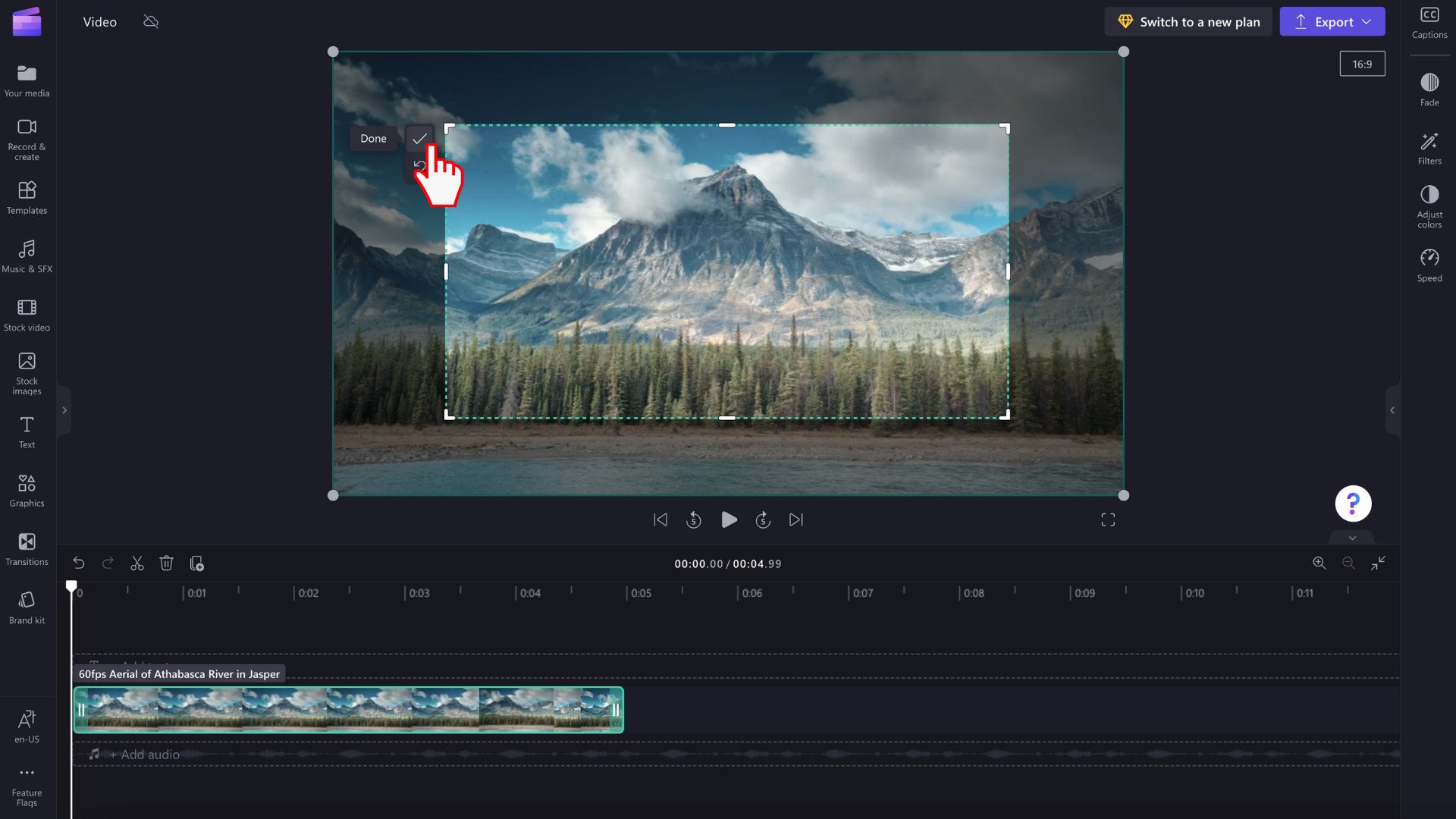
Wenn Sie den Zuschnitt wiederholen oder zum ursprünglichen Zustand des Videos zurückkehren möchten, wählen Sie stattdessen die Schaltfläche Zum Original wiederherstellen aus.










