Microsoft ist stets bestrebt, unsere Produkterfahrungen zu verbessern und zu optimieren und bietet neue Möglichkeiten, die Outlook für Windows-App und die Microsoft Teams-Desktop-App für Windows mit dem Microsoft Edge-Webbrowser zu verwenden.
Weblinks aus Outlook-E-Mails oder Teams-Chats werden jetzt in Microsoft Edge geöffnet. Wenn der Link geöffnet wird, wird auch der Outlook-E-Mail- oder Teams-Chat im Microsoft Edge-Randleistenbereich geöffnet, sodass Sie den Link und die E-Mail oder den Chat nebeneinander anzeigen können.
Auf diese Weise können Sie ganz einfach auf Ihre Outlook-E-Mail- oder Teams-Chats zugreifen, diese lesen und beantworten, indem Sie Ihr übereinstimmende authentifizierte Profil verwenden. Kein störender Wechsel mehr – nur Ihre vollständigen E-Mails oder Chats werden neben Ihren Weblinks geöffnet, damit Sie nebeneinander darauf verweisen und in Ihrem Flow bleiben können.
Erfahren Sie mehr über multitasking smarter mit Microsoft 365 und Edge.
Wenn diese Erfahrung nicht für Sie geeignet ist, können Sie dieses Feature jederzeit in den Outlook- oder Teams-Einstellungen deaktivieren, indem Sie einen bestimmten Browser zum Öffnen von Weblinks auswählen.
Hinweis: Wenn Sie ein IT-Administrator sind, der dieses Feature für Ihre Organisation verwalten möchte, lesen Sie Anzeigen von E-Mails und Weblinks nebeneinander mit Outlook und Microsoft Edge.
Allgemeine Häufig gestellte Fragen
-
Um Ihre Erfahrung bei der Verwendung von Outlook-E-Mail oder Teams-Chat und -Browsen zu verbessern, sodass Sie E-Mails oder Chats und das Web gleichzeitig und am gleichen Ort anzeigen können. Kein Hin- und Herwechsel zwischen Apps mehr.
-
Um eine einzigartige Erfahrung zu bieten– bei Microsoft bemühen wir uns, die beste Kundenerfahrung für unsere Produkte zu schaffen.
-
Um den Aufgabenwechsel zu reduzieren und den Workflow und den Fokus zu verbessern: Durch das Öffnen von Browserlinks in Microsoft Edge kann die ursprüngliche Nachricht in Outlook oder chat in Teams zusammen mit Webinhalten angezeigt werden, um mithilfe des übereinstimmenden authentifizierten Profils einfach auf die E-Mail oder den Chat zuzugreifen, sie zu lesen und darauf zu reagieren.
Nein, dies wirkt sich nur darauf aus, welcher Browser zum Öffnen von Weblinks aus den Outlook für Windows-Apps und der Teams-Desktop-App für Windows verwendet wird. Sie haben die Möglichkeit, dieses Feature in den Outlook- und Teams-Einstellungen zu deaktivieren.
Nein, diese Änderung wird nur auf Windows 10- und Windows 11-Geräte angewendet.
Sie können Microsoft Edge als Windows-Standardbrowser in den Windows-Einstellungen festlegen:
-
Wechseln Sie zu Start > Einstellungen > Apps > Standard-Apps.
-
Suchen Sie unter Standardwerte für Anwendungen festlegen nach Microsoft Edge, und wählen Sie diese Option aus.
-
Wählen Sie Neben Microsoft Edge als Standardbrowser festlegen die Option Standard festlegen aus.
Nein, was auch immer Sie für eine App auswählen, wird in der anderen angezeigt. Wenn Sie sich für Outlook entschieden haben, werden Sie für Teams aktiviert und umgekehrt.
Häufig gestellte Fragen zu Outlook
Outlook-Benutzer mit kommerziellen Microsoft 365-Abonnements oder Microsoft 365 Personal- oder Family-Abonnements erhalten dieses Feature.
Wenn Sie das Feature deaktivieren möchten, können Sie dies über die Outlook-Einstellungen tun:
Wählen Sie in Das neue Outlook für Windows Einstellungen > Allgemein > Dateien und Links aus, und wählen Sie dann im Dropdownmenü Links aus Outlook öffnen in den gewünschten Browser aus.
Wählen Sie in klassisches Outlook für Windowsdatei > Optionen > Erweiterte > Datei- und Browsereinstellungen aus, und wählen Sie dann im Dropdownmenü Links aus Outlook öffnen in den gewünschten Browser aus.
Hinweis: Das Deaktivieren dieses Features in den Outlook-Einstellungen wirkt sich auf das Feature in Outlook und Teams aus.
Derzeit ist die Möglichkeit, Ihre E-Mail-Nachrichten im Microsoft Edge-Randleistenbereich in einer parallelen Ansicht mit Webinhalten für Geschäfts-, Schul- und Unikonten sowie Microsoft-Konten wie Outlook, Hotmail, Live und MSN anzuzeigen. Wir arbeiten daran, dieses Feature für Drittanbieterkonten in Outlook bereitzustellen, beginnend mit Gmail, um eine einheitliche Oberfläche für E-Mail-Anbieter zu schaffen.
Um zu verhindern, dass E-Mails automatisch geöffnet werden, wechseln Sie auf eine der folgenden Weisen zur Seite Mit den Einstellungen der Microsoft Edge-Randleiste:
-
Geben Sie edge://settings/sidebar in die Adressleiste ein.
-
Wählen Sie unten auf der Seitenleiste das Symbol Einstellungen aus.
-
Wählen Sie in Microsoft Edge Einstellungen und mehr > Einstellungen > Randleiste aus.
Auf der Seite mit den Einstellungen der Randleiste:
-
Wählen Sie unter App- und Benachrichtigungseinstellungendie Option Outlook aus.
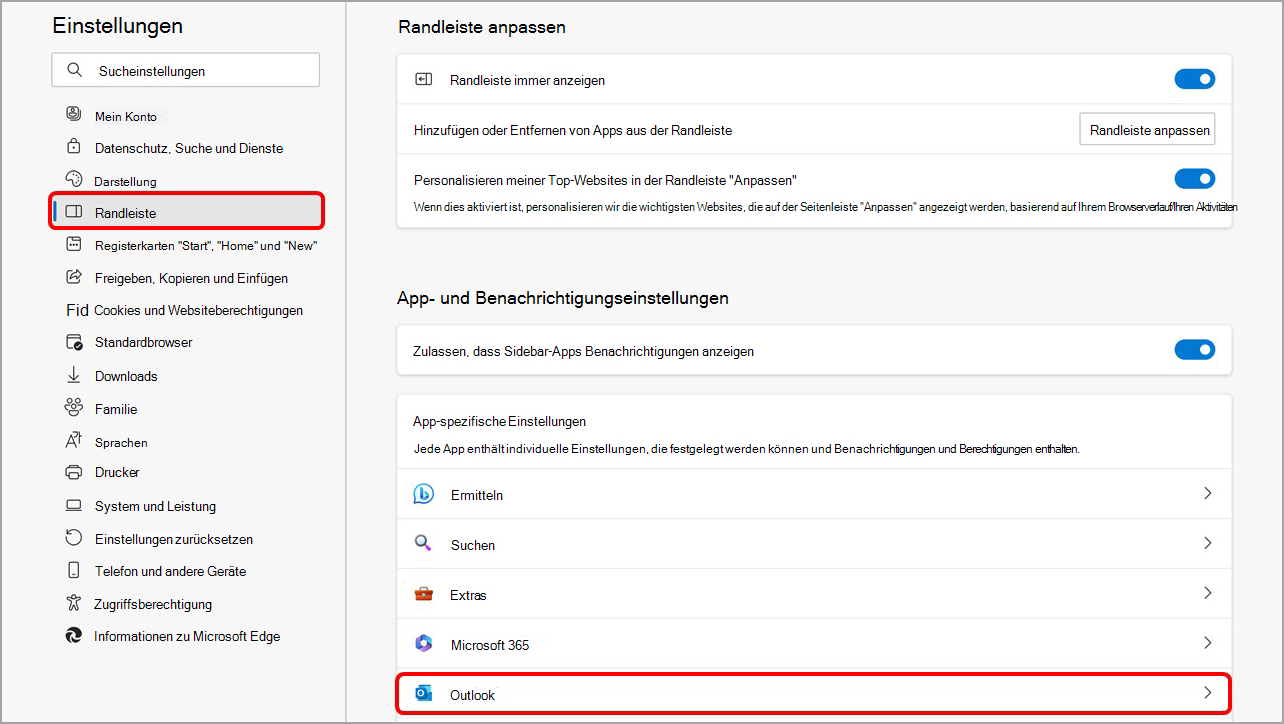
-
Deaktivieren Sie die Umschaltfläche Outlook-E-Mail-Kontext automatisch öffnen im Seitenbereich .
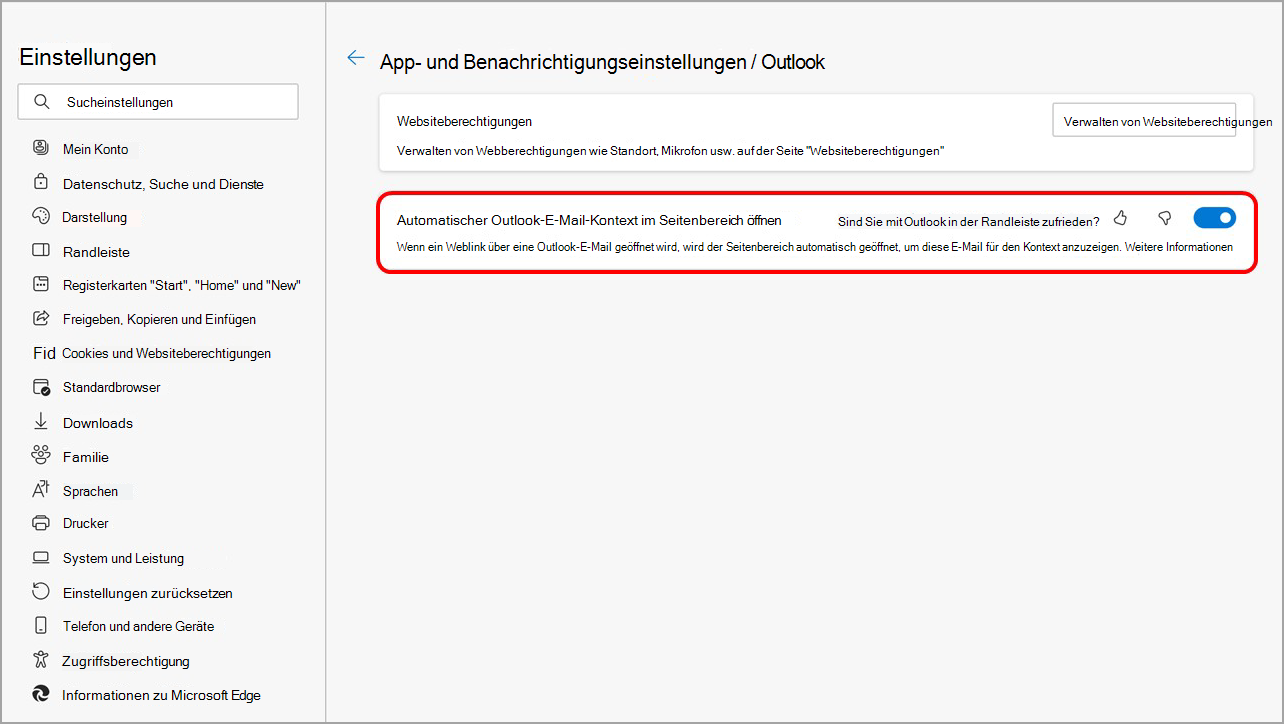
Sie können Outlook oder jede app, die auf der Microsoft Edge-Randleiste angezeigt wird, über die Randleiste selbst verwalten:
-
Klicken Sie in Microsoft Edge mit der rechten Maustaste auf das Outlook-Symbol in der Randleiste (oder halten Sie es gedrückt), um das Kontextmenü zu öffnen.
-
Wählen Sie Aus Randleiste ausblenden aus, um sie zu entfernen.
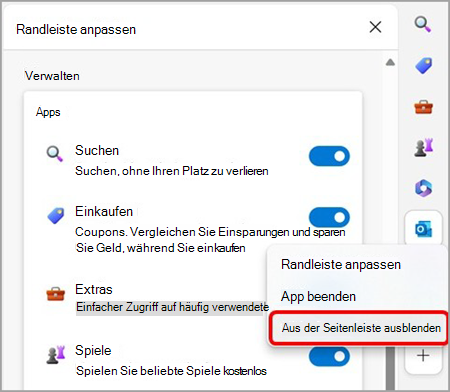
Häufig gestellte Fragen zu Teams
Benutzer, die sich mit ihrem Geschäftskonto bei der Microsoft Teams-Desktop-App für Windows angemeldet haben, erhalten dieses Feature.
Wenn Sie das Feature deaktivieren möchten, können Sie dies über die Teams-Einstellungen tun: Öffnen Sie Einstellungen > Dateien und Links > Einstellungen für Link öffnen, und wählen Sie dann im Dropdownmenü den gewünschten Browser aus.
Hinweis: Das Deaktivieren dieses Features in den Teams-Einstellungen wirkt sich auf das Feature in Outlook und Teams aus.
Die Teams-App in der Microsoft Edge-Randleiste bietet eingebetteten Chat in Edge, jedoch ist derzeit keine andere herkömmliche Teams-Funktionalität in der Randleisten-App verfügbar.
Mit der Teams-App in der Edge-Randleiste können Benutzer auf ihre zuletzt verwendeten Chats zugreifen und neue Chats direkt über Edge starten. Dies entfällt die Notwendigkeit, zwischen Apps hin- und herzuwechseln.
-
Um das automatische Öffnen von Teams-Chats zu verhindern, wechseln Sie auf eine der folgenden Weisen zur Seite mit den Einstellungen der Microsoft Edge-Randleiste:
-
Geben Sie edge://settings/sidebar in die Adressleiste ein.
-
Wählen Sie unten auf der Seitenleiste das Symbol Einstellungen aus.
-
Wählen Sie in Microsoft Edge Einstellungen und mehr > Einstellungen > Randleiste aus.
-
-
Auf der Seite mit den Einstellungen der Randleiste:
-
Wählen Sie unter App- und Benachrichtigungseinstellungendie Option Teams aus.
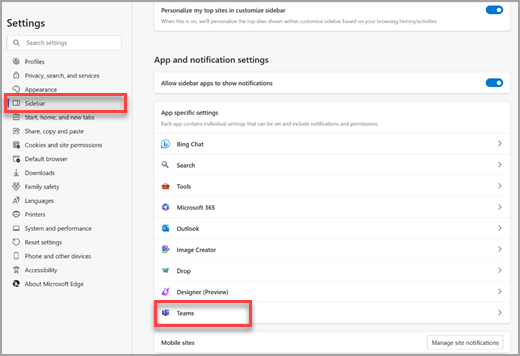
-
Deaktivieren Sie die Umschaltfläche Teams-Chatkontext automatisch öffnen im Seitenbereich .
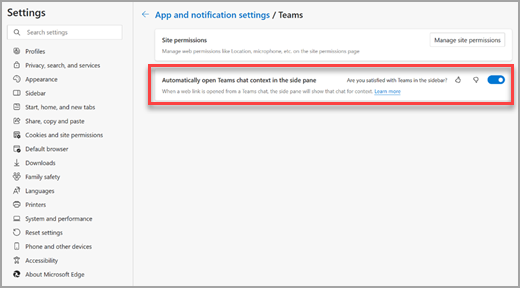
-
Wenn Sie Ihre Meinung ändern und möchten, dass Ihre Chats automatisch in der Microsoft Edge-Randleiste geöffnet werden, können Sie dieses Feature jederzeit wieder aktivieren.
Sie können Teams oder jede app, die auf der Microsoft Edge-Randleiste angezeigt wird, über die Randleiste selbst verwalten:
-
Klicken Sie in Microsoft Edge mit der rechten Maustaste auf eine Maus (oder halten Sie es gedrückt), um das Kontextmenü zu öffnen.
-
Wählen Sie Aus Randleiste ausblenden aus, um sie zu entfernen.
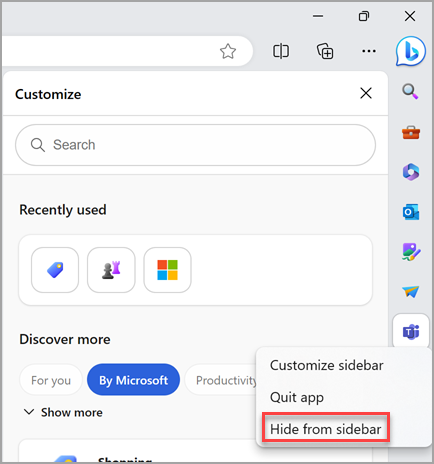
Senden Sie uns Ihr Feedback
Teilen Sie uns auf zwei Arten mit, was Sie über die neue Erfahrung denken:
-
Wechseln Sie in Microsoft Edge zu Einstellungen und mehr > Hilfe und Feedback > Feedback senden. Folgen Sie den Anweisungen auf dem Bildschirm, und wählen Sie Senden aus.
-
Drücken Sie ALT + UMSCHALT + I auf der Tastatur. Folgen Sie den Anweisungen auf dem Bildschirm, und wählen Sie Senden aus.










