Übersicht über die Wiedergabefunktion
Microsoft liefert monatlich die neuesten Windows-Sicherheits- und Qualitätsupdates. Updates sind kumulativ. Dies bedeutet, dass Sie unabhängig davon, welches Update derzeit installiert ist, nur das neueste Qualitätsupdate benötigen, um Ihren Computer auf dem neuesten Stand zu halten.
Mit dem schnellen Tempo von Windows-Updates nimmt die Verteilung dieser großen Menge an Inhalten viel Bandbreite in Anspruch. Die Reduzierung der Netzwerkbandbreitennutzung ist für eine hervorragende Erfahrung von entscheidender Bedeutung. Außerdem können Benutzer in langsameren Netzwerken Schwierigkeiten haben, ihre Computer auf dem neuesten Stand zu halten, wenn sie das Paket nicht herunterladen können.
Die kumulativen Updategrößen für Windows 11 sind kleiner als derselbe Satz von Updates für Windows 10. Wie? Durch effizienteres Packen und Entfernen umgekehrter Differenziale aus dem kumulativen Updatepaket. Die folgenden Artikel helfen Ihnen, die Konzepte der vorwärts- und umgekehrten Differenziale im kumulativen Windows-Update zu verstehen. Außerdem wird erläutert, wie differenzielle Unterschiede genutzt wurden, um die Updategrößen für Windows 11 zu reduzieren.
-
Windows Updates mit Vorwärts- und Umgekehrten Differentialen
-
Wie Microsoft Windows 11 Updategröße um 40 % reduziert hat – Microsoft Community Hub
Nun möchten wir dieses Feature stufenweise auf Windows Server 2022 übertragen, um einen reibungslosen Rollout zu gewährleisten.
-
Phase 1 (11. April 2023)
-
Beschreibung: Dieses Release enthält Änderungen im Wartungsstapel. Diese Änderungen generieren das Reverse-Delta auf dem Betriebssystem, ohne sich auf das reverse Delta zu verlassen, das im kumulativen Update enthalten ist.
-
Vorteil: Der Wartungsstapel generiert ein lokales Reverse-Delta. Dadurch wird der Wartungsstapel für die kumulativen Updates in Phase 2 vorbereitet.
-
Fallback: Wenn die Reverse-Deltagenerierung fehlschlägt, verwendet der Wartungsstapel das reverse Delta, das im kumulativen Update enthalten ist.
-
Fehlernachverfolgung: Wenn bei der Reverse-Deltagenerierung ein Fehler auftritt, sendet der Wartungsstapel ein Telemetrieereignis mit dem entsprechenden Fehlercode.
-
-
Phase 2
-
Beschreibung: Die Reverse-Deltas werden vollständig aus dem kumulativen Update entfernt. Der Wartungsstapel (in Phase 1 geändert) generiert das Reverse-Delta auf dem Betriebssystem.
-
Vorteil: Die kumulative Updategröße für Windows Server 2022 ist aufgrund der Entfernung der Reverse-Deltas deutlich niedriger.
-
Fallback: Wenn die Wiedergabegenerierung fehlschlägt, legt der Wartungsstapel den Speicher status als beschädigt fest. Wenn die automatische oder manuelle Beschädigungsreparatur gestartet wird, kann der Speicher repariert werden.
-
Fehlerberichterstattung: Der Wartungsstapel sendet ein Telemetrieereignis mit einem Fehler, der angibt, dass bei der Reverse-Deltagenerierung ein Fehler aufgetreten ist.
-
Aktivieren des Wiedergabefeatures in Windows Server 2022 für Phase 1
Das Wiedergabefeature wird in Phase 1 standardmäßig deaktiviert ausgeliefert. Sie müssen sie explizit mit einer der unten aufgeführten Methoden aktivieren:
-
Verwenden Gruppenrichtlinie Installers
-
Ausführen eines PowerShell-Skripts
Aktivieren der Wiedergabefunktion mit dem Gruppenrichtlinie(GP)-Installationsprogramm
-
Führen Sie das Gruppenrichtlinie-Installationsprogramm (.msi) aus. Die Gruppenrichtlinie wird auf dem Computer installiert. Herunterladen der .msi
-
Öffnen Sie den Editor für lokale Gruppenrichtlinie.
-
Windows-Taste + R
-
Geben Sie gpedit.msc ein, und drücken Sie die EINGABETASTE.
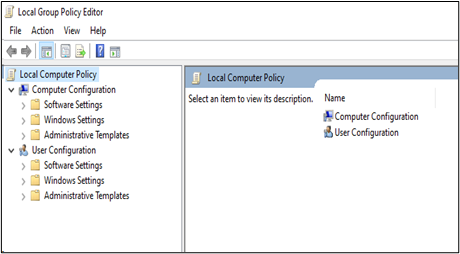
-
-
Wechseln Sie zu Computerkonfiguration > Administrative Vorlagen > KB5025314 230324_01001 Feature Preview > Windows Server 2022
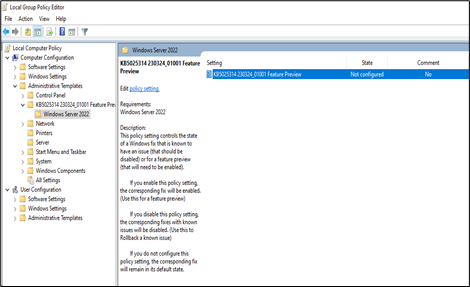
-
Öffnen Sie KB5025314 230324_01001 Feature Preview. Wählen Sie die Option Aktiviert aus, um Wiedergabefeature zu aktivieren. Klicken Sie auf OK.
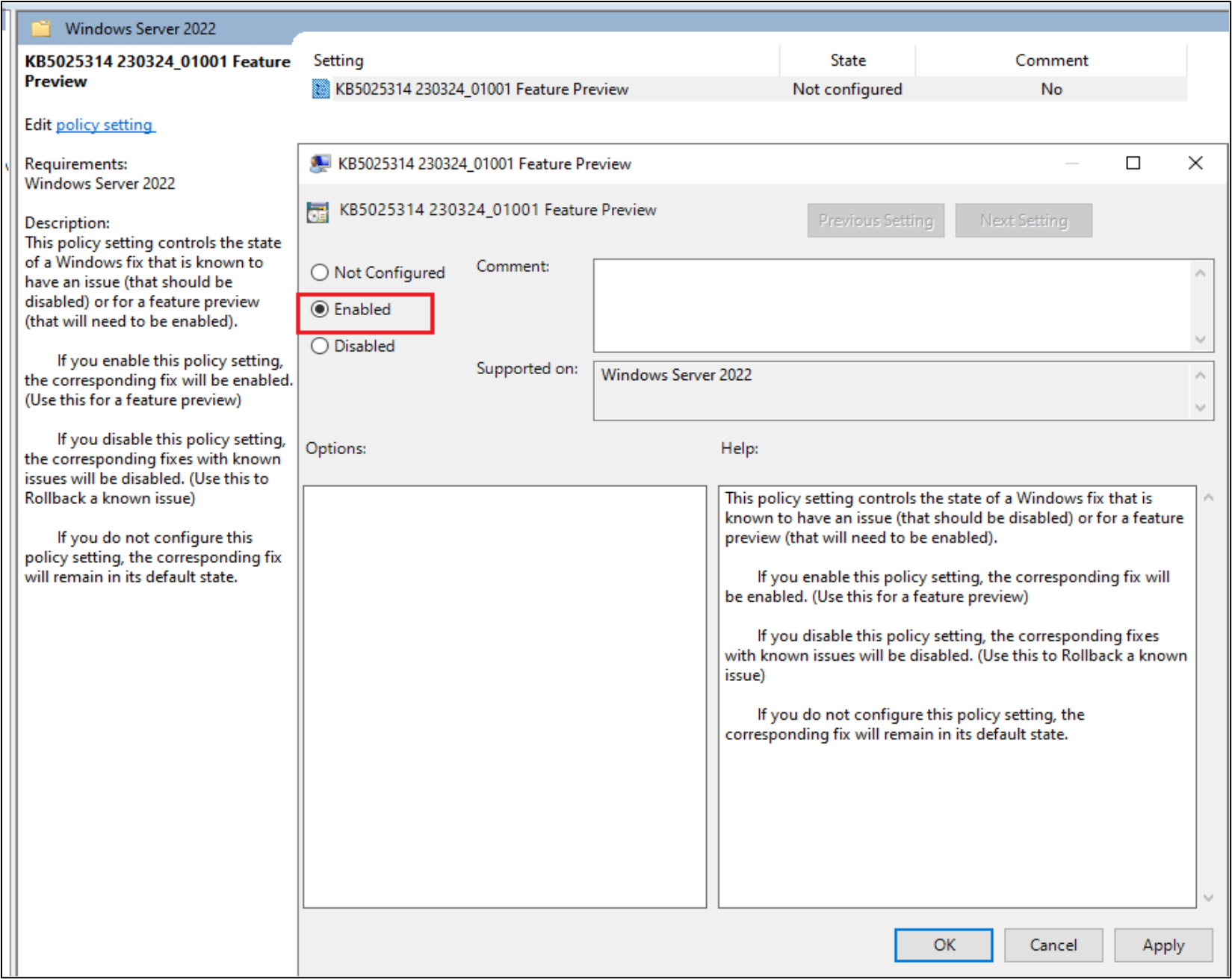
-
Starten Sie den Computer neu.
Tipp: Mehrere Optionen stehen unter Verwenden Gruppenrichtlinie zum Bereitstellen eines Rollbacks für bekannte Probleme zur Verfügung, um das Feature mithilfe eines Gruppenrichtlinienobjekts zu aktivieren.
Aktivieren des Wiedergabefeatures mithilfe eines PowerShell-Skripts (PS)
Sie können das Wiedergabefeature mithilfe eines PowerShell-Skripts installieren. Als Eingabe wird eine Konfigurationsdatei verwendet, die eine Liste von Computern enthält. Dies ist besonders nützlich, um das Feature auf mehreren Computern zu aktivieren.
Setup
-
Die Konfigurationsdatei sollte Leerzeichen enthalten, die Informationen wie <Computername> <Benutzername> <Kennwort> pro Zeile trennen.
-
Wenn der Benutzername und das Kennwort in der Konfigurationsdatei weggelassen werden, verwendet das Skript den Benutzernamen und das Kennwort, den Sie übergeben, als Argumente.
-
Das Neustartflag startet den Remotecomputer neu, nachdem das Feature aktiviert wurde.
-
Das Disable-Flag deaktiviert die Wiedergabefunktion.
-
Laden Sie das Skript und die Konfigurationsdateien herunter.
Featureaktivierung
-
Öffnen Sie die Eingabeaufforderung im Administratormodus.
-
Führen Sie das EnablePlaybackFeature.ps1-Skript wie folgt aus:
-
>powershell.exe -NoProfile -ExecutionPolicy Bypass .\EnablePlaybackFeature.ps1 -ConfigFile <FilePath-with-ComputersList> -UserName <Default-UserName> -Password <default-password> [-Restart] [-Disable]
-
Beispiel: C:\Tools>powershell.exe -NoProfile -ExecutionPolicy Bypass .\EnablePlaybackFeature.ps1 -ConfigFile computers.txt -UserName Administrator -Password Test@123 -Restart
-
Vorschauplan für Phase 1
Führen Sie im Rahmen der Featurevorschau die unten aufgeführten Schritte aus.
Installieren von Updates mit Windows Update Einstellungen
-
Aktivieren Sie das Wiedergabefeature, indem Sie die Schritte unter Aktivieren des Wiedergabefeatures in Windows Server 2022 für Phase 1 ausführen.
-
Aktualisieren Sie den Computer über die Benutzeroberfläche für Windows Update Einstellungen auf die neueste Version.
-
Starten Sie den Computer neu, wenn Sie dazu aufgefordert werden.
-
Überprüfen Sie die Version von Windows, indem Sie den Befehl winver an der Windows-Eingabeaufforderung ausführen.
-
Sobald das Update abgeschlossen ist und der Computer neu gestartet wird, geben Sie die Protokolle weiter. Führen Sie dazu das unter Schritte zum Sammeln von Protokollen erwähnte Skript aus.
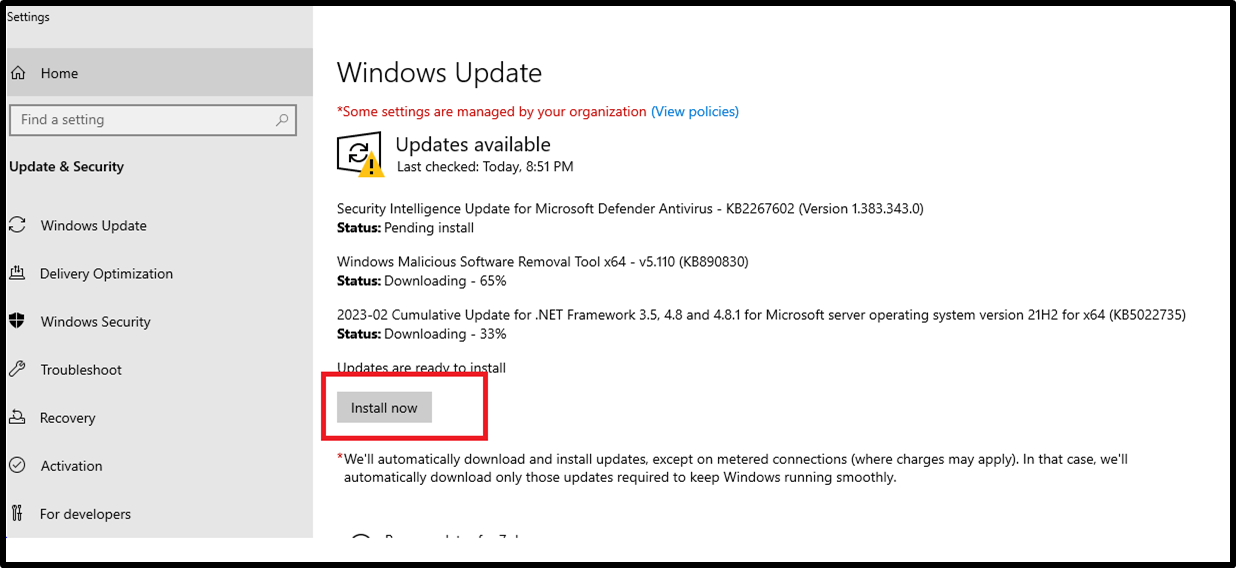
-
Melden Sie alle festgestellten Abweichungen an Microsoft.
Installieren des kumulativen Updates aus dem Microsoft Update-Katalog
-
Aktivieren Sie das Wiedergabefeature, indem Sie die Schritte unter Aktivieren des Wiedergabefeatures in Windows Server 2022 für Phase 1 ausführen.
-
Laden Sie die monatlichen kumulativen Updatepakete aus dem Microsoft Update-Katalog herunter.
-
Öffnen Sie den Link in einem Webbrowser im Microsoft Update-Katalog.
-
Suchen Sie mit der KB-Nummer KB5025230 nach dem Paket.
-
Laden Sie das kumulative Paket (.msu) herunter, das für Ihren Computer geeignet ist.
-
-
Installieren Sie das kumulative Update, indem Sie auf das heruntergeladene MSU-Paket doppelklicken.
-
Starten Sie den Computer neu, wenn Sie dazu aufgefordert werden.
-
Überprüfen Sie die Version von Windows, indem Sie den Befehl winver an der Windows-Eingabeaufforderung ausführen.
-
Sobald das Update abgeschlossen ist und der Computer neu gestartet wird, geben Sie die Protokolle weiter. Führen Sie dazu das unter Schritte zum Sammeln von Protokollen erwähnte Skript aus.
Schritte zum Sammeln von Protokollen
-
Öffnen Sie einen Webbrowser, und wechseln Sie zu https://aka.ms/wucopylogsexternal.
-
Laden Sie copylogs.exeherunter, und führen Sie sie aus. Dadurch wird das Protokollsammlertool heruntergeladen, das für Ihren Computer gilt.
-
Das Tool sammelt Protokolle und erstellt eine .zip Datei in %localappdata%\Temp\WU_logs (z. B. C:\Users\<Username>\AppData\Local\Temp\WU_logs).
-
Wechseln Sie zur .zip-Datei , und fügen Sie sie an die Supportanfrage an.
-
Sie können sich auch an den Support wenden, indem Sie eine E-Mail an wufbhotservice@microsoft.com senden.
Tipp: Wenn ein Problem auftritt, das untersucht werden muss, melden Sie ein Feedback-Hub-Element vom betroffenen Gerät mit [Wiedergabe] im Titel. Wählen Sie die Kategorie Installieren und Aktualisieren > Herunterladen, Installieren und Konfigurieren Windows Update aus. mailto:wufbhotservice@microsoft.com










