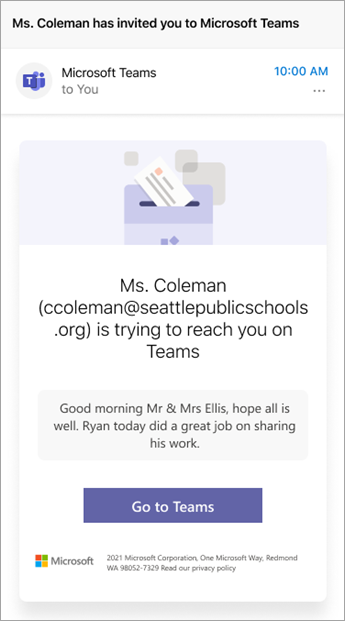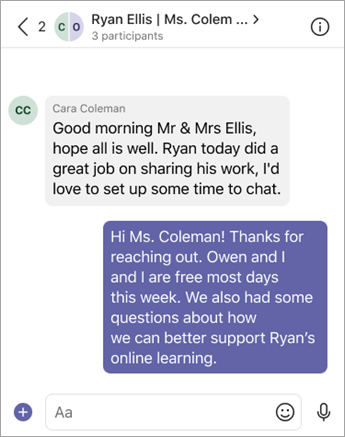Verwenden Sie Parent Connection in Ihren Kursteams, um die Namen der Eltern und Erziehungsberechtigten Ihrer Schüler einfach zu sehen und sie über den Teams-Chat zu erreichen. Sie erhalten In der E-Mail, die sie der Bildungseinrichtung gegeben haben, Einladungen, an Ihrem Teams-Chat teilzunehmen.
Erfahren Sie mehr über Parent Connection und wie ihre Funktionen Ihnen und den Kursteilnehmern in Ihrem Kurs zugute kommen können!
Hinweis: Die IT-Admin Ihrer Bildungseinrichtung verwaltet Einstellungen für die Elternverbindung.
Übergeordnete Verbindung in Ihrem Kursteam
Suchen Sie die übergeordnete Verbindung in einem einzelnen Kursteam zusammen mit den anderen Apps, die für Ihren Kurs aktiviert sind (Aufgaben, Noten, Kursnotizbuch und Erkenntnisse). Unter Elternverbindung können Sie eine Liste der Eltern und Erziehungsberechtigten finden, die jedem Kursteilnehmer zugeordnet sind (Listendaten werden von School Data Sync bereitgestellt).
Klicken Sie hier, um eine Besprechung anzurufen, eine E-Mail zu senden oder eine Besprechung zu planen.
Kommunizieren Sie mit Eltern/Erziehungsberechtigten über Parent Connection in Ihrem Kursteam.
Wählen Sie ein Elternteil/Erziehungsberechtigtes aus, um seine direkten Kontaktinformationen anzuzeigen, einschließlich seiner persönlichen E-Mail-Adresse und Telefonnummer. Wählen Sie ihre Telefonnummer aus, um einen Anruf zu initiieren, oder ihre E-Mail-Adresse, um Ihren Standard-E-Mail-Client zu starten und eine neue ausgehende Nachricht zu entwerfen.
Sie können auch eine Teams-Besprechung aus der Liste der Eltern/Erziehungsberechtigten erstellen, um sich mit den Familien Ihrer Schüler/Studenten zu verbinden. Eltern/Erziehungsberechtigte können auch als Gäste an der Teams-Besprechung teilnehmen.
Auf alle diese Features kann die Teams-App auf dem Desktop, im Web oder auf Mobilgeräten zugreifen.
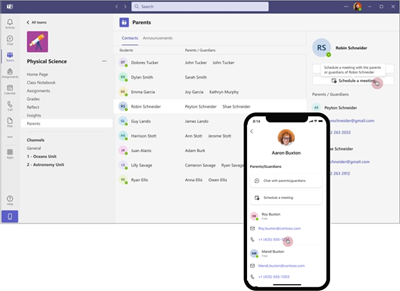
Kontakt mit Teams-Chat
Verwenden Sie Teams auf desktops oder mobilen Geräten, um einen Teams-Chat aus der Liste der Eltern/Erziehungsberechtigten zu initiieren und mit den Familien Ihrer Schüler/Studenten in Verbindung zu treten. Genau wie Ihre anderen Teams-Chats wird dieser Chat in Ihrem Chatbereich angezeigt und kann über die Teams-Suchleiste durchsucht werden. Neue Benutzer, die dem Chat beitreten, sehen den Chatverlauf mit allen zuvor gesendeten Nachrichten.
Nach dem Senden der ersten Nachricht in einem neuen Chat wird allen Eltern/Erziehungsberechtigten, die noch nicht bei Teams sind, eine Einladung zusammen mit Ihrer Nachricht gesendet. Wenn Sie eine weitere Nachricht im Chat über die Eltern-App verfassen, wird im Feld zum Verfassen auch ein Banner angezeigt, das Eltern und Erziehungsberechtigte anzeigt, die nicht beigetreten sind und eine weitere Einladung erhalten.
Eine Nachricht kann nur Nur-Text enthalten (keine Formatierung usw.) und ist auf 10.000 Zeichen beschränkt. Sie können bis zu 4.500 Einladungen pro Tag senden. Eltern/Erziehungsberechtigte können bis zu 20 Einladungen pro Chat und Tag erhalten.
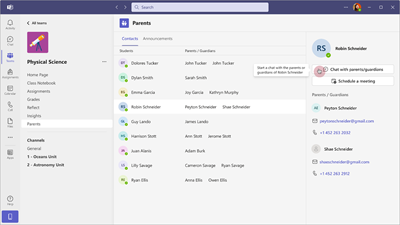
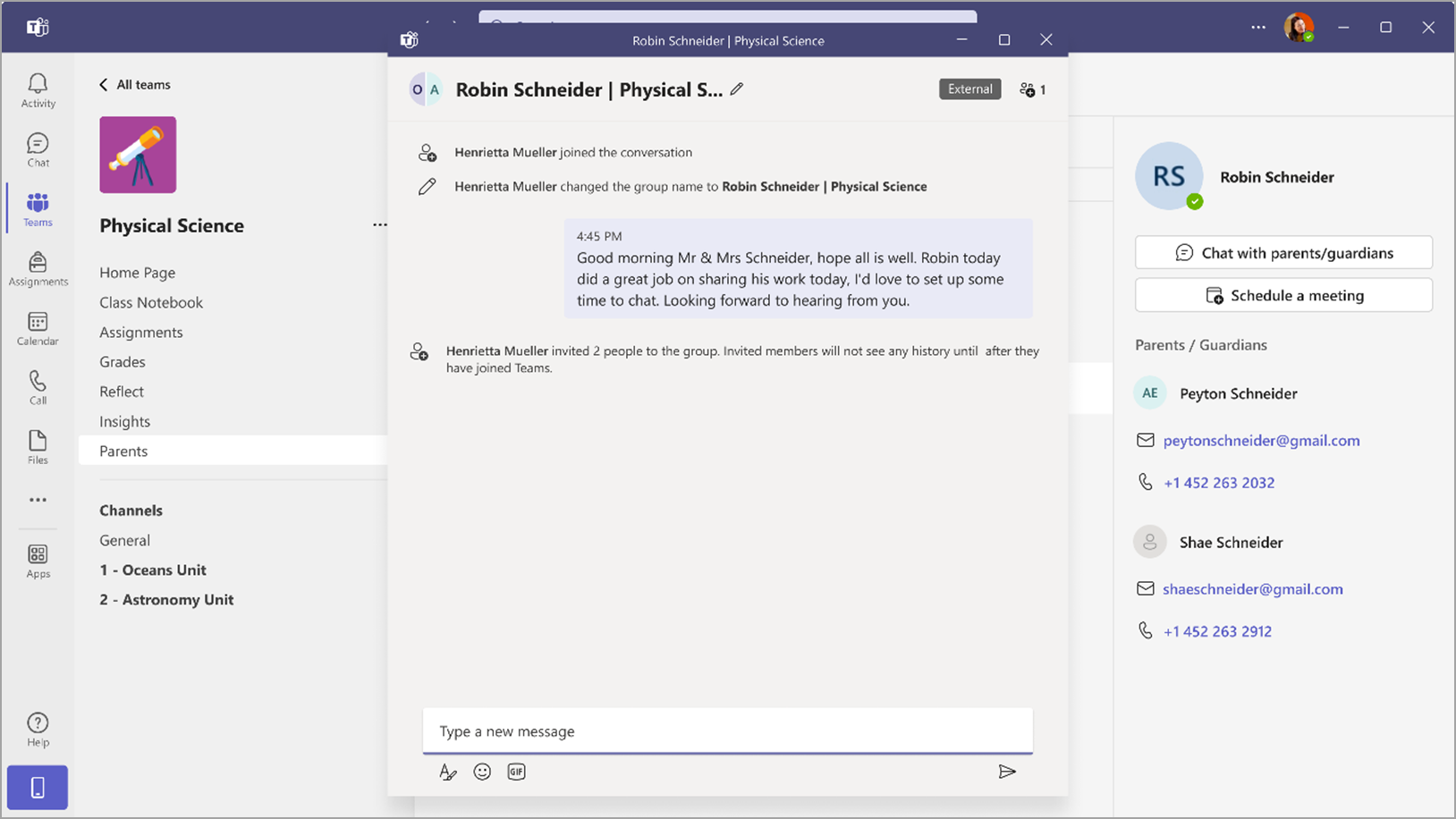
Senden von Massenankündigungen
Lehrer können jetzt die übergeordnete Teams-App verwenden, um Ankündigungen an alle Eltern der Klasse zu senden.
Um eine Ankündigung zu senden, navigieren Sie in der übergeordneten App zur Registerkarte Ankündigung, verfassen Ihre Nachricht, und wählen Sie die Schaltfläche Senden aus. Dadurch wird eine Broadcastnachricht für alle Eltern der Kursteilnehmer erstellt.
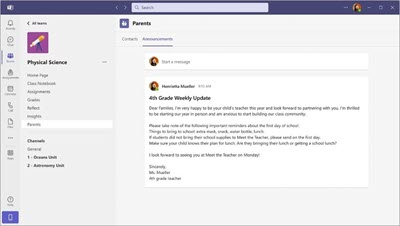
Aktualisieren der übergeordneten Kontaktinformationen
Für den Fall, dass keine Elterndetails angezeigt werden (was passieren kann, wenn Ihre Schule SDS nicht verwendet), können Sie direkt Elternkontaktdetails hinzufügen, die den einzelnen Kursteilnehmern entsprechen. Pro Kursteilnehmer können maximal fünf Erziehungsberechtigte hinzugefügt werden.
-
Klicken Sie zum Hinzufügen oder Aktualisieren von übergeordneten Kontaktdetails auf das Bearbeitungssymbol.
-
Sie können die Details eines vorhandenen Elternteils aktualisieren, indem Sie das übergeordnete Element auswählen und dessen Kontaktdetails ändern.
-
Sie können ein neues übergeordnetes Element hinzufügen, indem Sie Neues übergeordnetes Element hinzufügen auswählen.
-
Geben Sie den namen und die E-Mail-Adresse des übergeordneten Elements (Pflichtfelder) ein.
Hinweis: Darüber hinaus können Sie auch die Kontaktnummer des Elternteils hinzufügen. Bitte beachten Sie: Diese Nummer sollte im E.164-Format vorliegen. Formatieren Sie beispielsweise Telefonnummern als +[Landesvorwahl][Vorwahl][Telefonnummer], z. B. +12223334444.
-
Wählen Sie Speichern.
-
Nachdem alle übergeordneten Details aktualisiert wurden, wählen Sie Zur Genehmigung senden aus. Dadurch wird eine Genehmigungsanforderung generiert, die zur Überprüfung an den globalen Oder Teams-Administrator Ihrer Bildungseinrichtung gesendet wird. Die übergeordneten Kontaktdetails können nicht geändert werden, wenn bereits eine aktive Genehmigungsanforderung vorhanden ist.
-
Nachdem der Administrator die Anforderung genehmigt hat, können Sie mit der Kommunikation mit den Eltern über die neu aktualisierten Kontaktdetails beginnen.
Führen Sie die folgenden Schritte aus, um die status der Genehmigungsanforderung nachzuverfolgen. Navigieren Sie in Teams zur Genehmigungs-App > Registerkarte Gesendet auswählen > Wählen Sie Filter aus, und suchen Sie nach dem Titel Genehmigungsanforderung, um die Details des Übergeordneten/Erziehungsberechtigten zu aktualisieren. Dies ermöglicht eine Ansicht aller gesendeten Anforderungen für die Aktualisierung der übergeordneten Informationen.
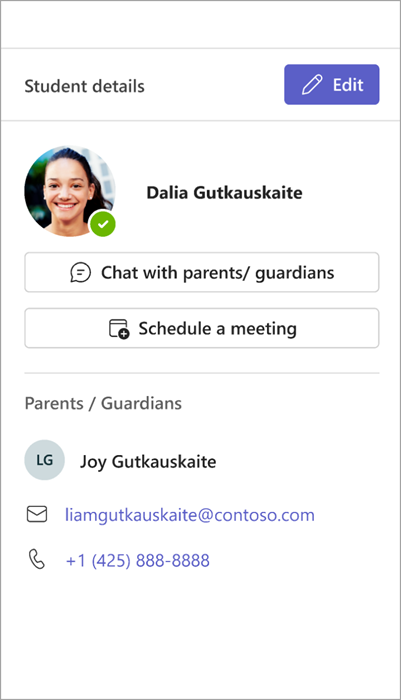
Was Eltern/Erziehungsberechtigte sehen
Wenn Sie eine Nachricht an einen Elternteil/Erziehungsberechtigten senden, der nicht bei Teams mitglied ist, erhält dieser eine Einladung per E-Mail mit Ihrer Nachricht und eine Aufforderung, dem Teams-Chat beizutreten.
Um Eltern und Erziehungsberechtigten den Einstieg zu erleichtern, teilen Sie diese Ressource zum Herstellen einer Verbindung mit Lehrkräften in Teams.
Hinweis: Nachrichten, die an Wächter gesendet werden, enthalten nur den Nur-Text der Nachricht, ohne HTML und andere Formatierungsinhalte.