Manchmal funktioniert nicht alles so, wie es funktionieren sollte. Nachfolgend werden die am häufigsten auftretenden Probleme und ihre Lösung beschrieben.
Die meisten Probleme lassen sich durch einige einfache Problembehandlungsschritte beheben. Probieren Sie diese vier Schritte aus. Wahrscheinlich sind Sie damit schnell wieder einsatzbereit.
-
Doppelte Überprüfung: Ganz sicher tritt ein Anmeldeproblem auf, wenn keine Internetverbindung besteht. Überprüfen Sie nochmals die Kabel Ihrer Internetverbindung oder die Router.
-
Aufräumen: Haben Sie die Nachrichten, die Ihnen Ihre Tante aus Bielefeld vor einem halben Jahr geschickt hat, schon gelesen? Löschen Sie sie. Oder archivieren Sie sie. Gleichgültig, wofür Sie sich entscheiden, räumen Sie den Posteingang auf.
-
Praktische Schritte: Synchronisieren Sie Ihre E-Mail manuell (siehe Anweisungen unten). Das bedeutet etwas Aufwand für Sie, aber keine Angst, es ist ganz einfach.
-
Bei der Arbeit: Wahrscheinlich sind Sie mit dem Unternehmensnetzwerk verbunden, das Sie möglicherweise aus Sicherheitsgründen daran hindert, auf Ihre E-Mail zuzugreifen. In diesem Fall kontaktieren Sie den Systemadministrator, und fragen Sie ihn nach Möglichkeiten, auf Ihre E-Mail zuzugreifen.
Frage
Sie können Ihre E-Mail in Ordnern zusammenfassen, um sie einfacher sortieren und finden zu können.
Verschieben einer Nachricht
1. Zeigen Sie in der Navigationsleiste auf Mail & More (E-Mail & mehr), klicken Sie auf den Pfeil und anschließend auf Posteingang.
2. Aktivieren Sie das Kontrollkästchen für die Nachricht, die Sie verschieben möchten.
3. Klicken Sie auf die Schaltfläche Ordner. 
4. Klicken Sie auf den Ordner, in den Sie die Nachricht verschieben möchten, und klicken Sie auf OK.
Suchen einer Nachricht
1. Zeigen Sie in der Navigationsleiste auf Mail & More (E-Mail & mehr), klicken Sie auf den Pfeil und anschließend auf Posteingang.

2. Klicken Sie im linken Bereich auf den Ordner, in dem Sie suchen möchten, und klicken Sie dann auf das Symbol Find message (Nachricht suchen). 
3. Geben Sie die Kriterien ein, nach denen Sie suchen möchten (z. B. Namen, Betreff), und klicken Sie dann auf Jetzt suchen.
*Hinweis:
-
Um in einem anderen Ordner zu suchen, klicken Sie auf das Ordnersymbol

-
Um Text in einer Nachricht zu suchen, öffnen Sie die Nachricht. Klicken Sie im Menü Bearbeiten auf Find text in this message (Text in dieser Nachricht suchen).
Löschen einer Nachricht
1. Zeigen Sie in der Navigationsleiste auf Mail & More (E-Mail & mehr), klicken Sie auf den Pfeil und anschließend auf Posteingang.



2. Aktivieren Sie das Kontrollkästchen für die Nachricht, die Sie löschen möchten, und klicken Sie dann auf Löschen.
*Hinweis: Nachrichten, die Sie aus Ihrem Posteingang löschen, werden vorübergehend in den Ordner „Gelöschte Objekte‟ verschoben. MSN leert den Papierkorb in regelmäßigen Abständen automatisch. Wenn Sie eine Nachricht sofort aus dem Ordner „Gelöschte Objekte‟ löschen möchten, aktivieren Sie das Kontrollkästchen für die Nachricht im Ordner „Gelöschte Objekte‟, und klicken Sie dann auf „Löschen‟. Um alle Nachrichten aus dem Ordner „Gelöschte Objekte‟ zu löschen, klicken Sie auf Empty (Leeren).
Sortieren der Nachrichten in einem Ordner
1. Zeigen Sie in der Navigationsleiste auf Mail & More (E-Mail & mehr), klicken Sie auf den Pfeil und anschließend auf Posteingang.



2. Klicken Sie im linken Bereich auf den Ordner, den Sie sortieren möchten.
3. Klicken Sie auf den Namen der Spalte, nach der die Nachrichten sortiert werden sollen. Um Nachrichten beispielsweise alphabetisch nach dem Namen des Absenders zu sortieren, klicken Sie auf Von.
*Hinweis:
-
Um eine Spalte in umgekehrter Reihenfolge zu sortieren, klicken Sie erneut auf den Spaltennamen.
-
Sie können Nachrichten auch mithilfe der Liste Anzeigen im Posteingang sortieren. Mit der Liste Anzeigen können Sie E-Mail-Nachrichten von jedem, von Personen, die Sie kennen, oder von unbekannten Absendern sortieren und anzeigen.
Wie oben erwähnt, können Sie versuchen, Ihre E-Mail-Nachrichten manuell zu synchronisieren, indem Sie wie unten beschrieben vorgehen.
Zunächst ist festzustellen, dass die Leistung der E-Mail-Server beeinträchtigt wird, wenn 3.000 E-Mails im Posteingang vorhanden sind. Daher ist es wichtig, E-Mail-Nachrichten regelmäßig zu löschen oder zu archivieren. Die Internetverbindung, gleichgültig, ob DFÜ oder Breitband, beeinflusst, wie schnell Ihre E-Mail-Nachrichten mit den E-Mail-Servern synchronisiert werden. Die Besonderheiten der Internetverbindung zeigen sich besonders deutlich, wenn Sie Ihre E-Mail-Nachrichten zum ersten Mal oder unmittelbar nach der Aktualisierung auf eine neue Version von MSN Explorer synchronisieren.
So starten Sie ein E-Mail-Synchronisierung:
-
Melden Sie sich bei MSN Explorer an, und klicken Sie anschließend oben in der Navigationsleiste auf Mail and More (E-Mail und mehr):

Klicken Sie dann auf Posteingang:

Ihr Posteingang wird geöffnet, und alle darin enthaltenen Nachrichten werden angezeigt. Gleichzeitig werden auf der linken Seite alle Ihre Ordner („Gesendete Nachrichten‟, „Gelöschte Objekte‟, „Junk-E-Mail‟) angezeigt. -
Suchen Sie unter der Navigationsleiste nach einem Umschlag mit zwei grünen Pfeilen, die in entgegengesetzte Richtungen zeigen (siehe unten). Das ist die Schaltfläche zum Synchronisieren von E-Mail-Nachrichten.

-
Sobald Sie auf diese Schaltfläche klicken, werden alle Nachrichten, die Sie geschrieben haben, als Sie offline waren, gesendet, und der Posteingang ruft alle neuen Nachrichten vom Server ab. Denken Sie daran, dass dieser Vorgang, wie oben erwähnt, abhängig von Ihrer Internetverbindung und der Anzahl von Nachrichten im Posteingang, einige Zeit in Anspruch nehmen kann.
Melden Sie sich mit der bei MSN registrierten E-Mail-Adresse und dem Kennwort, das für MSN verwenden, bei http://www.outlook.com an.

Wenn Sie E-Mail-Nachrichten auf der Website Outlook.com anzeigen können, dann liegt ein Problem mit dem E-Mail-Synchronisierungsvorgang in MSN vor.
Um dies zu beheben, benennen Sie die .SDF-Dateien um (die Dateien, die für die Synchronisierung verantwortlich sind.) Meist wird das Problem durch die Umbenennung dieser Dateien behoben.
Es wird empfohlen, die archivierten E-Mail-Nachrichten, die im Ordner „Folder on my computer‟ (Ordner auf meinem Computer) gespeichert sind, zu sichern (speichern), bevor Sie die .SDF-Dateien umbenennen. Erfahren Sie in diesem Artikel (Link?), wie Sie archivierte E-Mail-Nachrichten auf MSN sichern.
*Hinweis: Melden Sie sich bei MSN ab, und schließen Sie alle Programme, bevor Sie die nachfolgenden Schritte ausführen, gleichgültig, welche Windows-Version Sie verwenden.
Windows XP/Vista/Windows 7
-
Klicken Sie auf dem Desktop auf Start und anschließend auf Ausführen.
-
Fügen Sie folgenden Befehl durch Kopieren und Einfügen in das Feld Ausführen ein (heben Sie den Text in Fettschrift hervor, indem Sie die linke Maustaste gedrückt halten, klicken Sie mit der rechten Maustaste, wählen Sie Kopieren, dann klicken Sie mit der rechten Maustaste in das Feld Ausführen, und wählen Sie Einfügen):
-
%USERPROFILE%\Lokale Einstellungen\Anwendungsdaten\Microsoft\MSN
-
Klicken Sie auf OK
-
-
Wenn Sie den Ordner „db30‟ nicht im MSN-Fenster finden:
-
Klicken Sie auf Tools, auf Ordneroptionen und dann auf Ansicht.
-
Aktivieren Sie das Kontrollkästchen neben Alle Dateien und Ordner anzeigen, und deaktivieren Sie das Kontrollkästchen neben Erweiterungen bei bekannten Dateitypen ausblenden.
-
Klicken Sie auf Übernehmen und dann auf OK. Der Ordner „db30‟ wird daraufhin im Ordner „MSN‟ angezeigt.
-
-
Öffnen Sie den Ordner „db30‟, und suchen Sie nach Dateien, die auf msn-com.sdf und msn-com_JMF.sdf enden. Klicken Sie mit der rechten Maustaste auf die Dateien, wählen Sie Umbenennen, und fügen Sie bei beiden Dateien nach .sdf die Endung .old an. Beispiel: MSN-com.sdf.old. Schließen Sie den Ordner „db30‟.
-
Melden Sie sich bei MSN an. Abhängig von der Internetverbindung und der Menge von E-Mail, kann dieser Vorgang einige Zeit in Anspruch nehmen.
Windows 8
-
Klicken Sie auf Start und dann in der oberen rechten Ecke auf Suchen.
-
Kopieren Sie den Pfad %USERPROFILE%\AppData\Local\Microsoft\MSN, fügen Sie ihn in das Feld Suchen ein, und drücken Sie die Eingabetaste. Der Ordner „MSN‟ wird daraufhin geöffnet.
-
Der geöffnete Ordner „MSN‟ ist leer. Um die versteckten Dateien anzuzeigen und die .sdf-Dateien umzubenennen, gehen Sie wie folgt vor:
a) Klicken Sie auf die Registerkarte Ansicht.
b) Aktivieren Sie das Kontrollkästchen neben Versteckte Dateien. Nachdem Sie dieses Kontrollkästchen aktiviert haben, werden zwei Ordner mit den Namen db30 und db40 angezeigt. -
Öffnen Sie den Ordner db40, und suchen Sie nach Dateien, die auf msn-com.sdf und msn-com_JMF.sdf enden.
-
Klicken Sie mit der rechten Maustaste auf die Dateien, wählen Sie Umbenennen, und fügen Sie bei beiden Dateien .old nach .sdf hinzu. Beispiel: msn-com.sdf.old.
-
Schließen Sie den Ordner db40, melden Sie sich bei MSN an, und warten Sie, bis die E-Mail-Nachrichten synchronisiert worden sind. Abhängig von der Internetverbindung und der Menge von E-Mail, kann dieser Vorgang einige Zeit in Anspruch nehmen.
Eine Möglichkeit, die erneute Eingabe einer ausführlichen E-Mail zu vermeiden, besteht darin, die Nachricht vom Ordner mit gesendeten Nachrichten aus erneut zu senden. Aber was geschieht, wenn Ihre Nachrichten nicht in diesem Ordner gespeichert werden? Was ist, wenn Sie Nachrichten in bestimmte Ordner verschoben haben und sie dort nicht angezeigt werden?
Zunächst das Wichtigste: Vergewissern Sie sich, dass Sie bei MSN Explorer angemeldet sind.
Sind Sie angemeldet? Gut. Jetzt überprüfen wir, ob Ihr Konto so konfiguriert worden ist, dass gesendete Nachrichten gespeichert werden.
-
Klicken Sie am oberen Bildschirmrand auf das Symbol „Mail & More‟ (E-Mail & mehr). Daraufhin wird der Posteingang geöffnet.

-
Klicken Sie im linken Bereich unter der Überschrift Ordner auf MSN bzw. Ordner auf dem Computer auf die einzelnen Ordner Gesendete Nachrichten. Wenn die Nachrichten dort angezeigt werden, prima. Andernfalls fahren Sie mit den folgenden Schritten fort.

-
Klicken Sie am oberen Bildschirmrand auf das Symbol Hilfe & Einstellungen, und klicken Sie dann auf E-Mail-Einstellungen.

-
Klicken Sie auf E-Mail-Optionen , und stellen Sie sicher, dass die beiden folgenden Optionen aktiviert sind:
-
Alle gesendeten E-Mails im Ordner „Gesendete Nachrichten‟ speichern
-
Save a copy of each sent message in the Sent Messages folder on this computer (Alle gesendeten E-Mails im Ordner „Gesendete Nachrichten‟ auf diesem Computer speichern)
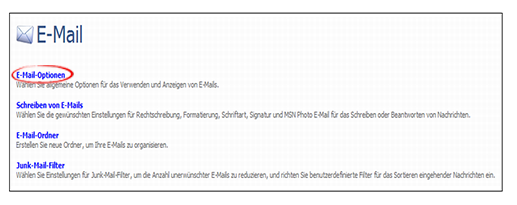

-
Sind diese beiden Optionen aktiviert und es werden immer noch keine gesendeten Nachrichten angezeigt? Möglicherweise sind die Nachrichten in andere Ordner auf Ihrem Computer verschoben worden. Gehen Sie wie folgt vor, um die Nachrichten zu verfolgen.
-
Wahrscheinlich verstecken sich die fehlenden Nachrichten in einem der Ordner mit dem Namen Gesendete Nachrichten unter der Überschrift Ordner auf MSN bzw. Ordner auf dem Computer. Überprüfen Sie unbedingt diese Ordner, bevor Sie fortfahren.
-
Eine weitere Möglichkeit besteht darin, nach den Nachrichten zu suchen. Suchen Sie nach einer bestimmten Nachricht, indem Sie im Menüband am oberen Bildschirmrand auf das Symbol Mail & More (E-Mail & mehr) und anschließend auf das Symbol Find a specific message (Bestimmte Nachricht suchen), ein Vergrößerungsglas auf einem Briefumschlag, klicken.

-
Geben Sie im Suchfenster Details zu der Nachricht an, die Sie finden möchten. Sie können auch die Ordner ändern, die durchsucht werden, indem Sie auf den nach unten gerichteten Pfeil neben dem Symbol Posteingang (unten oben links dargestellt) klicken und dann einen anderen Ordner auswählen, z. B. „Gesendet", „Junk-E-Mail" usw. Dann klicken Sie auf Jetzt suchen. Alle Nachrichten, die Ihren Suchkriterien entsprechen, werden angezeigt.

Eine mailhost-Datei ist für das ordnungsgemäße Funktionieren der E-Mail-Funktion von MSN Explorer erforderlich und wird zusammen mit MSN Explorer installiert. Einfach ausgedrückt: diese Datei enthält Ihre MSN Explorer-Einstellungen. Jedes Mal, wenn Sie z. B. E-Mail-Einstellungen ändern, werden diese Änderungen in der mailhost-Datei gespeichert. Wenn diese Datei fehlt oder beschädigt ist, zeigt MSN eine mailhost-Fehlermeldung an. Wenn die mailhost-Datei fehlt oder beschädigt ist, treten vor allem beim Senden und Empfangen von E-Mail-Nachrichten Probleme auf.
*Hinweis: Sie brauchen Administratorrechte, um diese Datei registrieren zu können.
Windows XP
-
Klicken Sie auf Start und dann auf Ausführen.
-
Daraufhin wird ein Suchfeld angezeigt. Fügen Sie den folgenden Suchbegriff durch Kopieren und Einfügen (heben Sie den Text in Fettschrift hervor, drücken Sie die rechte Maustaste, klicken Sie auf Kopieren, fügen Sie den Text dann in das Feld ein, indem Sie mit der rechten Maustaste in das Feld klicken und Einfügen auswählen) und das Suchfeld ein, und klicken Sie dann auf OK:
-
regsvr32 c:\progra~1\msn\msncorefiles\mailui.dll
-
Windows Vista und Windows 7
-
Klicken Sie auf Start und dann auf Ausführen. Oder klicken Sie auf Start und dann in das Feld Suche starten.
-
Wenn Sie eine 64-Bit-Version von Windows verwenden:
Fügen Sie regsvr32 %ProgramFiles(x86)%\MSN\MSNCoreFiles\mailui.dll in das Feld ein, und drücken Sie die Eingabetaste.
Wenn Sie eine 32-Bit-Version von Windows verwenden:
Fügen Sie regsvr32 %ProgramFiles%\MSN\MSNCoreFiles\mailui.dll in das Feld ein, und drücken Sie die Eingabetaste.
Windows 8/8.1 und höher
-
Ausgehend von der Startseite:
-
Wischen Sie vom rechten Bildschirmrand aus nach innen, und tippen Sie dann auf Suchen.
(Wenn Sie eine Maus verwenden, zeigen Sie auf die obere rechte Bildschirmecke, bewegen Sie die Maus nach unten, und klicken Sie auf Suchen.)
-
-
Geben Sie auf dem Bildschirm ausführen ein, und klicken Sie dann auf Ausführen.

-
Ausgehend vom Menü Start:
Klicken Sie auf Start (in der unteren linken Bildschirmecke) und anschließend in der oberen rechten Bildschirmecke auf das Feld Suchen:
-
Wenn Sie eine 64-Bit-Version von Windows verwenden:
-
Kopieren Sie
regsvr32 %ProgramFiles(x86)%\MSN\MSNCoreFiles\mailui.dll, fügen Sie diese Pfadangabe in das Feld Suchen ein, und drücken Sie die Eingabetaste.
-
-
32-Bit-Version:
-
Kopieren Sie
regsvr32 %ProgramFiles%\MSN\MSNCoreFiles\mailui.dll, fügen Sie diese Pfadangabe in das Feld Suchen ein, und drücken Sie die Eingabetaste.
-
-
Was kann ich tun, wenn die Virenprüfung mir nicht erlaubt, Anlagen zu öffnen?
Dank der Erfindung von E-Mail ist es einfacher denn je, miteinander zu kommunizieren. Es ist also einfach, mit Personen, die Ihnen wichtig sind, in Kontakt zu bleiben, aber ebenso einfach können Sie bösartige E-Mails erreichen und Ihre Daten beschädigen oder einfach Ihren PC ruinieren oder beides tun.
Zur Bekämpfung dieser Art von E-Mails überprüft MSN Explorer automatisch jede E-Mail und jede E-Mail-Anlage vor dem Herunterladen, um negativen Code (Viren) herauszufiltern, der möglicherweise in dieser E-Mail lauert, in der behauptet wird, Sie hätten 1.000.000 Euro gewonnen. Aufgrund dieser Sicherheitsmaßnahmen werden manche Anlagen u. U. nicht geöffnet, um Ihren Computer zu schützen. Wenn eine Anlage die Virenprüfung von MSN nicht besteht, wird dringend emfohlen, diese Anlage nicht zu öffnen. Wenn Sie glauben, dass die Anlage nicht infiziert ist, antworten Sie auf die E-Mail-Nachricht, und bitten Sie den Absender, die Anlage vor dem Senden mit einem Zip-Komprimierungsprogramm zu komprimieren. Es ist immer ratsam, sich zu vergewissern, dass Nachrichten von einer vertrauenswürdigen Quelle stammen, bevor Sie deren Anlagen herunterladen.
Warum befinden Sie E-Mail-Nachrichten von Personen, die ich kenne, in meinen Junk-E-Mail-Ordner?
Der Junk-E-Mail-Ordner ist eigentlich nur für eines vorgesehen: Junk-E-Mail. Gelegentlich werden jedoch Nachrichten von Personen, die Sie kennen, in diesen Ordner verschoben, was u. U. zu Verwirrungen führt und den Eindruck entstehen lässt, Sie würden diese Personen ignorieren. Mit den nachfolgenden Schritten lässt sich das alles aufklären.
Damit die richtigen E-Mails in die richtigen Ordner sortiert werden, müssen Sie Ihren Junk-E-Mail-Filter anpassen.
-
Melden Sie sich bei MSN Explorer an, und klicken Sie auf das Symbol Mail & More (E-Mail & mehr):

-
Klicken Sie in der Menüleiste auf Help and Settings (Hilfe und Einstellungen) und anschließend auf E-Mail-Einstellungen.

-
Klicken Sie auf Junk E-Mail Guard (Junk-E-Mail-Schutz) und dann auf Junk-E-Mail-Filter. Wenn der Filter auf Exklusiv oder Hoch festgelegt ist, legen Sie ihn auf Mittel fest, und klicken Sie auf Änderungen speichern.



Wie kann ich mein E-Mail-Speicherlimit verwalten?
1. Zeigen Sie in der Navigationsleiste auf Mail & More (E-Mail & mehr), klicken Sie auf den Pfeil und anschließend auf Posteingang.



2. Im Posteingang wird im linken Bereich über den Ordnern Ihre Speichernutzung angezeigt.

Um Speicherplatz freizugeben, indem Sie alle gesendeten E-Mail-Nachrichten auf dem Computer zu speichern, damit Sie diese dann aus MSN löschen können, gehen Sie wie folgt vor:
1. Klicken Sie in der Navigationsleiste in MSN Explorer auf Hilfe & Einstellungen und anschließend auf Einstellungen.



2. Klicken Sie im linken Bereich auf E-Mail und anschließend auf E-Mail-Optionen.



3. Um eine Kopie aller gesendeten E-Mail-Nachrichten auf Ihrem Computer zu speichern, aktivieren Sie das Kontrollkästchen Save a copy of each sent message in the Sent Messages folder on this computer (Alle gesendeten E-Mails im Ordner „Gesendete Nachrichten‟ auf diesem Computer speichern).










