Hinweis: Die Screenshots in diesem Artikel stammen aus der persönlichen Version von Clipchamp. Dieselben Prinzipien gelten für Clipchamp für Geschäftskonten.
In Clipchamp können Sie den Ton eines Videos stummschalten oder die Audiodaten aus einem Video in einen separaten Titel extrahieren, sodass es unabhängig von dem Video, zu dem es gehört, gelöscht, kopiert oder verschoben werden kann.
Weitere Informationen finden Sie in den folgenden Abschnitten.
So schalten Sie ein Video in Clipchamp stumm
Um die Audiospur eines Videos stummzuschalten, wählen Sie den Clip auf der Zeitachse aus. Wenn es Sound enthält, sehen Sie ein Lautsprechersymbol auf der linken Seite des Clips.
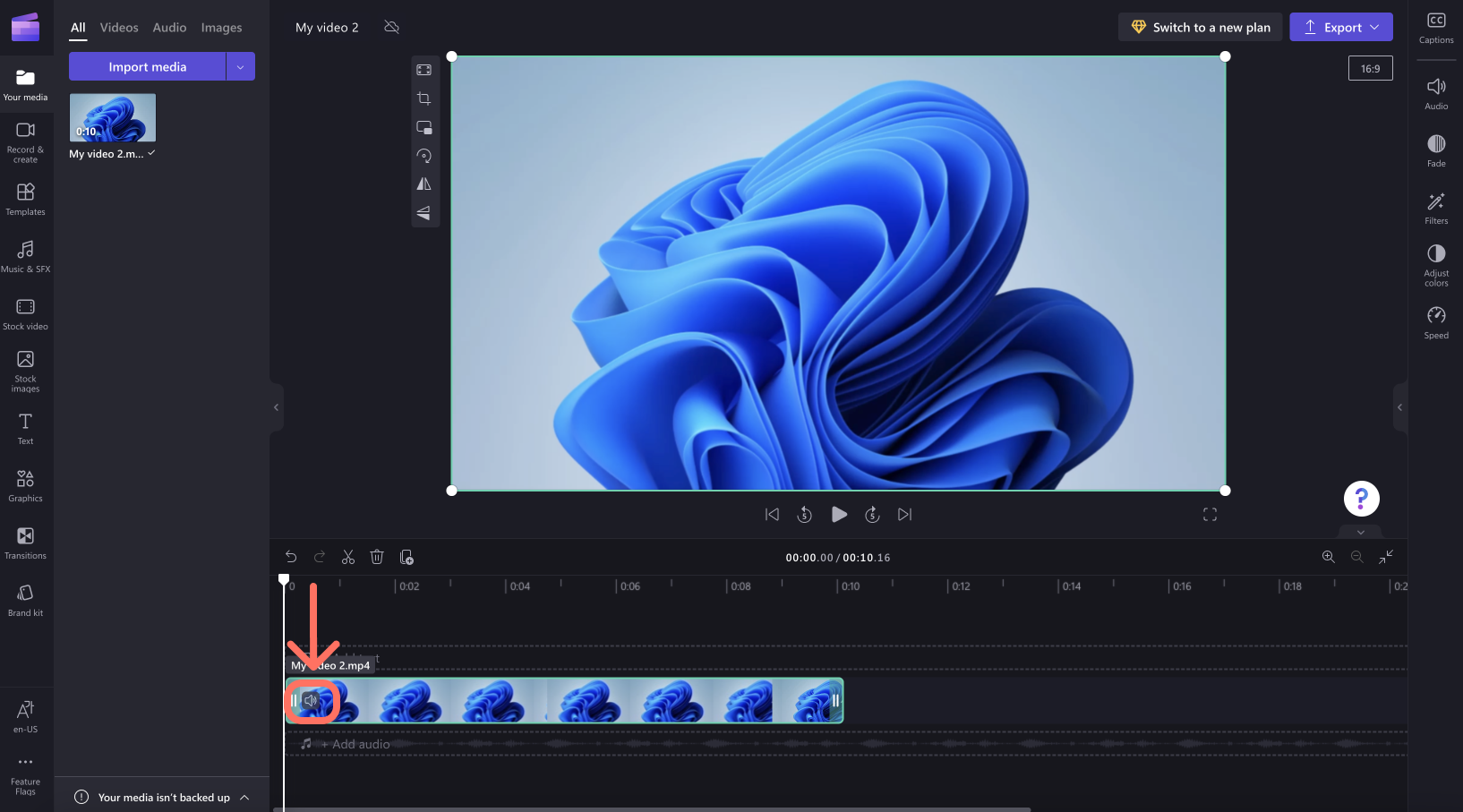
Klicken Sie auf das Lautsprechersymbol, um den Videoclip stummzuschalten und das Symbol auf einen Lautsprecher mit einem Kreuz daneben zu aktualisieren. Wenn Sie das Projekt exportieren, wird das resultierende Video, das Sie auf Ihrem Computer speichern können, im Hintergrund angezeigt.
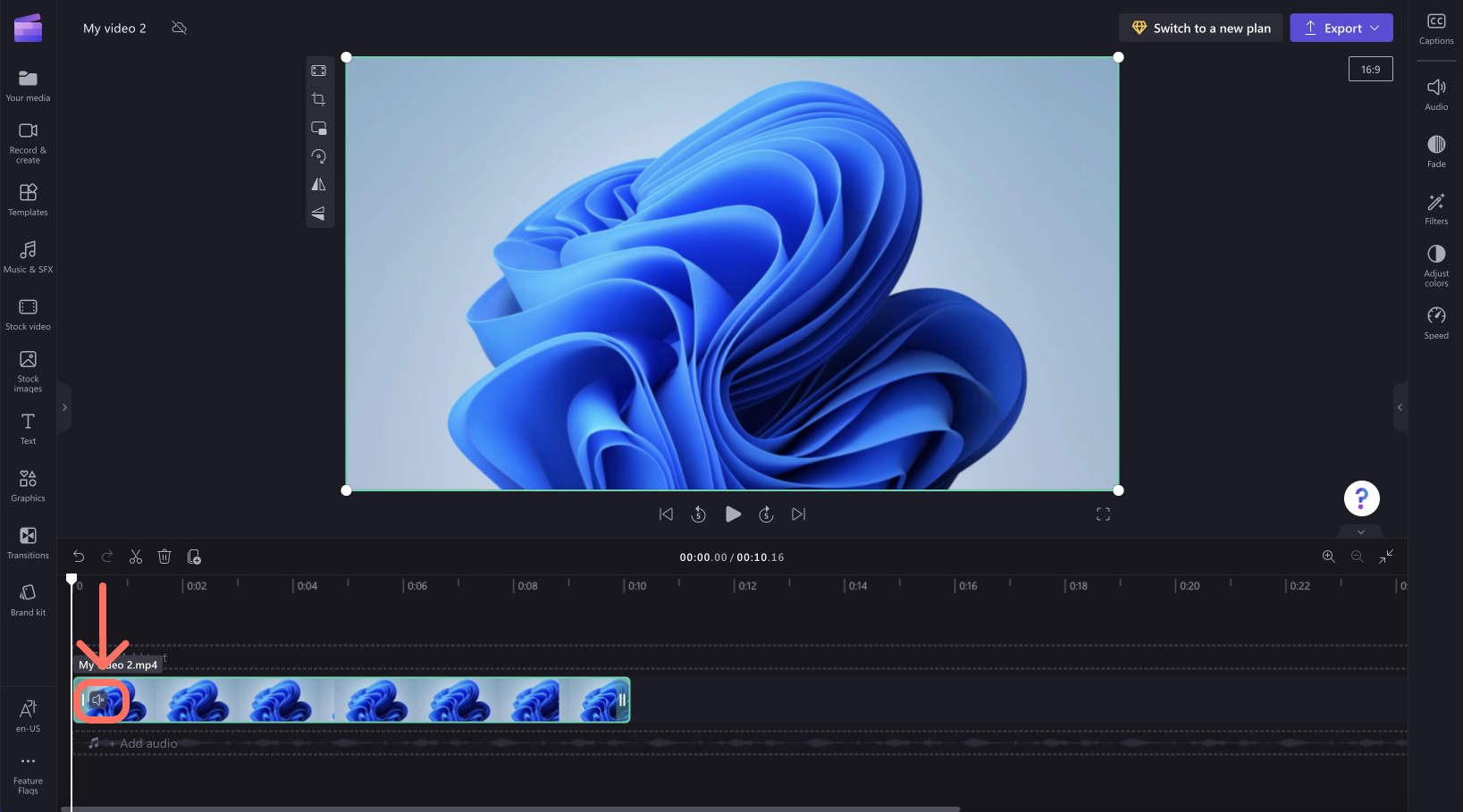
Klicken Sie einfach erneut auf das Lautsprechersymbol, um die Stummschaltung des Clips aufzuheben.
So trennen Sie die Audiodaten von einem Video
Um den Sound von einem Videoclip zu trennen, wählen Sie das Video auf der Zeitachse aus, und klicken Sie im Eigenschaftenbereich auf der rechten Seite auf die Registerkarte Audio . Wählen Sie als Nächstes die Schaltfläche Audio trennen aus.
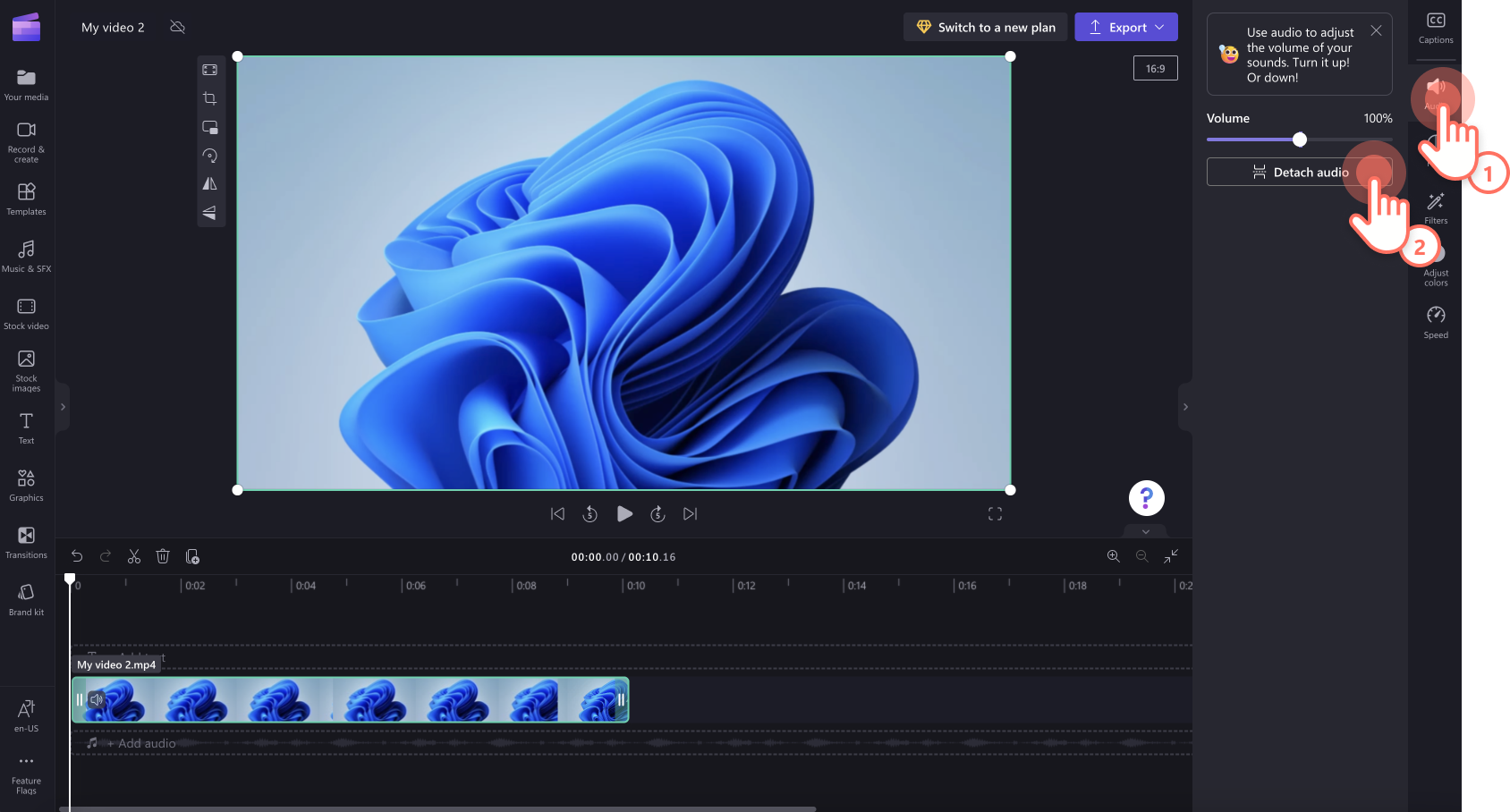
Nach einiger Verarbeitung wird die Audiospur als neues Medienobjekt unter Ihrem Video in einer neuen Zeile auf der Bearbeitungszeitachse angezeigt. Die neu extrahierte Audiodatei wird auch automatisch auf Ihren Computer heruntergeladen.
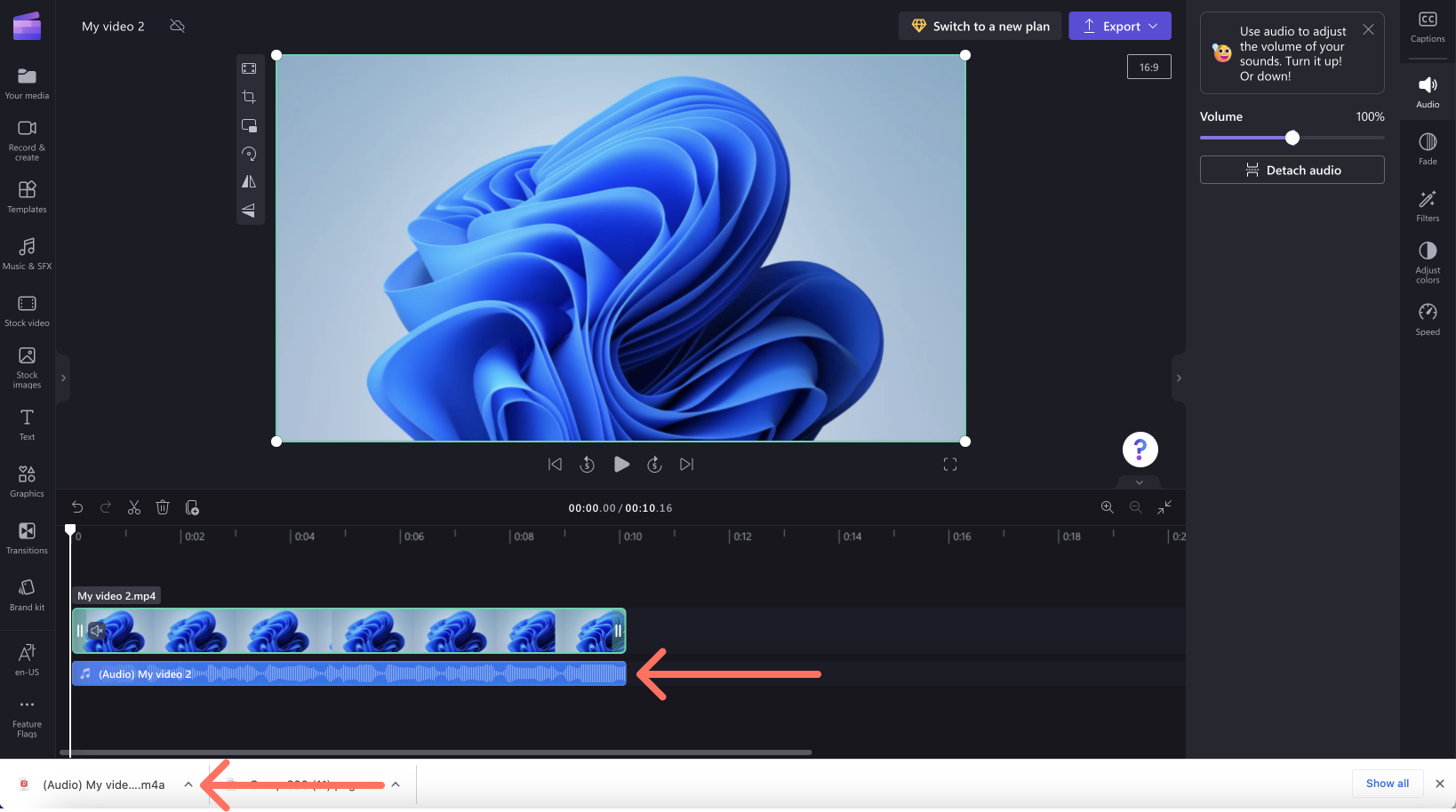
Jetzt können Sie die Audio- und Videoclips separat bearbeiten, einschließlich des Löschens eines oder der anderen Clips vor dem Exportieren des Projekts.
Um den Audioclip wieder mit dem Videoclip zu verknüpfen, wählen Sie die Schaltfläche Rückgängig über der Zeitachse aus, oder ziehen Sie die originale Videodatei von der Registerkarte Ihre Medien erneut in die Zeitachse. Der originale Clip enthält weiterhin den Sound. Darüber hinaus sind die zuvor getrennten Audiodaten auch auf der Registerkarte Ihre Medien verfügbar, sodass Sie der Zeitachse mehrere Kopien hinzufügen können.
Löschen von Audiodaten aus einem Video
Um einen Musiktitel vollständig zu löschen, wenn es sich bereits um einen separaten Titel auf der Bearbeitungszeitachse handelt, wählen Sie ihn aus, und klicken Sie auf das Papierkorbsymbol.
Wenn die Audiodaten Teil eines Videos auf der Zeitachse sind, führen Sie die obigen Schritte aus, um Audio von einem Video zu trennen, wählen Sie dann die Audiospur auf der Zeitachse aus, und klicken Sie auf das Papierkorbsymbol . Dadurch wird es aus der Zeitachse entfernt, und wenn Sie das Video exportieren, enthält es keinen Sound.
Sie können auch ein Video stummschalten, das sich auf der Bearbeitungszeitachse befindet, wie im Abschnitt oben in diesem Artikel beschrieben. Wenn Sie das stummgeschaltete Video exportieren, enthält es keinen Ton.










