Hinweis: Dieser Artikel hat seine Aufgabe erfüllt und wird bald zurückgezogen. Um Probleme vom Typ "Seite nicht gefunden" zu vermeiden, entfernen wir Links, die uns bekannt sind. Wenn Sie Links zu dieser Seite erstellt haben, entfernen Sie diese. Gemeinsam sorgen wir für funktionierende Verbindungen mit dem Internet.
Führen Sie Ihre nächste Präsentation ganz entspannt vor. Mit Office Remote wird Ihr Windows Phone 8- oder Android-Smartphone zu einer Fernsteuerung für die Dateien auf Ihrem PC. Schließen Sie einfach Ihre Geräte über Bluetooth an, damit Sie sich frei bewegen und auf Ihr Publikum konzentrieren können.
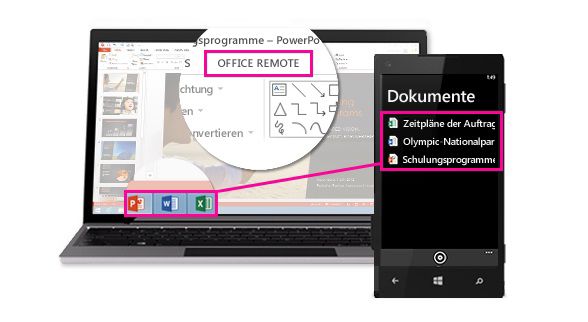
Features
Im Folgenden wird erläutert, wie Sie die Dokumente auf Ihrem Desktop mit Ihrem Smartphone steuern können:
PowerPoint
-
Zur ersten oder letzten Folie Ihrer Präsentation wechseln
-
Miniaturansichten von Folien anzeigen und zwischen Folien wechseln
-
Vortragsnotizen anzeigen
-
Präsentationszeitgeber und Folienanzahl anzeigen
-
Mit einem Laserpointer die Aufmerksamkeit auf wichtige Teile der Präsentation lenken
Excel
-
Zwischen Arbeitsblättern wechseln
-
Mit Daten in PivotTables, Filtern und Datenschnitten interagieren
-
Vergrößern und verkleinern
-
Nach oben und unten scrollen
Word
-
Zu den Überschriften im Dokument springen
-
Kommentare anzeigen
-
Seitenweise nach oben und unten scrollen
-
Zeilenweise nach oben und unten scrollen
Anforderungen
Für Office Remote benötigen Sie einen Bluetooth-fähigen PC, der mit Ihrem Smartphone gekoppelt ist. Darüber hinaus benötigen Sie Folgendes:
-
Office 2013 mit installiertem Office Remote-Add-In
-
Windows Phone OS 8 oder höher oder Android 4,0 oder höher
-
Office Remote-App für Windows Phone 8- und Android-Smartphones
Hinweis: Wenn Ihr PC nicht mit Bluetooth ausgestattet ist, benötigen Sie einen Bluetooth-Adapter, den Sie in einen USB-Anschluss Ihres Computers einstecken.
PC und Smartphone koppeln
Windows 8
-
Wechseln Sie zu Bluetooth-Einstellungen > Bluetooth > Ein.
-
Wechseln Sie auf Ihrem Smartphone zu Bluetooth-Einstellungen > Bluetooth > Ein.
-
Wenn der Name Ihres Computers auf dem Display des Smartphones angezeigt wird, tippen Sie, um beide Geräte zu koppeln.
-
Wählen Sie auf Ihrem PC Koppelungsbereit > Koppeln aus.
-
Während der Kopplung wird die gleiche PIN auf beiden Geräten angezeigt. Nachdem Sie dies bestätigt haben, wird auf den Geräten angegeben, dass sie verbunden sind.
Tipp: Wenn sich der Status später in "Nicht verbunden ändert", stellt das kein Problem dar. Nachdem die beiden Geräte gekoppelt wurden, müssen sie nicht erneut miteinander verbunden werden.
Windows 7
Wenn Sie Bluetooth auf einem Windows 7-PC aktivieren möchten, wechseln Sie zu Bluetooth-Einstellungen, wählen Sie Optionenaus, und aktivieren Sie das Kontrollkästchen Bluetooth- Geräte können diesen Computer suchen . Wenn Sie das Dialogfeld Bluetooth-Einstellungen nicht finden können, verfügt Ihr PC möglicherweise nicht über Bluetooth-Hardware. Schauen Sie sich dieses Videoan, um weitere Informationen zum Verbinden Ihres Telefons mit einem Windows 7-PC zu erhalten.
Mit Office Remote präsentieren
Gehen Sie nach der Kopplung Ihres Smartphones mit dem PC folgendermaßen vor:
-
Öffnen Sie auf dem PC die Datei, die Sie präsentieren möchten, und wählen Sie auf der Registerkarte Office Remote die Option Office Remote und dann Aktivieren aus.
-
Öffnen Sie auf Ihrem Smartphone Office Remote. Die Datei, die Sie in Schritt 1 geöffnet haben, und alle weiteren auf Ihrem PC geöffneten Dateien sollten nun angezeigt werden.
-
Tippen Sie auf eine Datei, und beginnen Sie mit der Präsentation.
Informationen zu schreibgeschützten und geschützten Dateien
Einige Features funktionieren möglicherweise nicht erwartungsgemäß, wenn Sie schreibgeschützte Dateien oder Dateien präsentieren, die auf einem Server gespeichert sind und in der geschützten Ansicht geöffnet sind – Beispiele sind der Laserzeiger und die Miniaturansicht in PowerPoint. Wenn Sie der Quelle des Dokuments vertrauen, empfiehlt es sich, die Bearbeitung zu aktivieren, bevor Sie mit der Präsentation beginnen.
Behandeln von Problemen mit der Verbindung und der Installation
Die Installation schlägt fehl, da Office 2013 nicht erkannt wird
Wenn Ihre Installation mit der Meldung "Office 2013 wurde auf Ihrem Computer nicht gefunden" unterbrochen wird, obwohl Sie über Office 2013 verfügen, Installieren Sie das neueste Update, das dieses Problem behebt.
Verbindungsprobleme
Wenn es Probleme mit der Herstellung der Verbindung zu Ihrem PC gibt, versuchen Sie Folgendes:
-
Öffnen Sie auf Ihrem Computer die Datei, die Sie vorführen möchten, und vergewissern Sie sich, dass Office Remote aktiviert ist (Office Remote > Office Remote > Aktivieren).
-
Vergewissern Sie sich, dass PC und Smartphone über Bluetooth gekoppelt sind.
Wenn Sie zuvor erfolgreich eine Verbindung herstellen konnten, nun aber eine Fehlermeldung erhalten, versuchen Sie Folgendes:
-
Beenden Sie die APP auf Ihrem Smartphone, starten Sie Sie neu, und schließen Sie die Dateien auf dem PC, und öffnen Sie Sie erneut. Wenn Sie die Dateien erneut öffnen, überprüfen Sie die Registerkarte Office Remote im Menüband, um sicherzustellen, dass Office Remote weiterhin aktiviert ist (Office Remote #a0 Office Remote #a1 aktivieren).
-
Versuchen Sie, alles zurückzusetzen. Entfernen Sie das Smartphone aus den Bluetooth-Einstellungen des PCs, und löschen Sie den Computernamen vom Smartphone. Schalten Sie Bluetooth aus und wieder ein, und versuchen Sie erneut, die Geräte zu koppeln.
Tipp: Zum Löschen des Computernamens von Ihrem Smartphone wechseln Sie auf dem Smartphone zu Einstellungen, tippen Sie auf Bluetooth, tippen Sie auf den Computernamen, und halten Sie ihn gedrückt, und tippen Sie dann auf Löschen.
Wenn die Verbindung immer noch nicht hergestellt werden kann, versuchen Sie, das Smartphone und den Computer neu zu starten.
Software Updates
Updates
Wenn Sie die neueste Version von Office Remote auf Ihrem PC abrufen möchten, Laden Sie Sie hier herunter.










