Um eine E-Mail freizugeben, die in Ihrem Ordner Entwürfe oder Postausgang hängen bleibt, wählen Sie einen der folgenden Abschnitte aus.
Email in Outlook hängen bleiben
Wenn eine Nachricht in Ihrem Postausgang hängen bleibt, ist die wahrscheinlichste Ursache eine große Anlage.
-
Klicken Sie auf Senden/Empfangen > Offline arbeiten.
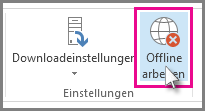
-
Klicken Sie im Navigationsbereich auf Postausgang.
-
Von hier aus haben Sie folgende Möglichkeiten:
-
Löschen Sie die Nachricht. Wählen Sie es einfach aus, und drücken Sie ENTF.
-
Ziehen Sie die Nachricht in den Ordner entwürfe, doppelklicken Sie, um die Nachricht zu öffnen, löschen Sie die Anlage (klicken Sie darauf, und drücken Sie ENTF).
-
-
Wenn Sie aufgrund eines Fehlers feststellen, dass Outlook versucht, die Nachricht zu übertragen, schließen Sie Outlook. Es kann einige Momente dauern, bis er beendet ist.
Tipp: Wenn Outlook nicht geschlossen wird, drücken Sie STRG+ALT+ENTF, und klicken Sie auf Task-Manager starten. Klicken Sie im Task-Manager auf die Registerkarte Prozesse , scrollen Sie nach unten zu outlook.exe, und klicken Sie auf Prozess beenden.
-
Nachdem Outlook geschlossen wurde, starten Sie es erneut, und wiederholen Sie die Schritte 2 bis 3.
-
Nachdem Sie die Anlage entfernt haben, klicken Sie auf Senden/Empfangen > Offline arbeiten , um die Auswahl der Schaltfläche aufzuheben und die Online-Arbeit fortzusetzen.
Tipp: Nachrichten bleiben auch im Postausgang hängen, wenn Sie auf Senden klicken, aber nicht verbunden sind. Klicken Sie auf Senden/Empfangen , und sehen Sie sich die Schaltfläche Offline arbeiten an. Wenn es blau ist, ist die Verbindung getrennt. Klicken Sie darauf, um eine Verbindung herzustellen (die Schaltfläche wird weiß), und klicken Sie auf Alle senden.
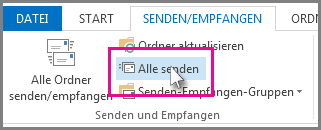
Problembeschreibung
Wenn Sie eine E-Mail-Nachricht in Microsoft Outlook senden, verbleibt die Nachricht möglicherweise in Ihrem Postausgangsordner, wie in der folgenden Abbildung dargestellt.

Wenn dieses Problem auftritt, verbleibt die Nachricht in Ihrem Postausgangsordner, bis Sie manuell einen Senden/Empfangen-Vorgang initiieren (z. B. drücken Sie F9, oder wählen Sie Senden oder Empfangen aus).
Ursache
Dieses Problem kann auftreten, wenn die Option Sofort senden, wenn die verbundene Option nicht aktiviert ist, wie in der folgenden Abbildung aus Outlook 2016 dargestellt.

Diese Einstellung ist an die folgenden Registrierungsdaten gebunden, sodass diese Einstellung auch von einem Administrator durch eine Änderung der Registrierung konfiguriert werden kann.
Lösung
Führen Sie die folgenden Schritte aus, um die Option Sofort senden bei Verbindung erneut zu aktivieren.
-
Outlook 2010 und neuere Versionen
-
Wählen Sie auf der Registerkarte Datei die Option Optionen aus.
-
Wählen Sie im Dialogfeld Outlook-Optionendie Option Erweitert aus.
-
Aktivieren Sie im Abschnitt Senden und Empfangen die Option Sofort senden, wenn eine Verbindung hergestellt wird.
-
Wählen Sie OK aus.
-
-
Outlook 2007 und Outlook 2003
-
Wählen Sie im Menü Extras die Option Optionen aus.
-
Wählen Sie im Dialogfeld Optionen die Registerkarte E-Mail-Setup aus.
-
Aktivieren Sie im Abschnitt Senden/Empfangen die Option Sofort senden, wenn eine Verbindung hergestellt wird.
-
Wählen Sie OK aus.
-
Hinweis: Wenn Sie diese Einstellung nicht erneut aktivieren können, weil sie abgeblendet ist, wird die Einstellung durch eine Gruppenrichtlinie verwaltet. Wenden Sie sich in diesem Fall an Ihren Administrator, um diese Gruppenrichtlinie entfernen zu lassen.
PROBLEM
Nach dem Update auf Version 1905 des aktuellen Kanals (Build 11629.20196) und höher hängt Outlook möglicherweise beim Laden des Profils oder startet nicht. Wenn Sie den Task-Manager öffnen, werden möglicherweise andere Office-Prozesse unerwartet aufgelistet, obwohl Sie die Anwendung nicht geöffnet haben. Wenn Sie diese Prozesse beenden, kann Outlook dann normal geöffnet werden.
STATUS: BEHOBEN
Am 25. Juni 2019 hat das Outlook-Team eine Änderung am Dienst vorgenommen, um dieses Problem zu beheben. Wenn dieses Problem weiterhin auftritt, starten Sie Outlook einige Male neu, damit es die Dienständerung übernehmen kann.
PROBLEMUMGEHUNG
Um das Problem zu umgehen, müssen Sie alle ausgeführten Office-Prozesse beenden und die Anwesenheitsfeatures deaktivieren.
Beenden von Prozessen im Task-Manager
-
Klicken Sie mit der rechten Maustaste auf einen beliebigen Bereich der Taskleiste, und wählen Sie Task-Manager aus.
-
Suchen Sie auf der Registerkarte Prozesse nach allen Office-Prozessen.
-
Wählen Sie einen Office-Prozess und dann Task beenden aus. Wiederholen Sie dies für jeden aufgeführten Office-Prozess.
Deaktivieren von Outlook-Anwesenheitsfeatures
-
Wählen Sie in Outlook Datei, > Optionen > Personen
-
Deaktivieren Sie die Kontrollkästchen für die folgenden Optionen, wenn sie aktiviert sind:
-
Anzeigen des Onlinestatus neben dem Namen
-
Anzeigen von Benutzerfotos, falls verfügbar
-
-
Wählen Sie OK aus, und starten Sie Outlook dann neu.
Hinweis: Das Deaktivieren der Anwesenheitsfunktion trägt dazu bei, das Problem zu beheben. Wenn Sie jedoch in der oberen rechten Ecke einer Office-App auf Ihr Kontobild klicken oder zu Datei | Konto, eine Sitzung wird geöffnet und löst das Problem erneut aus.
Problembeschreibung
Wenn Sie eine E-Mail-Nachricht mit Microsoft Outlook senden, wird die Nachricht nicht sofort gesendet. Stattdessen verbleibt sie in Ihrem Postausgangsordner. Dieses Problem tritt nicht auf, wenn Sie Outlook im abgesicherten Modus starten.
Ursache
Dieses Problem tritt auf, wenn beide der folgenden Elemente zutreffen:
-
Das Exchange-E-Mail-Konto ist für die Verwendung des Exchange-Cachemodus konfiguriert.
-
Sie haben die folgenden Daten in der Windows-Registrierung konfiguriert:
Outlook 2013, Outlook 2010 oder Outlook 2007
Schlüssel: HKEY_CURRENT_USER\Software\Microsoft\Office\x.0\Outlook\Preferences
DWORD: LoadTransportProviders
Wert: 1
Hinweis In diesem Registrierungsunterschlüssel entspricht x.0 Ihrer Version von Outlook (15.0 = Outlook 2013, 14.0 = Outlook 2010, 12.0 = Outlook 2007)
Problemumgehung
Um dieses Problem zu umgehen, verwenden Sie ein Profil im Onlinemodus für Ihr Microsoft Exchange Server Postfach.
Hinweis: Diese Methode ist ein temporärer Fix. Eine dauerhafte Korrektur finden Sie im Abschnitt "Lösung".
Lösung
Warnung Schwerwiegende Probleme können auftreten, wenn Sie die Registrierung falsch mithilfe des Registrierungs-Editors oder einer anderen Methode ändern. Diese Probleme können eine Neuinstallation des Betriebssystems erforderlich machen. Microsoft kann nicht garantieren, dass Probleme, die von einer falschen Verwendung des Registrierungs-Editors herrühren, behoben werden können. Änderungen in der Registrierung geschehen auf eigene Verantwortung.
Um dieses Problem zu beheben, löschen Sie den Wert von LoadTransportProviders in der Registrierung. Gehen Sie dazu wie folgt vor:
-
Starten Sie den Registrierungs-Editor.
-
Suchen Sie den folgenden Registrierungsunterschlüssel, und wählen Sie ihn aus:
HKEY_CURRENT_USER\Software\Microsoft\Office\<x.0>\Outlook\PreferencesHinweis In diesem Unterschlüssel entspricht x.0 Ihrer Version von Outlook (15.0 = Outlook 2013, 14.0 = Outlook 2010, 12.0 = Outlook 2007).
-
Klicken Sie mit der rechten Maustaste auf den Wert LoadTransportProvidersDWORD, und klicken Sie dann auf Löschen.
-
Beenden Sie den Registrierungs-Editor.
Email in Outlook.com hängen bleiben
Wenn Ihre E-Mails nicht von Outlook.com gesendet werden, überprüfen Sie zuerst folgendes:
-
Überprüfen Sie, ob sich die hängen gebliebene E-Mail im Ordner Entwürfe oder Postausgang befindet.
-
Wenn die Nachricht über eine Anlage verfügt, die größer als 25 MB ist, löschen Sie die Anlage, und fügen Sie entweder eine kleinere Datei an, oder laden Sie die Datei auf OneDrive hoch, und fügen Sie dann einen Link zur Anlage an. Sie können dann erneut versuchen, die Nachricht zu senden.
-
Wenn Ihr Posteingang voll ist, können Sie keine neuen Nachrichten senden oder empfangen. Um Platz in Ihrem Posteingang zu schaffen, versuchen Sie, Ihren Junk-Ordner zu leeren, indem Sie mit der rechten Maustaste auf Junk-Email klicken und dann den Ordner Leer auswählen.
-
Wenn Sie Outlook auf einem PC oder Mac verwenden, um E-Mails für Ihr Outlook.com-Konto zu senden, wechseln Sie zu Senden/Empfangen > Alle Ordner senden/empfangen.










