Letzte Aktualisierung: 14. Juli 2020, 10:00 Uhr PST
Dieses Problem wurde behoben. Weitere Informationen finden Sie im Abschnitt Nächste Schritte.
Zusammenfassung
Nach dem Update auf Windows 10, Version 2004, können einige ältere Geräte oder Geräte mit bestimmten älteren Apps, die ältere Dateisystemfiltertreiber verwenden, möglicherweise keine Verbindung mit OneDrive über die OneDrive-App herstellen. Betroffene Geräte können möglicherweise keine neuen Dateien bei Bedarf herunterladen oder zuvor synchronisierte/heruntergeladene Dateien öffnen.
Betroffene Geräte erhalten möglicherweise die Fehlermeldung "OneDrive kann keine Verbindung mit Windows herstellen. Files On-Demand erfordert eine Verbindung mit Windows, um Ihre Dateien ohne Speicherplatz auf diesem Gerät anzeigen zu können. OneDrive kann weiterhin versuchen, eine Verbindung mit Windows herzustellen, oder Sie können alle Ihre Dateien herunterladen. Sie können nur Onlinedateien verwenden, bis dies behoben ist."
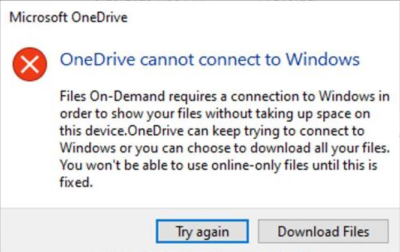
Hinweis Einige oder alle Ihre Dateien wurden möglicherweise lokal heruntergeladen, wenn im obigen Fehlerdialogfeld die Schaltfläche Dateien herunterladen ausgewählt wurde.
Problemumgehung mithilfe der Problembehandlung
Eine empfohlene Problembehandlung wurde für betroffene Windows 10-Geräte der Version 2004 veröffentlicht, um den Zugriff auf Files On-Demand wiederherzustellen. Je nach Benutzereinstellungen wird die Problembehandlung möglicherweise automatisch ausgeführt. Wenn Sie zur Ausführung der Problembehandlung aufgefordert werden, wird empfohlen, die Ausführung zu erlauben. Sie können überprüfen, ob die Problembehandlung ausgeführt wurde, indem Sie die folgenden Schritte ausführen:
-
Wählen Sie Start und Typ: Problembehandlung aus.
-
Wählen Sie Problembehandlung Einstellungen aus.
-
Wählen Sie im AbschnittProblembehandlung im Dialogfeld Einstellungen die Option Verlauf anzeigen aus.
-
Wenn die Problembehandlung ausgeführt wurde, wird eine empfohlene Problembehandlung mit dem Titel Files On-Demand troubleshooter und beschreibung Angezeigt. Möglicherweise haben Sie den Zugriff auf Ihre Dateien bei Bedarf verloren. Mit dieser Problembehandlung wird der Zugriff wiederhergestellt oder verhindert, dass der Zugriff in naher Zukunft verloren geht. Wichtig: Starten Sie Ihr Gerät neu, sobald die Problembehandlung abgeschlossen ist.
-
Wenn es erfolgreich ausgeführt werden konnte, heißt es: Erfolgreich am <Datum > mit dem Datum, an dem es ausgeführt wurde. Wenn es nicht erfolgreich ausgeführt werden konnte, heißt es: Konnte nicht am <Datum ausgeführt werden,>datumsgemäß ausgeführt werden konnte.
-
Wichtig Wenn Ihr Gerät seit der Ausführung der Problembehandlung nicht neu gestartet wurde, müssen Sie dies tun, bevor Sie die restlichen Schritte ausführen, um die Entschärfung zu ausführen.
-
Wichtig Um zu überprüfen, ob Files On-Demand weiterhin aktiviert ist, klicken Sie mit der rechten Maustaste oder lange auf das OneDrive-Symbol im Infobereich, und wählen Sie Einstellungen aus.
-
Wählen Sie im Dialogfeld OneDrive die Registerkarte Einstellungen aus, und überprüfen Sie, ob Speicherplatz sparen und Dateien während der Verwendung herunterladen aktiviert ist, und wählen Sie dann die Schaltfläche OK aus.
-
Wenn Sie mehr als ein einzelnes OneDrive-Konto in der App verwenden oder sowohl OneDrive Personal als auch OneDrive for Business verwenden, müssen Sie die Schritte 5 und 6 für jedes Konto wiederholen.
-
Die OneDrive-App sollte nun wie erwartet eine Verbindung herstellen und ausführen.
Wichtig: Wenn Ihr Gerät von diesem Problem betroffen ist und die Problembehandlung automatisch erfolgreich ausgeführt wurde, müssen Sie die oben genannten Schritte ab Schritt 6 weiterhin manuell ausführen.
Problemumgehung mithilfe manueller Schritte
Führen Sie die folgenden Schritte aus, um das Problem unter Windows Server, Version 2004 oder wenn die Problembehandlung nicht ausgeführt wurde, zu beheben:
-
Wählen Sie die Schaltfläche Start aus, und geben Sie ein: cmd
-
Klicken Sie mit der rechten Maustaste oder lange auf die Eingabeaufforderung, und wählen Sie Als Administrator ausführen aus.
-
Geben Sie den folgenden Befehl ein, oder kopieren Sie ihn, und fügen Sie ihn in das Dialogfeld Eingabeaufforderung ein:reg add HKLM\System\CurrentControlSet\Services\Cldflt\instances /f /v DefaultInstance /t REG_SZ /d "CldFlt"
-
Starten Sie Ihr Gerät neu, nachdem der Befehl abgeschlossen wurde.
-
Um zu überprüfen, ob Files On-Demand weiterhin aktiviert ist, klicken Sie mit der rechten Maustaste oder lange auf das OneDrive-Symbol im Infobereich, und wählen Sie Einstellungen aus.
-
Überprüfen Sie im Dialogfeld Einstellungen, ob Speicherplatz sparen und Dateien während ihrer Verwendung herunterladen aktiviert ist, und wählen Sie dann die Schaltfläche OK aus.
-
Wenn Sie mehr als ein einzelnes OneDrive-Konto in der App verwenden oder sowohl OneDrive Personal als auch OneDrive for Business verwenden, müssen Sie die Schritte 5 und 6 für jedes Konto wiederholen.
-
Die OneDrive-App sollte nun wie erwartet eine Verbindung herstellen und ausführen.
Hinweise
-
Wenn Sie die vorstehenden Schritte im Abschnitt Problemumgehung mithilfe der Problembehandlung ausführen, wird möglicherweise die Meldung Konnte nicht ausgeführt werden für eine kritische Problembehandlung mit dem Titel Hardware und Geräte angezeigt. Dies ist ein Hinweis darauf, dass Ihr Gerät vom Problem "Files On-Demand" nicht betroffen ist. Die Problembehandlung "Dateien bei Bedarf" ist nicht erforderlich und wird nicht ausgeführt. Sie sollten Ihr Gerät nach Schritt 5 nicht neu starten oder einen der Schritte ausführen müssen.
-
Sie können auch über die OneDrive-Webseite auf Dateien in Ihrem Webbrowser zugreifen oder sie herunterladen. Manuell von der OneDrive-Webseite heruntergeladene Dateien werden nicht automatisch synchronisiert und müssen manuell hochgeladen werden.
Die nächsten Schritte
Dieses Problem wurde in KB4565503 behoben.










