In jedem Access-Bericht, der Zahlen enthält, können Sie Summen, Mittelwerte, Prozentsätze oder laufende Summen verwenden, um die Daten verständlicher darzustellen. In diesem Artikel wird beschrieben, wie Sie diese Elemente zu Ihrem Bericht hinzufügen.
Inhalt dieses Artikels
Arten von Aggregatfunktionen, die Sie zu einem Bericht hinzufügen können
Die folgende Tabelle beschreibt die Arten von Aggregatfunktionen in Access, die Sie zu einem Bericht hinzufügen können.
|
Berechnung |
Beschreibung |
Funktion |
|
Summe |
Die Summe aller Zahlen in der Spalte. |
SUMME() |
|
Mittelwert |
Der Mittelwert aller Zahlen in der Spalte. |
MITTELWERT() |
|
Anzahl |
Die Anzahl von Elementen in der Spalte. |
ANZAHL() |
|
Maximum |
Der höchste numerische oder alphabetische Wert in der Spalte. |
MAX() |
|
Minimum |
Der niedrigste numerische oder alphabetische Wert in der Spalte. |
MIN() |
|
Standardabweichung |
Eine Schätzung der Standardabweichung für die Gruppe von Werten in der Spalte. |
STABW() |
|
Varianz |
Eine Schätzung der Varianz für die Gruppe von Werten in der Spalte. |
VARIANZ() |
Hinzufügen einer Summe oder einer anderen Aggregatfunktion in der Layoutansicht
Die Layoutansicht ist die schnellste Möglichkeit, Summen, Mittelwerte und andere Aggregatfunktionen zum Bericht hinzuzufügen.
-
Klicken Sie im Navigationsbereich mit der rechten Maustaste auf den Bericht, und klicken Sie dann auf Layoutansicht.
-
Klicken Sie auf das Feld, für das Sie eine Summe bilden möchten. Wenn Sie beispielsweise eine Summe zu einer Spalte mit Zahlen hinzufügen möchten, klicken Sie auf eine der Zahlen in der Spalte.
-
Klicken Sie dann auf der Registerkarte Entwurf in der Gruppe Gruppierung und Summen auf Summen.

-
Klicken Sie auf den Typ der Aggregatfunktion, den Sie für das Feld hinzufügen möchten.
Access fügt ein Textfeld zum Abschnitt "Berichtsfuß" hinzu und legt die Eigenschaft Steuerelementinhalt auf einen Ausdruck fest, der die gewünschte Berechnung durchführt. Wenn in Ihrem Bericht Gruppierungsebenen vorhanden sind, fügt Access auch ein Textfeld hinzu, das dieselbe Berechnung in jedem Gruppenfuß-Abschnitt durchführt.
Informationen zum Erstellen von Gruppierungsebenen in Berichten finden Sie im Artikel Erstellen eines gruppierten oder zusammenfassenden Berichts.
Hinzufügen einer Summe oder einer anderen Aggregatfunktion in der Entwurfsansicht
Die Entwurfsansicht bietet Ihnen etwas mehr Kontrolle über die Platzierung und Darstellung der Summen. In gruppierten Berichten können Sie Summen oder andere Aggregatfunktionen in die Kopf- oder Fußzeile einzelner Gruppen platzieren. Berichtsweite Aggregatfunktionen können im Berichtskopf- oder Berichtsfuß-Abschnitt platziert werden.
-
Klicken Sie im Navigationsbereich mit der rechten Maustaste auf den Bericht und dann auf Entwurfsansicht.
-
Klicken Sie auf das Feld, für das Sie eine Summe bilden möchten. Wenn Sie beispielsweise eine Summe zu einer Spalte mit Zahlen hinzufügen möchten, klicken Sie auf eine der Zahlen in der Spalte.
-
Klicken Sie dann auf der Registerkarte Entwurf in der Gruppe Gruppierung und Summen auf Summen.

-
Klicken Sie auf den Typ der Aggregatfunktion, den Sie für das Feld hinzufügen möchten.
Access fügt ein Textfeld zum Abschnitt "Berichtsfuß" hinzu und legt die Eigenschaft Steuerelementinhalt auf einen Ausdruck fest, der die gewünschte Berechnung durchführt. Wenn in Ihrem Bericht Gruppierungsebenen vorhanden sind, fügt Access auch ein Textfeld hinzu, das dieselbe Berechnung in jedem Gruppenfuß-Abschnitt durchführt.
Informationen zum Erstellen von Gruppierungsebenen in Berichten finden Sie im Artikel Erstellen eines gruppierten oder zusammenfassenden Berichts.
Berechnen einer laufenden Summe (kumulativer Gesamtwert)
Sie können Access verwenden, um eine laufende Summe in einem Bericht zu erstellen. Eine laufende Summe ist eine Summe, die innerhalb einer Gruppe oder über den gesamten Bericht hinweg von einem Datensatz zum nächsten kumuliert wird.
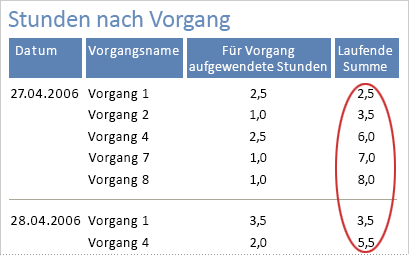
Erstellen einer laufenden Summe
-
Klicken Sie im Navigationsbereich mit der rechten Maustaste auf den Bericht, und klicken Sie dann auf Entwurfsansicht

-
Klicken Sie auf der Registerkarte Entwurf in der Gruppe Steuerelemente auf Textfeld.
-
Klicken Sie entweder in den Detailabschnitt, einen Gruppenkopf-Abschnitt oder einen Gruppenfuß-Abschnitt, um ein Textfeld zu erstellen.
Wenn eine Beschriftung neben dem Textfeld angezeigt wird, löschen Sie das Bezeichnungsfeld, oder ändern Sie den darin enthaltenen Text in einen aussagekräftigen Wert.
-
Markieren Sie das Textfeld. Wenn das Eigenschaftenblatt noch nicht angezeigt wird, drücken Sie F4, um es anzuzeigen.
-
Klicken Sie auf die Registerkarte Daten. Geben Sie im Eigenschaftenfeld Steuerelementinhalt den Feldnamen oder Ausdruck ein, für die Sie die laufende Summe erstellen möchten.
Geben Sie z. B. Endpreis für das Feld "Endpreis" ein, oder geben Sie auf Gruppenebene den Ausdruck =Summe([Endpreis]) ein.
-
Klicken Sie auf das Eigenschaftenfeld Laufende Summe.
-
Klicken Sie auf den Dropdownpfeil im Eigenschaftenfeld, und verwenden Sie dann eine der folgenden Verfahren:
-
Soll die laufende Summe auf 0 zurückgesetzt werden, wenn die nächst höhere Gruppierungsebene erreicht wird, wählen Sie in der Liste Über Gruppe aus.
-
Soll die laufende Summe bis zum Ende des Berichts kumuliert werden, wählen Sie in der Liste Über alle aus.
-
-
Schließen Sie das Eigenschaftenblatt.
Hinweis: Wenn Sie die Eigenschaft LaufendeSumme auf Über alle festlegen, können Sie das Gesamtergebnis im Berichtsfuß-Abschnitt wiederholen. Erstellen Sie ein Textfeld im Berichtsfuß, und legen Sie die Eigenschaft Steuerelementinhalt auf den Namen des Textfelds fest, das die laufende Summe berechnet, z. B. =[Bestellmenge].










