Haben Sie ein Projekt, das Sie in Project Desktop nachverfolgen, das Sie gerne online verschieben würden? Sie können Ihre .mpp-Datei aus Project 2016 und höher in ein neues Projekt in Project für das Web verschieben und einfacher mit der Zusammenarbeit beginnen.
-
Wechseln Sie zu project.microsoft.com, und melden Sie sich bei Ihrem Microsoft 365-Konto an.
-
Wählen Sie den Pfeil neben Neues leeres Projekt und dann Aus Projektdesktop importieren aus.
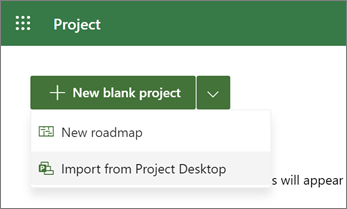
-
Wählen Sie im Dialogfeld Aus Projektdesktop importieren die Option .mpp Datei auswählen aus.
Hinweise:
-
Einige Features von Project Desktop werden in Project für das Web nicht unterstützt. Sehen Sie sich eine Liste der Features an, die nicht migriert werden.
-
Ihre .mpp-Datei wird vom Importvorgang nicht geändert oder beeinflusst. Wenn das neue Project für das Web Projekt für Sie nicht funktioniert, können Sie es löschen und es entweder erneut versuchen oder zu Ihrem ursprünglichen Project-Desktopprojekt zurückkehren.
-
Das Projekt, das Sie importieren möchten, darf Project für das Web Grenzwerte und Grenzen nicht überschreiten. Wenn dies der Fall ist und Sie trotzdem versuchen, zu importieren, erhalten Sie eine Fehlermeldung.
-
-
Navigieren Sie zu der .mpp Datei, die Sie importieren möchten, und wählen Sie dann Öffnen aus.
-
Wählen Sie im Dialogfeld Benutzerdefinierte Felder importieren bis zu 10 benutzerdefinierte Felder aus, die Sie in Ihr Project für das Web-Projekt importieren möchten, und wählen Sie dann Fertig aus.
-
Die Meldung Import complete listet alle Features aus Ihrer Project-Desktopdatei auf, die in Project für das Web nicht unterstützt werden, und welche Änderungen vorgenommen wurden, um den Import zuzulassen. Überprüfen Sie diese Änderungen, und wählen Sie dann OK aus, um mit der Arbeit an Ihrem Projekt in Project für das Web zu beginnen.
Möchten Sie mehr über Project für das Web erfahren? Beginnen Sie hier:
Features, die nicht migriert werden
Project für das Web eignet sich hervorragend für die meisten Projekte, ist aber kein vollständiger Ersatz für Project Desktop. Die folgenden Features werden nicht unterstützt und können nicht migriert werden. Bevor Sie beginnen, sollten Sie Ihr Projekt auswerten und sicherstellen, dass es nicht auf diese Features angewiesen ist.
Hinweis: Diese Liste ist möglicherweise nicht erschöpfend. Wenn in Ihrem neuen Project für das Web Projekt Elemente oder Daten fehlen, sind diese möglicherweise auf ein nicht unterstütztes Feature angewiesen, das nicht aufgeführt ist.
-
Baseline
-
Einschränkungen, die nicht importiert werden:
-
So spät wie möglich
-
Starten Sie nicht später als
-
Nicht später als fertig stellen
-
Muss enden am
-
Muss beginnen am
-
-
Projektübergreifende Abhängigkeiten
-
Fristen
-
Formeln
-
Inaktive Aufgaben
-
Manuelle Aufgaben
-
NULL-Aufgaben
-
Benutzerdefinierte Felder auf Projektebene
-
Wiederkehrende Aufgaben
-
Ressourcen
-
Zeitplan aus Einstellung
-
Teilprojekte
Um stattdessen mithilfe von PowerShell zu migrieren, laden Sie die PowerShell-Befehle herunter, suchen Ihre Instanz-ID und ihren .mpp Dateipfad, und führen Sie dann die Befehle aus. Im Folgenden finden Sie die vollständigen Anweisungen.
Hinweis: Sie können dieses Tool nicht verwenden, um ein vorhandenes Projekt zu aktualisieren. Es werden nur neue Projekte in Project für das Web erstellt.
-
Laden Sie die erforderlichen PowerShell-Befehle herunter. Sie benötigen einige PowerShell-Dateien, um den Import auszuführen. Laden Sie die .zip-Datei herunter, und extrahieren Sie sie in einen neuen Ordner.
-
Suchen Sie Ihre Instanz-ID und den vollständigen Dateipfad zu Ihrer .mpp Datei.
-
Wählen Sie im Dynamics 365 Administration Center die Standard-instance und dann Öffnen aus.
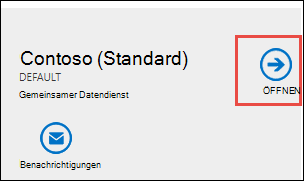
-
Auf der Seite powerApps-Einstellung ist der Teil der URL, der mit https:// beginnt und mit .com endet, Ihre Instanz-ID. In der folgenden Abbildung ist der Wert der Instanz-ID https://orgde6d15d8.crm.dynamics.com.
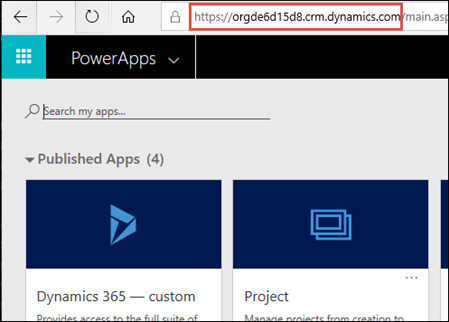
-
-
Importieren einer Projektdatei (.mpp) in Project für das Web Führen Sie die PowerShell-Befehle aus, um eine Project-Desktopdatei (.mpp) in Project für das Web zu importieren. In diesen Anweisungen werden Ihre Anmeldeinformationen verwendet, um ein neues Project für das Web-Projekt aus der .mpp-Datei zu erstellen. In einigen Fällen müssen Sie die Blockierung Ihrer .dll Dateien möglicherweise aufheben.
-
Öffnen Sie PowerShell, und navigieren Sie zu dem Ordner, in den Sie die erforderlichen Dateien heruntergeladen haben.
-
Führen Sie den Befehl Import-Module .\ProjectImport.psm1 aus.
Wichtig:
-
Wenn dieser Befehl einen Fehler erzeugt, heben Sie die Blockierung der .dll Dateien auf, und führen Sie den Befehl erneut aus.
-
Um die Blockierung der beiden .dll Dateien aufzuheben, führen Sie jeweils die folgenden Schritte aus:
-
1. Wählen Sie die Datei und dann Start > Öffnen > Eigenschaften aus.
-
2. Wählen Sie unten unter Sicherheit die Option Blockierung aufheben und dann Anwenden aus.
-
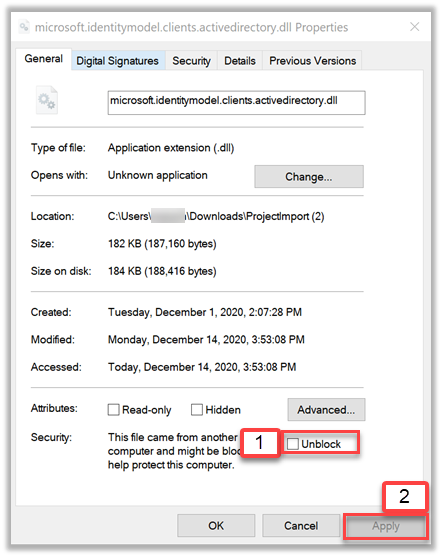
-
-
-
Führen Sie den Befehl ImportProject -InstanceId aus .Ihr instanceID-FilePath-Pfad zum .mpp, wobei Ihre instance-ID durch die ID ersetzt wird, die Sie gesucht haben, und Pfad zum .mpp durch den vollständigen Dateipfad für die .mpp Datei.
Wenn eine Erfolgsmeldung mit einer URL zu Ihrem neuen Projekt angezeigt wird, sind Sie fertig! Ihr importiertes Projekt kann in Project für das Web verwendet werden.










