Letzte Aktualisierung: 2. Juni 2020
2. Juni 2020
Version 2.38 (200601)
Word
Lesen von Dokumenten im Bearbeitungsmodus
Sie können Ihre Dokumente jetzt im Bearbeitungsmodus lesen, ohne die Gefahr, dabei versehentlich Änderungen vorzunehmen. Um dieses Feature zu aktivieren, drücken Sie das Bleistiftsymbol, um in den Bearbeitungsmodus zu wechseln. Probieren Sie es noch heute aus, indem Sie ein langes Dokument lesen.
Outlook
Suchergebnisse im Registerkartenformat
Finden Sie schnell das Gesuchte, indem Sie zwischen Suchergebnissen in "E-Mails", "Personen" und "Ereignissen" wechseln.
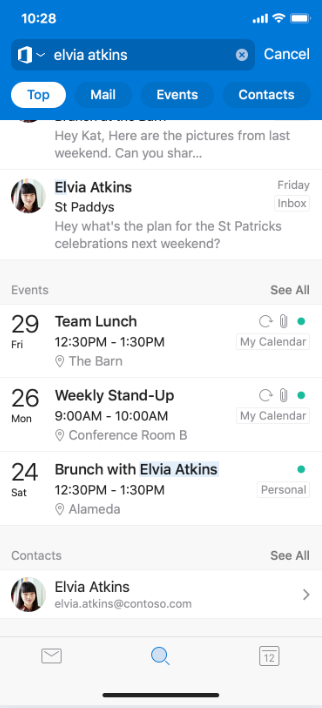
OneDrive
Bearbeiten von Dateien, wenn Sie offline sind
Das Bearbeiten von Dateien, während Sie offline sind, ist noch einfacher geworden. Sie können jetzt Office-Dateien, die in OneDrive gespeichert und als offline verfügbar gekennzeichnet sind, bearbeiten.
Office
Übertragen von High Efficiency-Bildern auf den Desktop
Wir haben Ihr Feedback erhalten und freuen uns, Ihnen ein neues Feature vorstellen zu können, mit dem Sie schnell High Efficiency-Bilder auf Ihren Desktop übertragen können. Die meisten Bilder auf IOS-Geräten sind in HEIC-Formaten, deren Übertragung bisher nicht unterstützt wurde. Jetzt können Sie nahezu jedes Bild auf Ihrem Smartphone auf Ihren Desktop übertragen.
Funktionsweise
1. Tippen Sie auf die Registerkarte Aktionen.
2. Tippen Sie auf Übertragen Dateien.
3. Tippen Sie auf Modus als Senden (falls die Option verfügbar ist).
4. Öffnen Sie transfer.office.com auf Ihrem Desktop.
5. Drücken Sie Scan, um die Kopplung abzuschließen.
6. Akzeptieren Sie die Kopplungs-PIN, wenn diese mit der Desktop-PIN übereinstimmt.
7. Wählen Sie die Bilder aus Ihrem Katalog aus, die Sie übertragen möchten.
HEIC-Bilder werden in JPG-Bilder konvertiert, damit eine Übertragung möglich ist. Erteilen Sie die Berechtigung für diese Konvertierung, um die Übertragung auszuführen.
Mehrfachauswahl von Bildern auf der Registerkarte "Medien"
Sie können jetzt mehrere verschiedene Bilder auswählen und verschiedene Aktionen ausführen. Zuvor konnten keine Aktionen an Mediendateien ausgeführt werden. Jetzt können Sie mehrere Bilder auswählen und kontextspezifische natürliche Aktionen ausführen wie das Auswählen von Bildern zum Löschen, sie freigeben oder zu einem Paket für Word und PowerPoint zusammenfassen.
Tippen Sie auf die Registerkarte Medien, und drücken Sie lange auf ein beliebiges Bild, um die Mehrfachauswahl zu aktivieren. Voilà! Jetzt können Sie mehrere Fotos auswählen, und es können verschiedene Aktionen ausgeführt werden, indem Sie auf das entsprechende Symbol oben klicken.
29. April 2020
Version 2.37 (200427)
Word
Laut vorlesen
Mit diesem Sprachfeature können Sie ein Word-Dokument auf Ihrem iPhone oder iPad vorlesen lassen. Verwenden Sie "Laut vorlesen" zum Korrekturlesen, um die Lesbarkeit zu verbessern (Wörter, die gerade gelesen werden, werden hervorgehoben, damit man dem Textfluss besser folgen kann), oder nutzen Sie es während des Multitaskings.
Obwohl nicht neu, wurden an diesem Feature jetzt mehrere Updates vorgenommen. Zwei davon: Höhere Qualität der Stimmen, die nun natürlicher und angenehmer klingen, sowie die automatische Spracherkennung. So wird beispielsweise spanischer Text jetzt von einer spanischen Stimme gelesen.
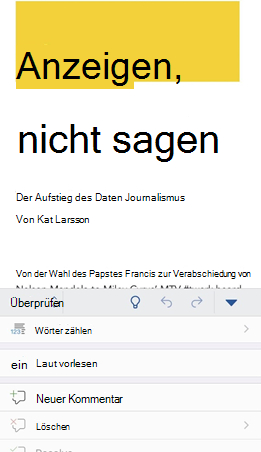
Word, PowerPoint
Öffnen mehrerer Dokumente*
Nutzen Sie die Vorteile des größeren Bildschirms auf Ihrem iPad dank der neuen Unterstützung mehrerer Fenster in Word und PowerPoint. Öffnen und bearbeiten Sie zwei Dokumente oder Foliengruppen nebeneinander.
Sie haben mehrere Möglichkeiten, auf dieses Feature zuzugreifen:
-
Sie können ein Dokument aus der Liste Dateien in die App ziehen, um es neben einem anderen zu öffnen.
-
Wischen Sie in Word oder PowerPoint vom unteren Bildschirmrand nach oben, und öffnen Sie den Dock. Tippen und halten Sie dann die zweite App, und ziehen Sie sie aus dem Dock an den linken oder rechten Rand des Bildschirms. Tippen Sie dann auf das Dokument, das Sie öffnen möchten.
-
Gehen Sie in Word oder PowerPoint im App-Startbildschirm zu den Ansichten Zuletzt verwendet, Freigegeben oder Öffnen, tippen Sie auf das "..."-Menü in der Dateiliste und dann auf In neuem Fenster öffnen.
*Dieses Feature erfordert iPadOS 13.
Outlook
Einfaches Planen von Besprechungen in verschiedenen Zeitzonen
Wir erleichtern die Zusammenarbeit mit Kollegen in verschiedenen Zeitzonen, indem wir Ihnen ermöglichen, beim Planen von Besprechungen eine andere Zeitzone auswählen, um sicherzustellen, dass die Zeit für alle Beteiligten gut passt. Um dies zu nutzen, erstellen Sie ein Neues Ereignis, und wählen Sie die bevorzugte Zeitzone unter den Optionen für Datum und Uhrzeit aus.
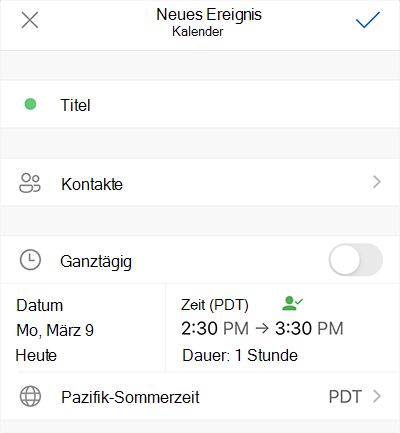
Einführung in die Antwortfunktion der Personensuche
Nutzen Sie die Antwortfunktion der Personensuche, um Informationen zu Personen in Ihrem Netzwerk zu finden. Fragen Sie nach der Telefonnummer eines Freunds oder dem Bürostandort eines Kollegen, und erhalten Sie eine intelligente Antwort zurück!
Einführung in die Antwortfunktion der Kalendersuche
Nutzen Sie die Antwortfunktion der Kalendersuche, um Informationen zu Ereignissen und Besprechungen zu finden. Fragen Sie, wo Ihre nächste Besprechung stattfindet oder an welchen Besprechungen Sie morgen teilnehmen müssen, und erhalten Sie eine nützliche Antwort!
Topergebnisse
Sehen Sie sich mithilfe der Funktion „Topergebnisse“ die wichtigsten Nachrichten in Outlook an. Wenn Sie nach etwas suchen, werden die Topergebnisse am Anfang der Liste der Suchergebnisse angezeigt.
Einfaches Melden von Phishing und Spam
Sehen Sie etwas, das verdächtig ist? Jetzt können Sie Spam- und Phishing-Nachrichten ganz einfach melden und Ihren Posteingang schützen. Wenn Sie sich in einer Nachricht befinden, tippen Sie im Dropdownmenü auf Junk-E-Mai melden.
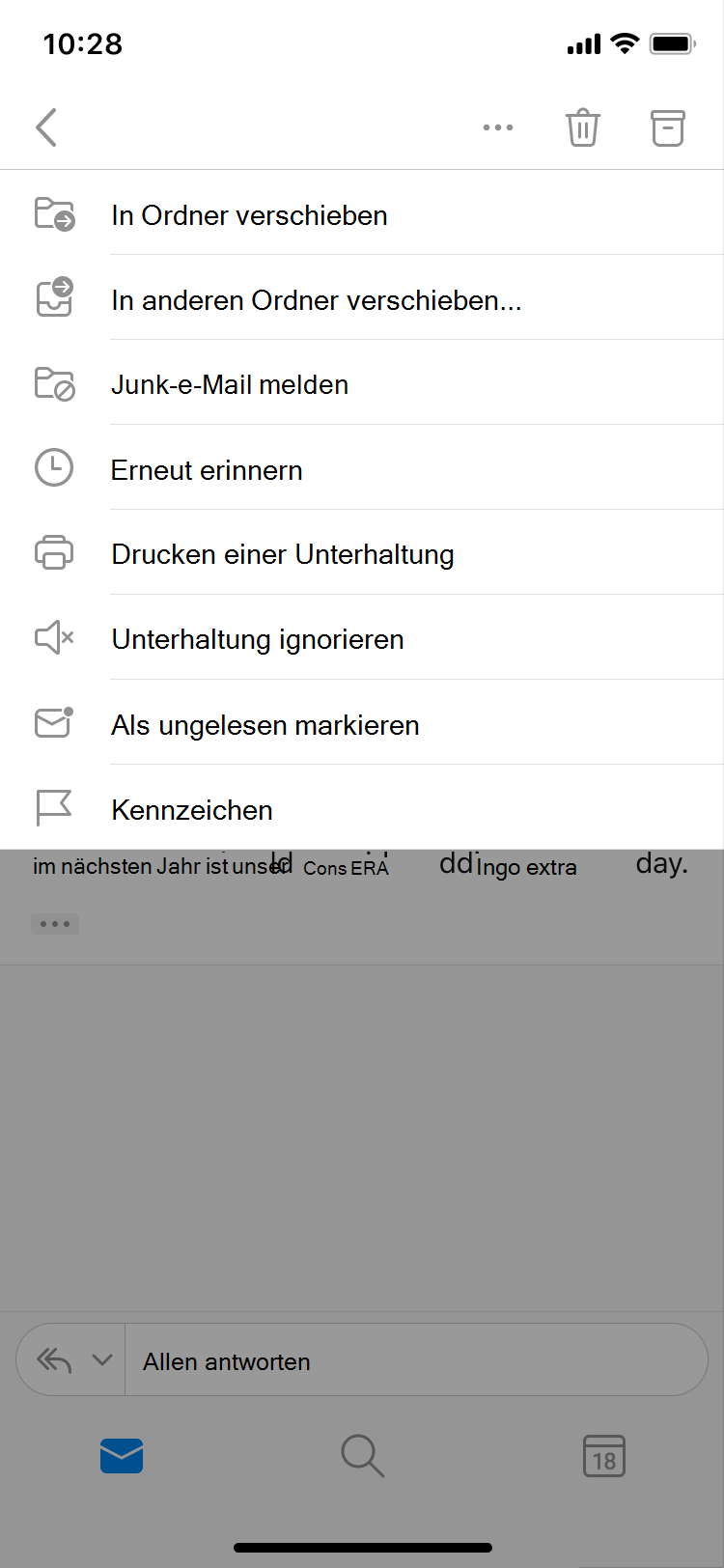
30. März 2020
Version 2.36 (200329)
Word, Excel, PowerPoint
Entlasten Sie Ihre Augen
Geht es Ihnen auch so, dass Sie das Navigieren in Apps auf Ihrem mobilen Gerät anstrengend finden? Das hat jetzt ein Ende! Sie können jetzt die Größe von Benutzeroberflächenelementen vergrößern und ihre Lesbarkeit sicherstellen. Wenn Sie es ausprobieren möchten, wählen Sie Einstellungen > Erleichterte Bedienung > Anzeige > Text vergrößern aus, um die Größe von Text und verschiedenen Benutzeroberflächenelementen zu aktivieren, und halten Sie dann das Benutzeroberflächenelement gedrückt, das Sie genauer betrachten möchten.
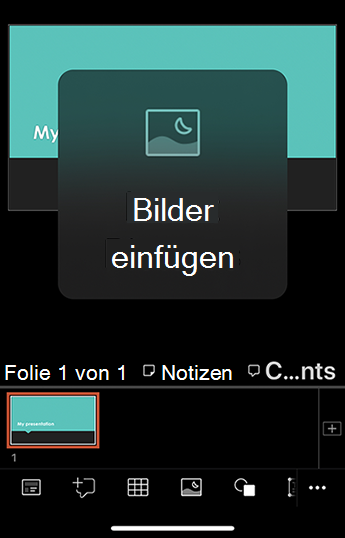
Outlook
Suche umfasst Rechtschreiboptionen
Lassen Sie sich nicht von Tippfehlern und Rechtschreibfehlern aufhalten. Outlook schlägt ein alternatives Schlüsselwort vor, damit Sie die gesuchten Informationen finden können, ohne Ihre Abfrage erneut eingeben zu müssen.
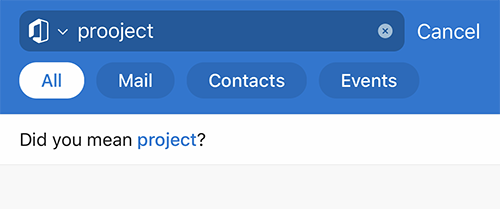
Steigern Sie Ihre Produktivität mit der geteilten Ansicht in Outlook*
Nutzen Sie die Vorteile des größeren Bildschirms auf Ihrem iPad mit der neuen Unterstützung mehrerer Fenster in Outlook. Öffnen Sie mehrere Nachrichten, oder zeigen Sie Ihre Nachrichtenliste und Ihren Kalender gleichzeitig an, und wechseln Sie einfach zwischen den Fenstern hin und her. Probieren Sie es aus!
-
Öffnen Sie Outlook.
-
Wischen Sie vom unteren Bildschirmrand nach oben, um den Dock zu öffnen.
-
Tippen und halten Sie im Dock die zweite App, die Sie öffnen möchten, und ziehen Sie sie dann vom Dock auf den linken oder rechten Rand des Bildschirms.
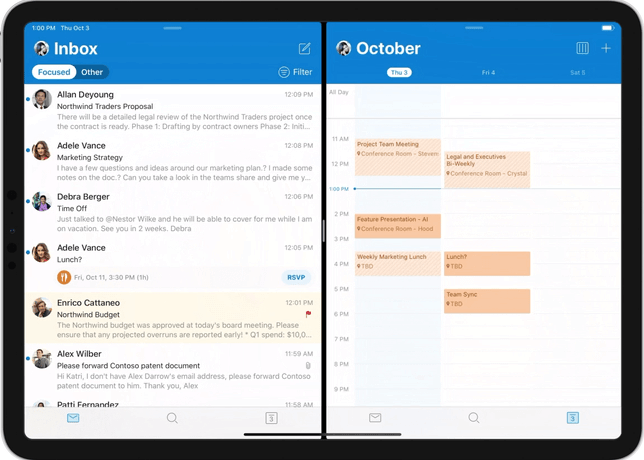
* Erfordert IOS 13.
24. Februar 2020
Version 2.35 (200224)
Word
Eingeben mit Ihrer Stimme
Sie können nun Ihre Stimme verwenden, um Inhalte zu erstellen. Die Verwendung der Stimme zum Diktieren von Inhalten ist schneller und bietet eine direktere Möglichkeit, den Gedanken auf das Dokument zu übertragen.
-
Tippen Sie auf Diktieren , um mit dem Diktieren zu beginnen und aktivieren Sie die Mikrofonberechtigung, wenn Sie dazu aufgefordert werden.
-
Tippen Sie auf die Schaltfläche Mikrofon, um mit dem Diktieren zu beginnen.
Tipps
-
Sprechen Sie deutlich und in normaler Alltagssprache. Fügen Sie Satzzeichen ein, indem Sie den Namen des Satzzeichens sprechen, das Sie hinzufügen möchten. Sie können auch auf die Satzzeichen-Leiste tippen, um während des Diktierens übliche Satzzeichen hinzuzufügen.
-
Wenn Sie beim Diktieren Fehler machen, beheben Sie diese, indem Sie sie löschen und erneut aussprechen. Alternativ können Sie die Tastatur zurückschalten, um diese Fehler zu beheben.
-
Wenn Sie sehen, dass viele Wörter falsch wiedergegeben werden oder dass Wörter fehlen, versuchen Sie, bewusster zu sprechen.
-
Vermeiden oder beseitigen Sie Hintergrundgeräusche, die sich möglicherweise störend auf Ihre Stimme auswirken.
-
Diktat hängt von einem Cloud-basierten Sprachdienst ab, daher ist es wichtig, dass Sie über eine schnelle und zuverlässige Internetverbindung verfügen.
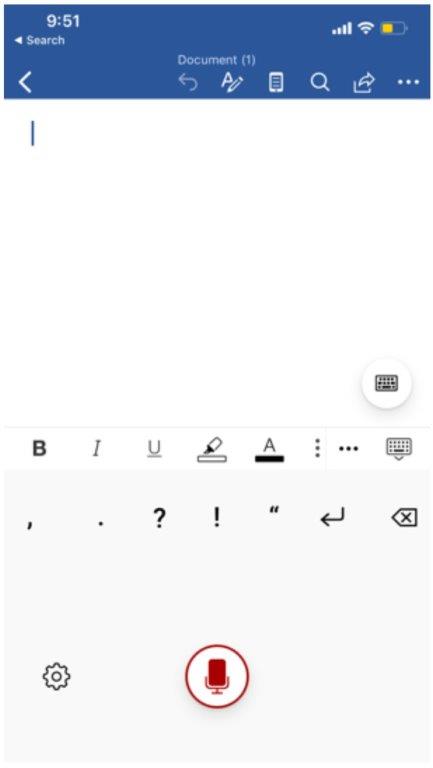
Excel
Kartenansicht
Brauchen Sie eine einfachere Möglichkeit, um mit Tabellen zu arbeiten? Schauen Sie sich die Kartenansicht an.
-
Öffnen Sie ein Excel-Arbeitsblatt oder eine Arbeitsmappe mit Tabellen.
-
Wählen Sie in der Tabelle eine beliebige Zelle aus.
-
Klicken Sie auf die Schaltfläche Kartenansicht im unteren Bereich.
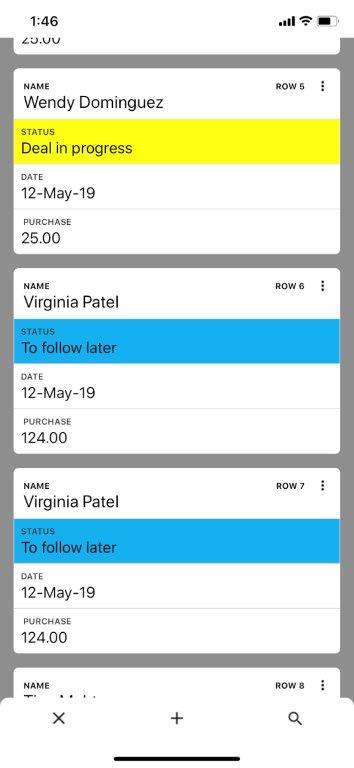
PowerPoint
Bessere "Freihand in Form"-Diagramme
Wechseln Sie im Handumdrehen von Freiform-Freihand zu Office-Formen, Text oder einem mathematischen Ausdruck. Beachten Sie, dass Sie Objekte jetzt nach dem Zeichnen und Herstellen von Verbindungen verschieben können, ohne dass die Verbindung verloren geht.
-
Zeichnen oder Schreiben mit digitaler Freihandeingabe.
-
Wählen Sie Ihre Freihandeingabe aus. Sie können entweder direkt auf die Freihandeingabe tippen oder die "Lassoauswahl" aktivieren und die Markierung um die Freihandeingabe ziehen, die Sie konvertieren möchten.
-
Tippen Sie auf die interaktive Schaltfläche

-
Wenn die Konvertierung nicht zufrieden stellend ist oder Sie andere mögliche Variationen anzeigen möchten, tippen Sie auf die Schaltfläche "Weitere Vorschläge"

Mit der eingeblendeten Option ganz links können Sie die Freihandeingabe, die Sie gezeichnet haben, wiederherstellen. Bei den anderen Optionen handelt es sich um Varianten Ihrer Zeichnung. Tippen Sie auf die gewünschte Option, oder drücken Sie ESC, um das Popupfenster zu schließen.
Outlook
Mit Stil senden
Sie können Ihren Nachrichten ein wenig Papp verleihen, indem Sie eine einfache Formatierung anwenden. Die neue Symbolleiste, die sich am unteren Rand des Fensters "Verfassen" befindet, enthält:
-
Fett
-
Kursiv
-
Unterstrichen
-
Aufzählung
-
Nummerierte Listen
-
Verknüpfen
-
(3) drei Schriftstile
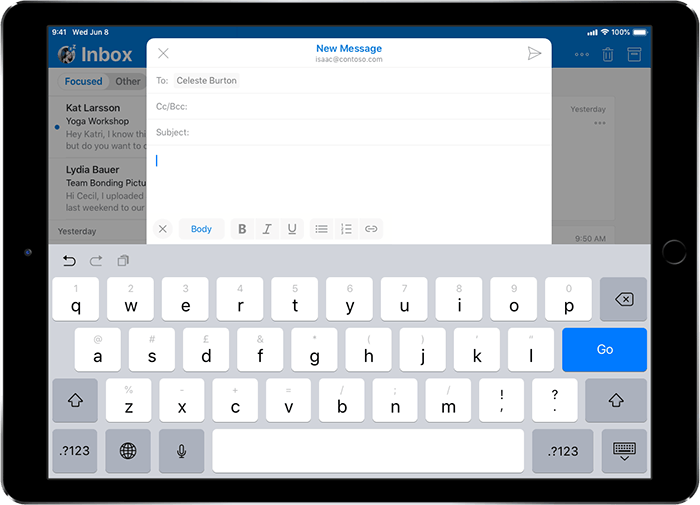
Optionale Teilnehmer hinzufügen
Fügen Sie Ihrer Veranstaltung Personen als optional oder erforderlich hinzu.
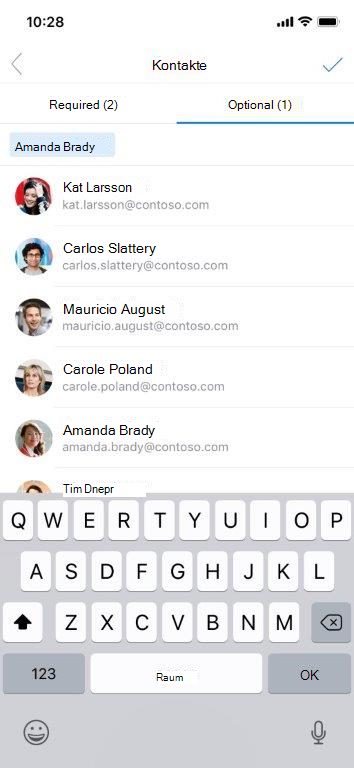
Delegieren von Posteingängen
Durch die Delegierung von Postfächern können Sie die Berechtigungen für die Verwaltung Ihrer E-Mails an eine andere Person in Ihrem Unternehmen vergeben, wodurch Sie Ihre Produktivität mithilfe anderer Personen beschleunigen können.
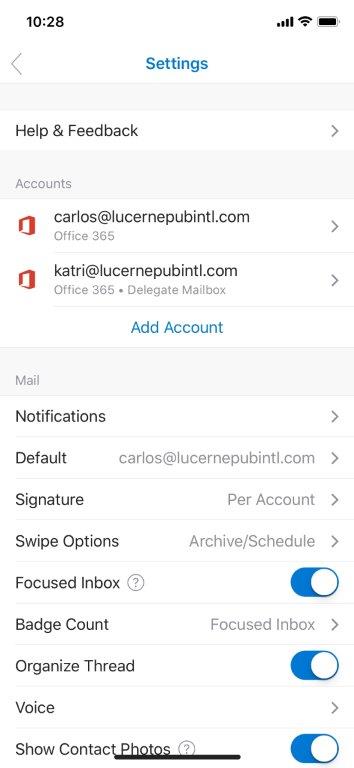
27. Januar 2020
Version 2.34 (200127)
Excel
Ein Blick nach links, ein Blick nach rechts... XVERWEIS ist da!
XVERWEIS ist der Nachfolger der ikonischen SVERWEIS-Funktion! Es wurde nach seiner Fähigkeit benannt, sowohl vertikal als auch horizontal zu suchen (ja, es ersetzt auch WVERWEIS!). In ihrer einfachsten Form braucht XLOOKUP nur 3 Argumente, um die gängigste exakte Suche durchzuführen (eine weniger als SVERWEIS). Betrachten wir die Signatur in der einfachsten Form:
XVERWEIS (Suchkriterium,Suchmatrix,Rückgabematrix)
-
Suchkriterium: Was Sie suchen
-
Suchmatrix: Wo Sie es finden
-
Rückgabematrix: Was zurückgeben werden soll
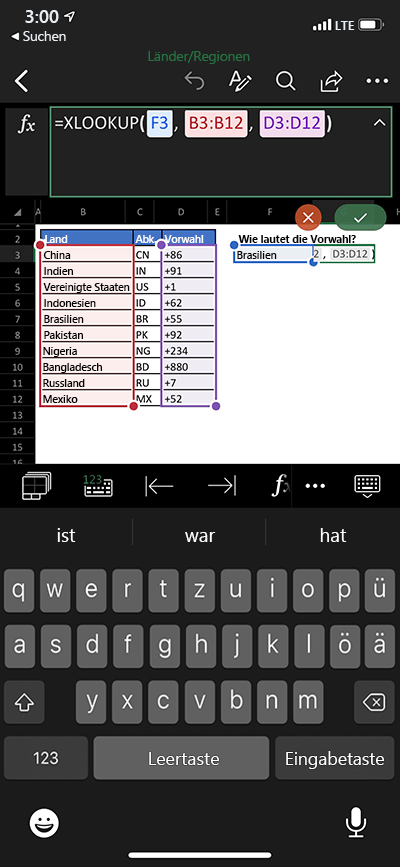
31. Dezember 2019
Version 2.33 (19123100)
Outlook
Besprechungseinblicke > Aus der Seite "Ereignisdetails"
Immer vorbereitet anzeigen. E-Mails und Dokumente, die für Ihre Besprechung oder Ihren Termin relevant sind, sind in der Ereignisbeschreibung des Kalenders enthalten.
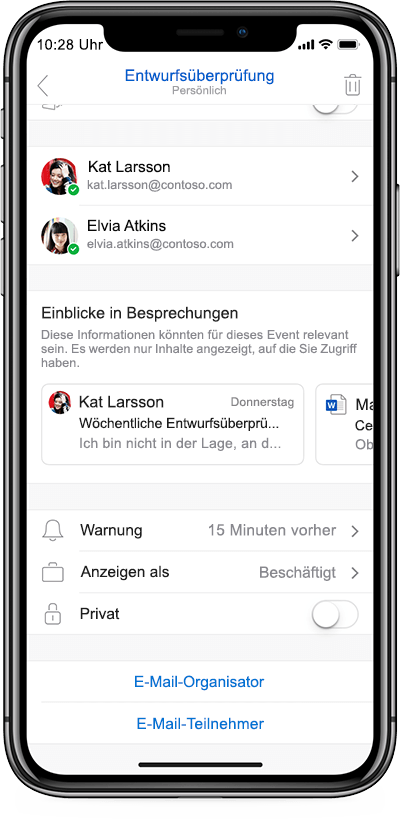
Vorgeschlagene Antworten
Gönnen Sie diesen müden Daumen eine Pause! Tippen Sie auf einen Vorschlag, um Ihre Antwort für einige E-Mails zu starten. Keine Sorge, Sie haben die Möglichkeit, Ihre Antwort zu bearbeiten, bevor sie gesendet wird. Vorgeschlagene Antworten werden am Ende einer E-Mail-Nachricht oberhalb des Antwortfelds angezeigt. Diese Funktion steht nur in Englisch (EN-US), Spanisch (ES-419) und Brasilianisch (PT-BR) zur Verfügung.
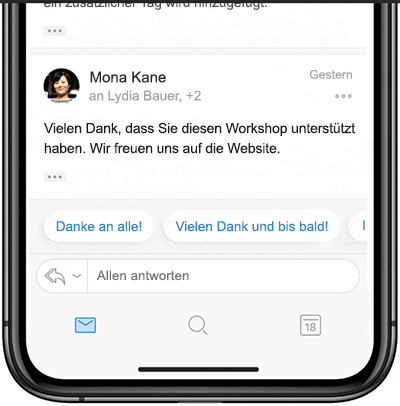
Word
Aktualisierter Bereich "Alternativtext"
Sie können Ihre Inhalte, die kein Text sind, auf einfache Weise barrierefreier machen, indem Sie Beschriftungen in einem einzelnen Beschreibungsfeld hinzufügen oder Elemente als dekorativ markieren, wenn sie nur der Ästhetik dienen. Wenn Sie das nächste Mal eine Form oder ein Bild hinzufügen, wählen Sie die Option Alternativtext aus, und fügen Sie eine Beschreibung hinzu, oder markieren Sie das Element als dekorativ.
Excel
Aktualisierter Bereich "Alternativtext"
Siehe oben.
PowerPoint
Aktualisierter Bereich "Alternativtext"
Siehe oben.
25. November 2019
Version 2.32 (191125)
Outlook
"Nicht stören" für Outlook
Schalten Sie nach Belieben ein oder aus. Mit dem Feature "Nicht stören" können sich Benutzer während der Arbeitszeit auf Ihre geschäftlichen E-Mails konzentrieren, ohne durch private E-Mail-Benachrichtigungen abgelenkt zu werden. Gleiches gilt umgekehrt für persönliche Ereignisse – geschäftliche Benachrichtigungen können bei Bedarf oder nach einem Zeitplan stumm geschaltet werden. Außerdem können Benutzer festlegen, dass sie während der Teilnahme an Besprechungen nicht durch E-Mail-Benachrichtigungen gestört werden, damit Sie geschäftlichen Besprechungen ihre volle Aufmerksamkeit schenken können. Aktivieren Sie "Nicht stören" über das linke Navigationsmenü über das Glockensymbol mit "zz".
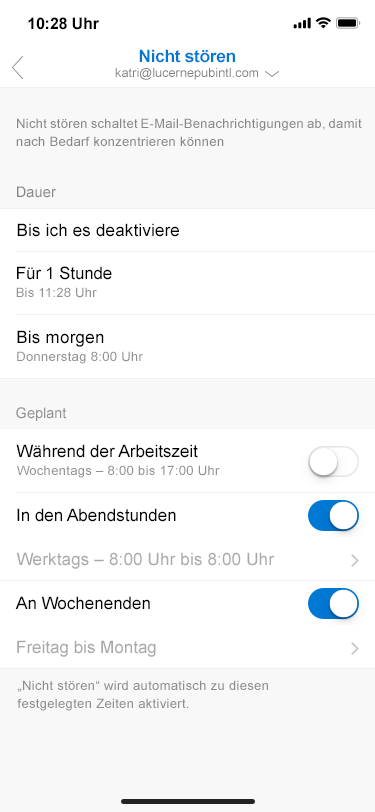
Einschränken von vertraulichen Daten in Benachrichtigungen
Verbergen Sie vertrauliche Informationen zufälligen Beobachtern. Jetzt kann Ihr Administrator vertrauliche Organisationsdaten schützen, die sich möglicherweise in Benachrichtigungen für Elemente wie Besprechungsbenachrichtigungen und Nachrichten befinden. Wenn die Einstellung aktiviert ist, werden Details (z. B. Adresse des Absenders, Betreff der Nachricht und kurze Nachrichtenvorschau des Nachrichtentexts) auf dem Sperrbildschirm ausgeblendet, bis Sie sich bei Ihrem Gerät authentifizieren.
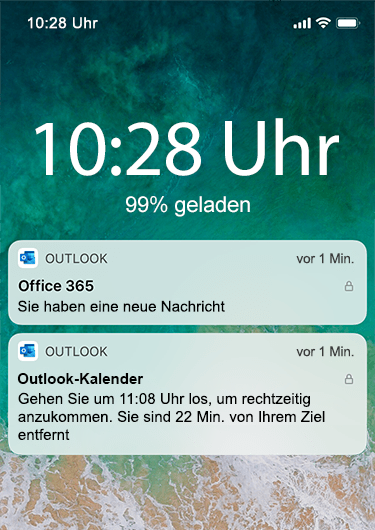
Excel
Lesen und antworten Sie direkt aus Outlook-Benachrichtigungen heraus auf Kommentare in Excel.
Optimieren Sie Ihre @Erwähnungsbenachrichtigungen für Excel mit aussagekräftigeren Benachrichtigungen! Jetzt können Sie den Kommentar und dessen Kontext anzeigen und sogar direkt aus dem Text der E-Mail-Benachrichtigung heraus auf den Kommentar antworten.
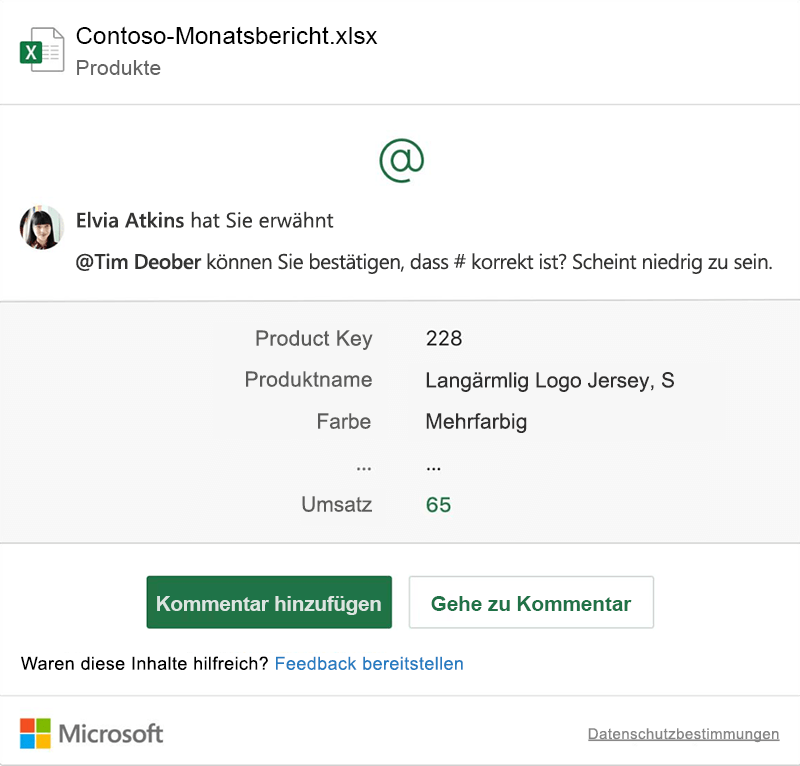
Word
Lesen und antworten Sie direkt aus Outlook-Benachrichtigungen heraus auf Kommentare in Word.
Sie können nicht erkennen, ob Ihre @Erwähnungsbenachrichtigungen eine formale Frage, ein allgemeines Dankeschön oder eine einfache Information ist? Bleiben Sie jetzt bei Ihren @Erwähnungsbenachrichtigungen für Word mit mehr Kontext in der Benachrichtigung auf dem Laufenden. Zeigen Sie den Kommentar und dessen Kontext an, und antworten Sie direkt aus dem Text der E-Mail-Benachrichtigung heraus auf den Kommentar.
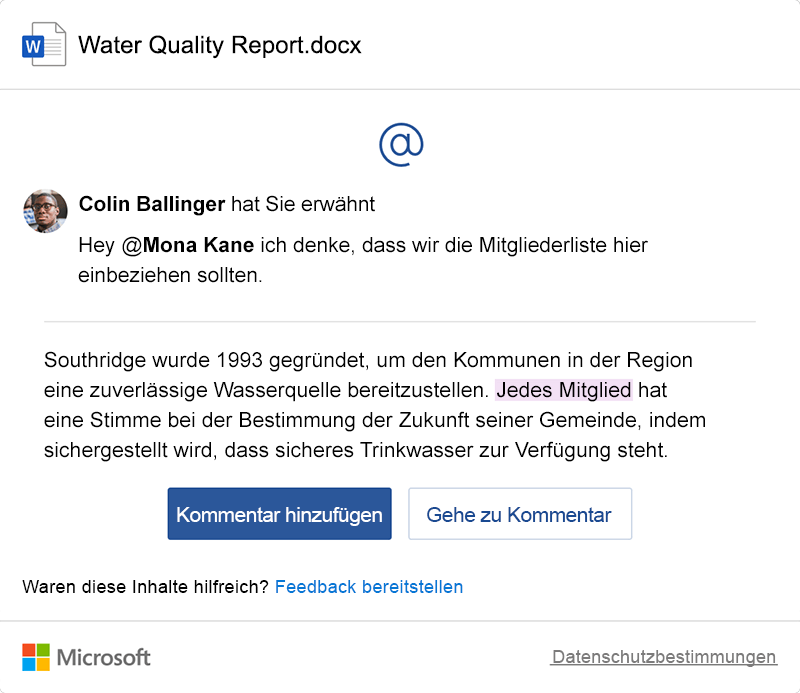
28. Oktober 2019
Version 2.31 (191028)
Outlook
Vorschläge für Besprechungszeitänderungen annehmen
Hat jemand eine neue Uhrzeit für Ihre Besprechungseinladung vorgeschlagen? Jetzt können Sie die Vorschläge auch unterwegs akzeptieren, beantworten oder bearbeiten.
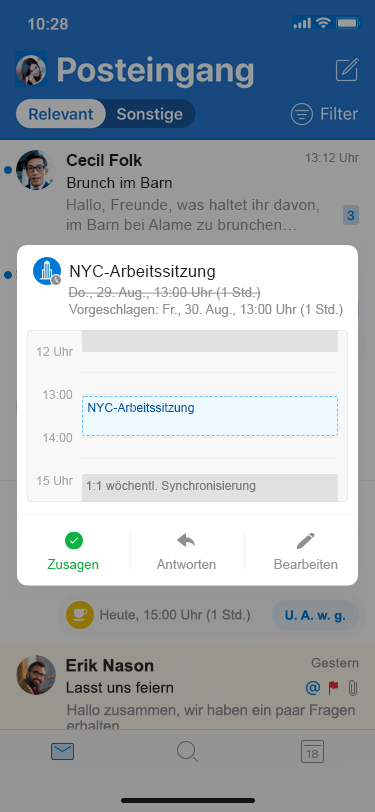
Andere Zeit vorschlagen
Hat jemand eine Besprechung während Ihrer Mittagspause geplant? Jetzt können Sie schnell mit einem neuen Zeitvorschlag auf die Einladung antworten und eine optionale Nachricht hinzufügen.
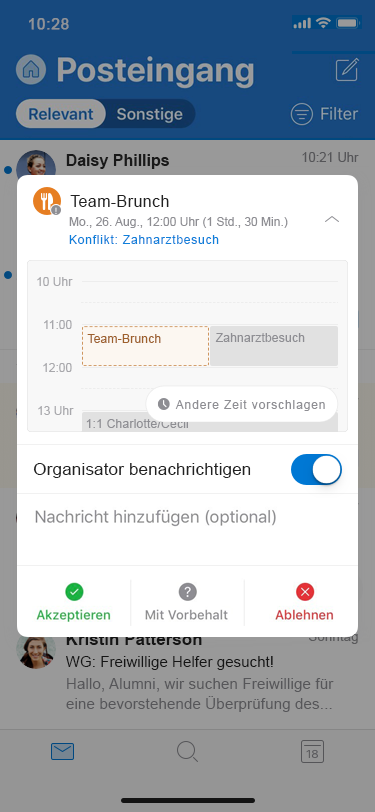
Klassifizierung, Klassifizierung und Schutz
Für Microsoft 365-Kunden, die die Vertraulichkeitsbezeichnung ihrer Organisation im Microsoft 365Security and Compliance Center oder im Microsoft 365 Compliance Center konfiguriert haben, stehen die Bezeichnungen zur Anwendung in Outlook für iOS-E-Mail-Nachrichten zur Verfügung. Personen in Ihrer Organisation können eine vordefinierte Bezeichnung auf eine E-Mail anwenden, damit diese Bezeichnung und der zugehörige Schutz beibehalten wird, wenn die Nachricht an andere Personen gesendet wird. Die verschiedenen Aktionen sowie der Schutz, einschließlich Verschlüsselung, sind von den Richtlinien Ihrer Organisation abhängig, die im Security & Compliance Center definiert wurden.
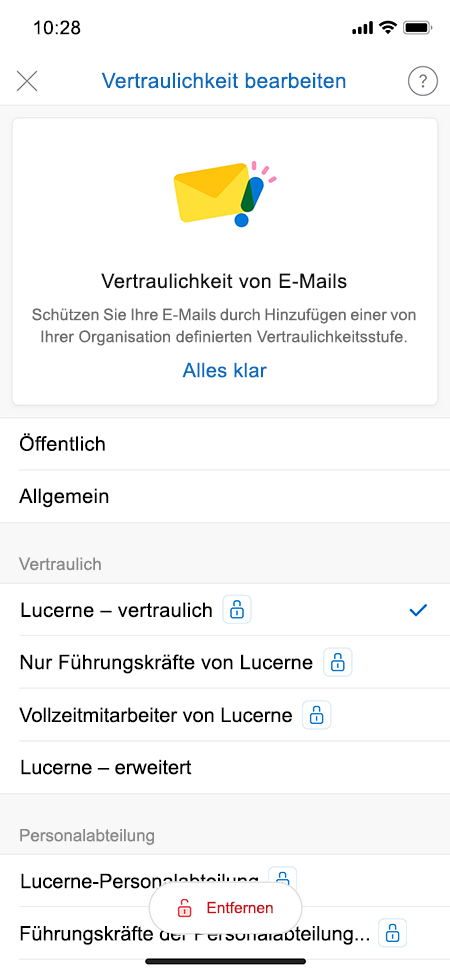
1. Oktober 2019
Version 2.30 (191001)
Word, Excel, PowerPoint, OneNote und Visio
Neue Kontrollmechanismen für den Datenschutz
Wir arbeiten weiterhin an der Verbesserung der Transparenz und Kontrolle der Daten, die bei der Verwendung von Office-Apps gesammelt werden, um unsere Produkte und Dienste zu sichern, auf dem neuesten Stand zu halten und die Leistung wie erwartet zu erfüllen.
Mit diesem Update haben Sie Kontrolle über die mit der Cloud verbundenen Benutzeroberflächen und Zugriff auf Einstellungen, mit denen Sie die folgenden Arten von verbundenen Anwendungen deaktivieren und wieder aktivieren können:
-
Anwendungen, die Ihre Inhalte analysieren, z. B. PowerPoint-Designer oder Editor in Word.
-
Anwendungen, die Onlineinhalte herunterladen, wie PowerPoint Quick Starter oder Office-Vorlagen.
-
Um Office-Apps sicher und aktuell zu halten sowie die Leistung wie erwartet zu erfüllen und Produkte kontinuierlich zu verbessern, sammeln wir Diagnosedaten. Es gibt zwei Stufen von Diagnosedaten:
-
Erforderliche Daten sind die minimal benötigten Daten, damit Office auf dem Gerät, auf dem es installiert ist, sicher, auf dem neuesten Stand und performant bleibt, wie Informationen darüber, ob Updatepakete korrekt heruntergeladen und installiert wurden.
-
Optionale Daten werden nur mit Ihrer Zustimmung erfasst und tragen dazu bei, Office für Sie zu verbessern, z. B. Informationen dazu, ob Dateien lokal oder in der Cloud gespeichert werden, um die Speichereinstellungen unserer Kunden besser zu verstehen.
Sie können Ihre Datenschutzeinstellungen jederzeit in den Office-Einstellungen ändern, indem Sie in der Menüleiste auf den Namen der App und dann auf Einstellungen > Datenschutz klicken.
HINWEIS: Wenn Sie mit einem Geschäfts-, Schul- oder Unikonto angemeldet sind, entscheidet der Administrator Ihrer Organisation, ob Ihnen diese verbundenen Anwendungen zur Verfügung stehen.
Word, Excel, PowerPoint, OneNote
Dunkler Modus in iOS 13
Die Unterstützung für den dunklen Modus unter iOS 13 erleichtern in Office den Augen die Arbeit. Verbesserte Barrierefreiheit und eine aktualisierte Benutzeroberfläche helfen Ihnen, überall produktiv zu sein.
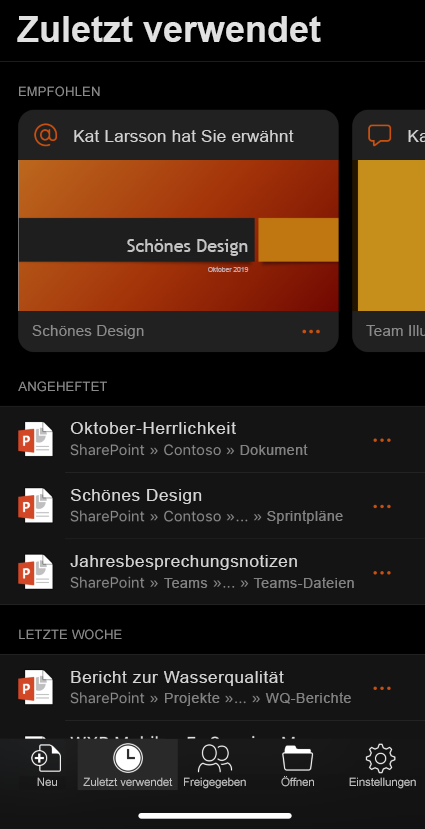
Outlook
Hinzufügen von Orten zu Besprechungseinladungsbenachrichtigungen
Damit Sie wissen, an welchen Orten Ihre Besprechungen stattfinden! Jetzt können Sie den Veranstaltungsort einer Besprechung in der Benachrichtigung sehen, wenn Ihnen jemand eine Einladung zu einer Besprechung sendet.
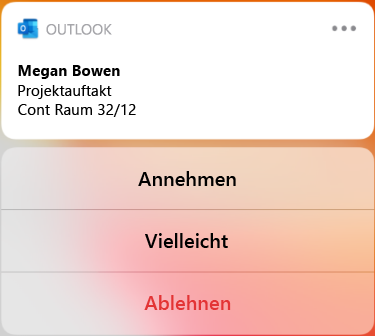
Sicherheit verbessern
S/MIME fügt der mobilen Benutzeroberfläche eine weitere Sicherheitsebene hinzu, sodass Sie Ihrem E-Mail-System jetzt noch stärker vertrauen können. Mit SMIME signieren und verschlüsseln Sie Ihre E-Mails digital, was sicherstellt, dass Absender und Empfänger über die korrekten Anmeldeinformationen zum Anzeigen von Inhalten auf ihren mobilen Geräten verfügen.
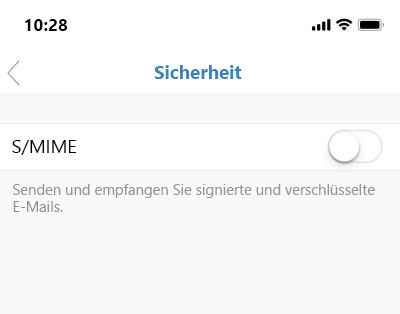
Intelligentes Verschieben
Müheloses Verschieben von E-Mails mithilfe von Vorschlägen für Outlook-Ordner!
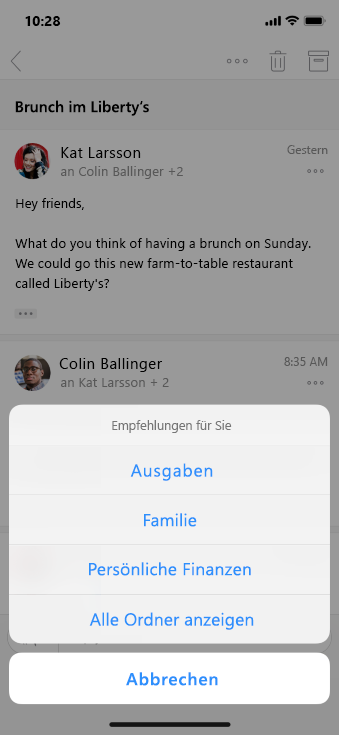
Anzeigen von Gruppenkalendern
Haben Sie Probleme, den Übersicht über Gruppenkalender zu behalten? Sie können nun die Liste der verbundenen Gruppen in der Kalender-Seitenleiste anzeigen und auswählen, dass ein bestimmter Kalender mit Ihrem persönlichen Kalender überlagert wird.
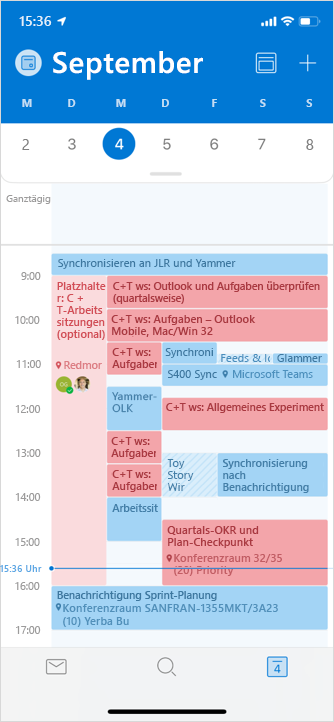
Erstellen von Besprechungen und Terminen in Gruppenkalendern
Sind Sie bereit für die Zusammenarbeit? Erstellen Sie Besprechungen und Termine in Gruppenkalendern!
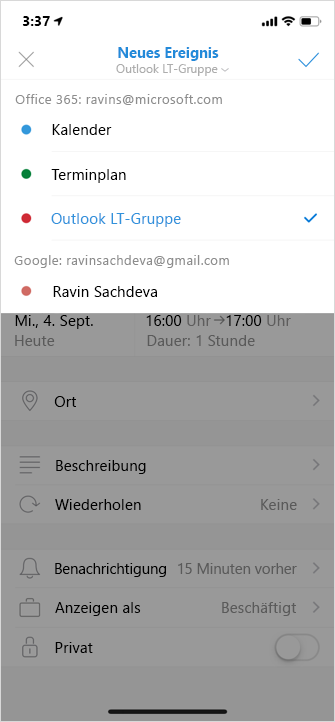
27. August 2019
Version 2.29 (190826)
Diesen Monat wird kein neues Feature veröffentlicht.
29. Juli 2019
Version 2.28 (190729)
Outlook
Bearbeiten der Besprechungszeit von wiederkehrenden Ereignissen
Haben Sie wiederkehrende Termine? Sie können jetzt die Besprechungszeit für jedes Ereignis einer Besprechungsserie in einem Schritt aktualisieren.
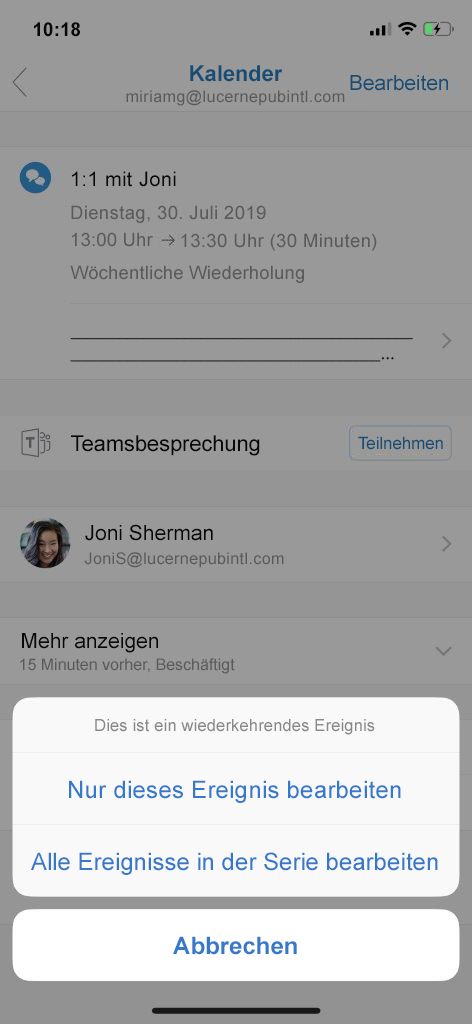
Word
Präzises Löschen
Sie lieben sie in PowerPoint, verwenden Sie sie jetzt auch in Word. Mit dem kleinen und mittleren Radierer können Sie nur kleine Teile von Freihandstrichen statt ganzer Striche entfernen!
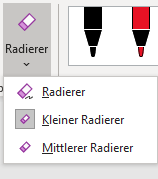
Excel
Kommentare auflösen
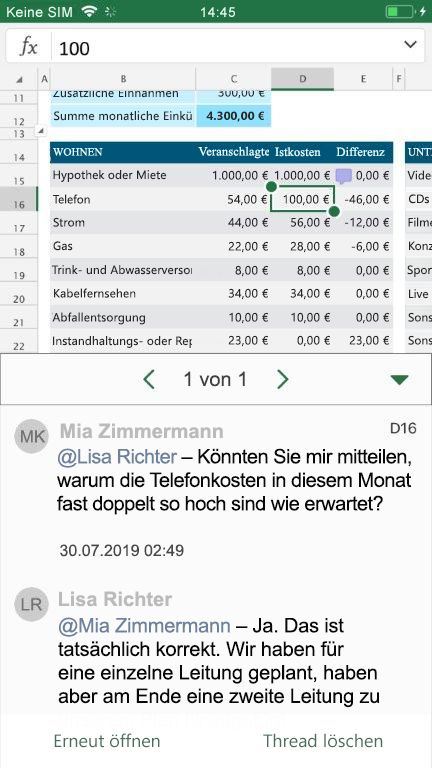
Dinge erledigt bekommen! Wenn ein vorhandener Thread keine Aktion mehr erfordert, wählen Sie einfach „Auflösen“ aus, um Kommentare einzuklappen und geöffnete Elemente hervorzuheben. Aufgelöste Kommentare können jederzeit wieder geöffnet werden, wenn Sie dem Thread etwas hinzufügen möchten.
2. Juli 2019
Version 2.27 (190701)
Outlook
Geteilte Postfächer
Wir haben Ihnen zugehört! Sie können jetzt auf Ihrem iOS-Gerät auf geteilte Postfächer zugreifen. Lesen und Senden Sie E-Mails, Überwachen Sie Nachrichten und sehen Sie geteilte Kalender unterwegs an.
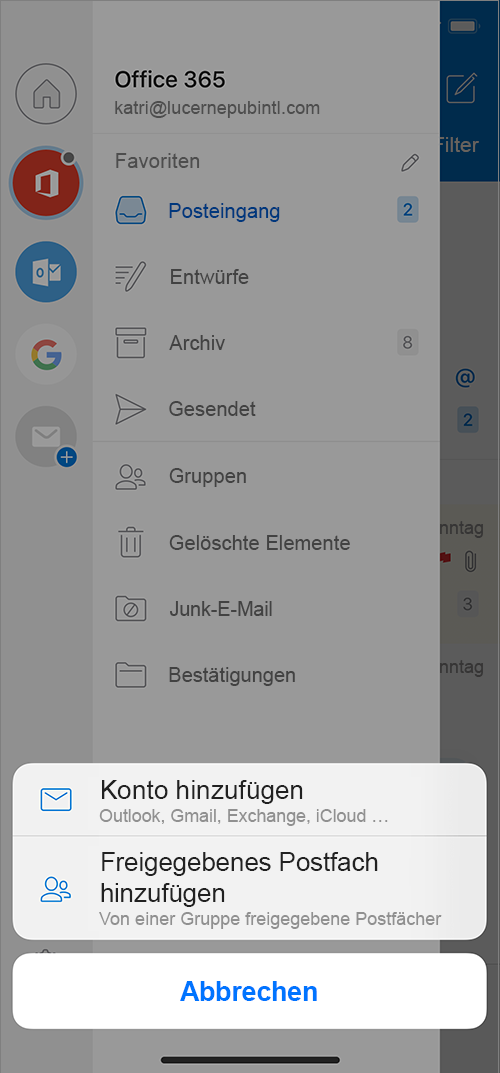
Als ungelesen markieren
Müssen Sie in einer Unterhaltung nur eine Nachricht kennzeichnen oder Sie als ungelesen markieren? Kein Problem. Öffnen Sie einfach die Unterhaltung, tippen Sie auf ... in der Ecke oben rechts, und klicken Sie auf „ungelesen“ oder „kennzeichnen“.
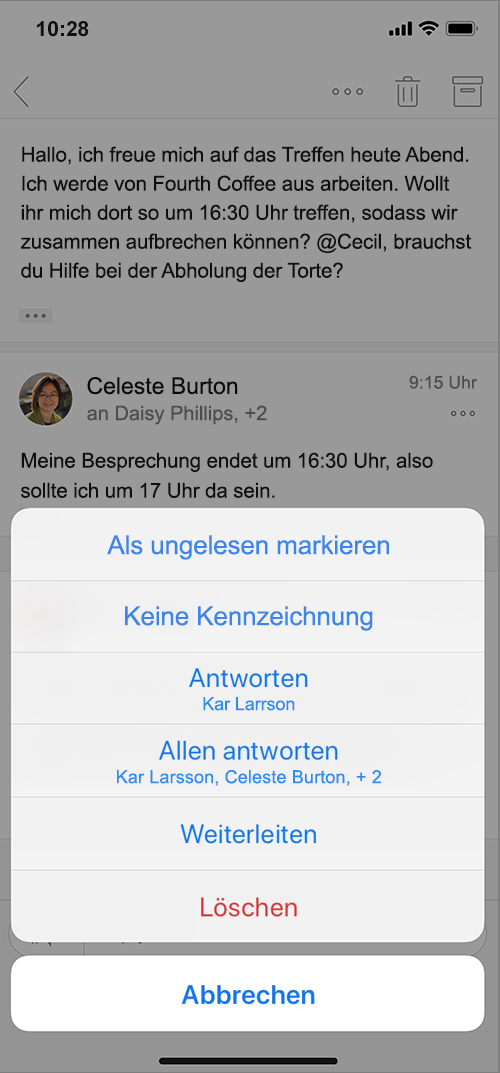
PowerPoint
Problemloses Lesen
Genießen Sie eine Ansicht, die auf das Lesen optimiert ist, und durchsuchen Sie eine Präsentation, ohne sie zuerst im Bearbeitungsmodus öffnen zu müssen.
Excel
Dynamische Arrays
Geben Sie schnell eine Formel ein, die mehrere Werte zurückgibt, und sehen Sie wie diese automatisch in die benachbarten Zellen übertragen werden. Auf diese Weise können Sie leistungsfähigere Tabellen schneller erstellen, mit weniger Formeln und weniger Fehlerwahrscheinlichkeit.

28. Mai 2019
Version 2.26 (190528)
Outlook
Schnellerer Zugriff auf Ihre Dateien*
Suchen von und Zugreifen auf unter bevorzugten Cloudspeicheroptionen gespeicherte Clouddateien: OneDrive, OneDrive for Business, SharePoint, Google Drive, iCloud, Dropbox und Box.
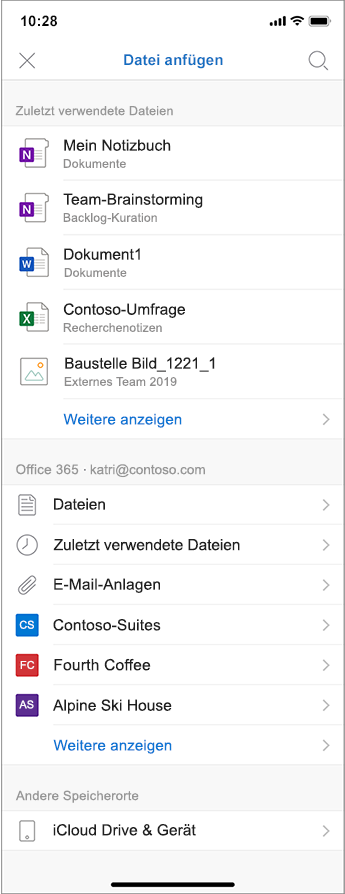
* Das Rollout dieses Features erfolgt zurzeit, daher steht es möglicherweise nicht sofort zur Verfügung.
Benachrichtigungen auf einer Apple Watch
Wir machen Benachrichtigungen übersichtlicher und helfen Ihnen, schnell an die gewünschte Stelle zu gelangen.
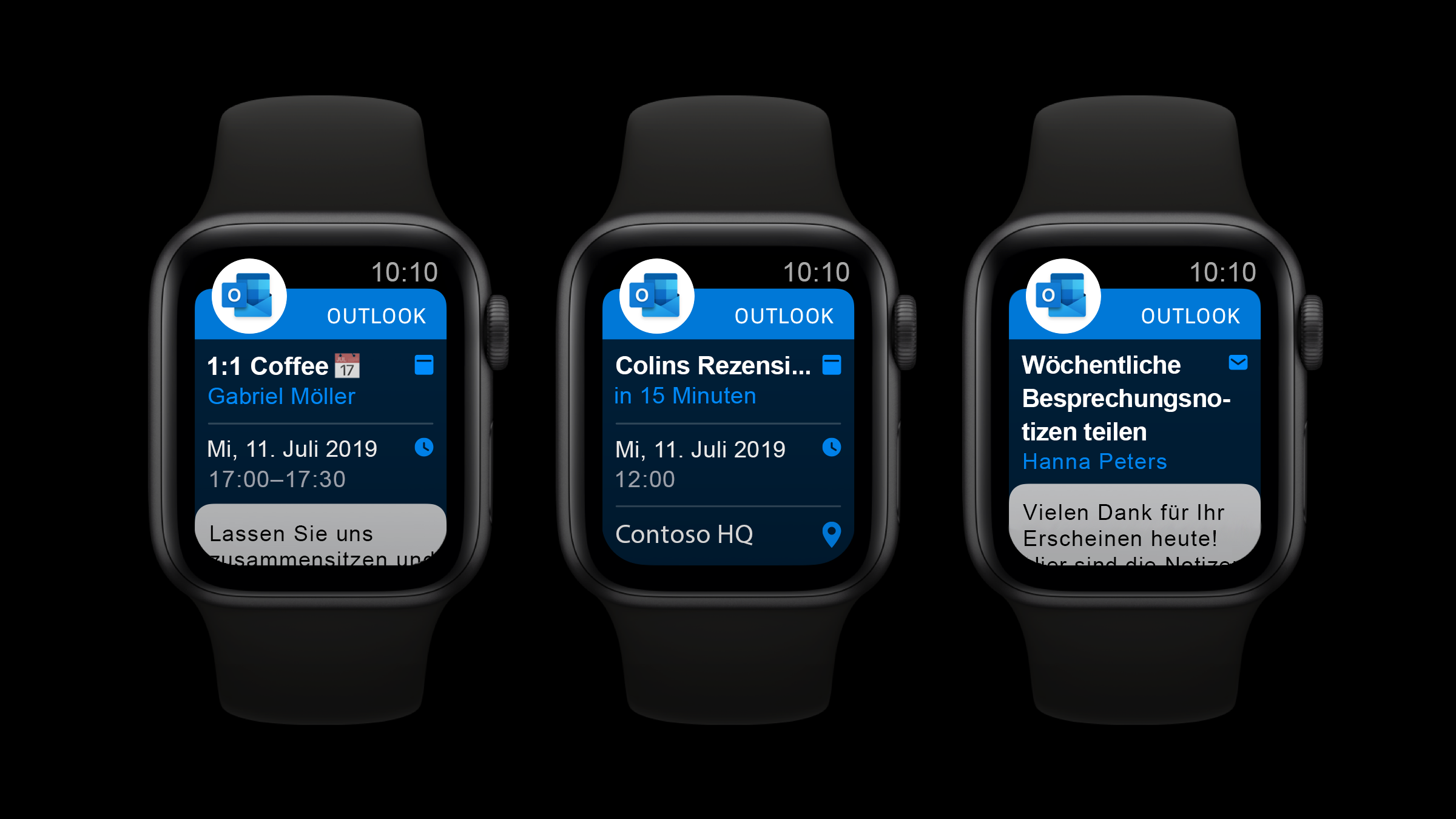
Word, Excel und PowerPoint
Wählen Sie Ihr Ziel
Verwenden Sie den Befehl „Verschieben“, um Ihre Cloud-basierten Dateien ganz einfach von einem Ordner in einen anderen zu verschieben.
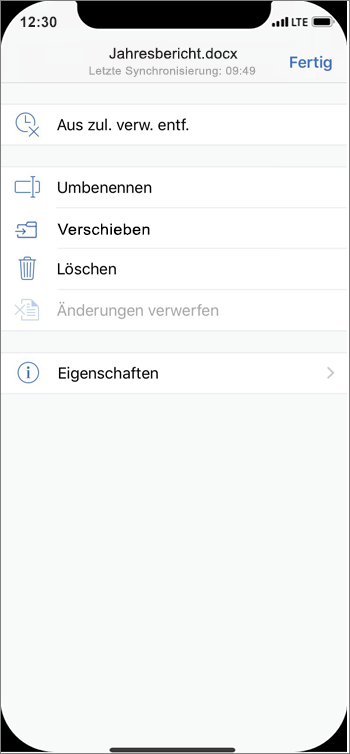
30. April 2019
Version 2.25 (190430)
Outlook
Erstellen Sie eine Teams-Besprechung
Wenn Sie ein Ereignis erstellen, können Sie jetzt eine Teams-Besprechung hinzufügen, sofern Ihre Organisation diesen Anbieter für Onlinebesprechungen verwendet.
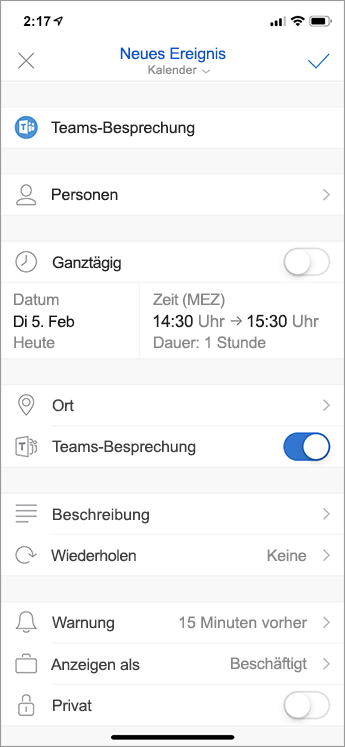
Besser und schneller auf der Apple Watch
Koppeln Sie Ihre Apple Watch mit Ihrem iPhone und nutzen Sie die neue, blitzschnelle Outlook-App auf Ihrer Watch. Darüber hinaus wird nun auch das neue Watch Face der Serie 4 unterstützt.
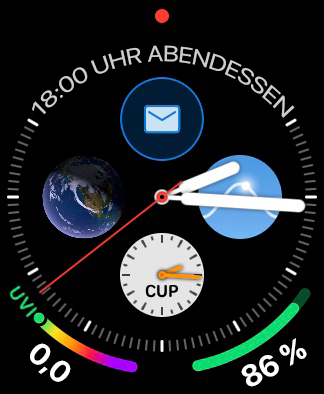
Favoriten
Legen Sie bestimmte Personen als Favoriten fest, um einfacher und schneller auf all ihre Informationen zugreifen zu können.
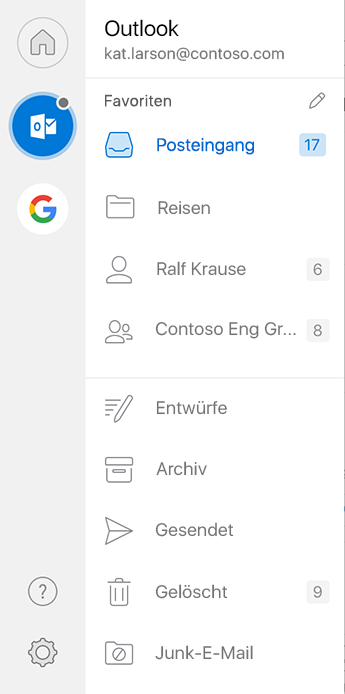
Benachrichtigungen von Favoriten*
Verringern Sie die Anzahl von Benachrichtigungen, indem Sie festlegen, dass Sie nur dann benachrichtigt werden möchten, wenn Ihre Favoriten Sie kontaktieren.
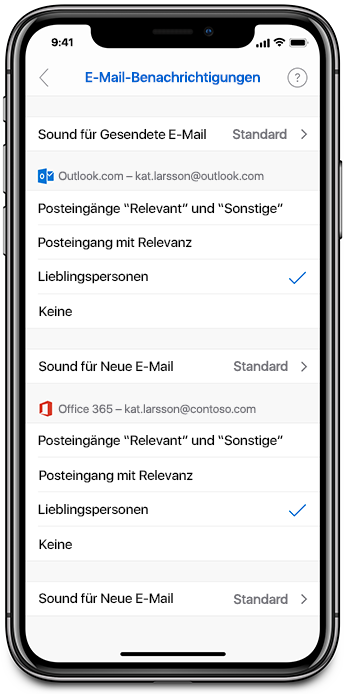
* Erfordert ein Office 365 oder Outlook.com-Konto, welches die Microsoft Sync-Technologie unterstützt.
2. April 2019
Version 2.24 (190402)
Word, Excel, PowerPoint und Outlook
Neu gestaltete Produktsymbole
Die Produktsymbole für Ihre bevorzugten Office-Apps wurden neu gestaltet, um die einfache, leistungsstarke und intelligente Office-Benutzeroberfläche widerzuspiegeln.
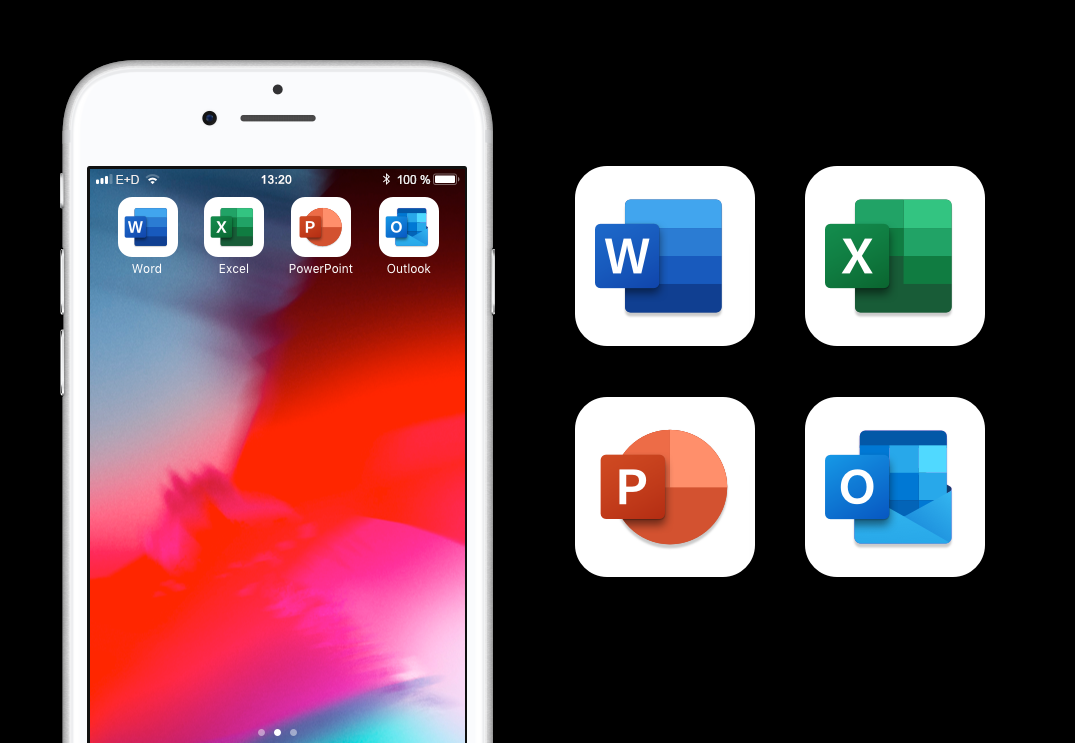
Outlook
Kalender in lebendigen Farben
Alle in Outlook Desktop, Microsoft Outlook für Mac oder OWA erstellten Farbkategorien werden im Kalender auf Ihrem iPhone oder iPad angezeigt.
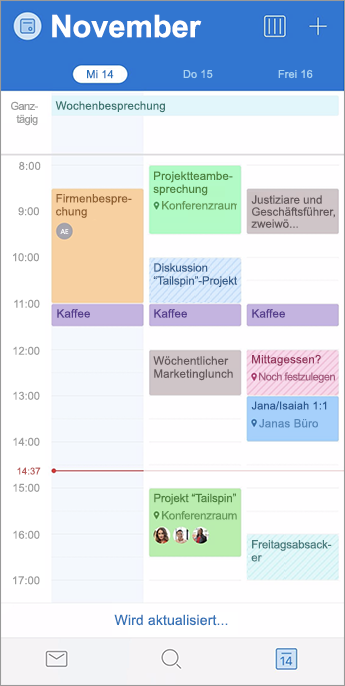
Kalendersuche
Wir haben Ihnen zugehört! Suchen Sie nach einem Ereignis? Ihre Kalenderereignisse werden jetzt in den Suchergebnissen angezeigt, damit Sie auch unterwegs Ihr geschäftiges Leben nachverfolgen können
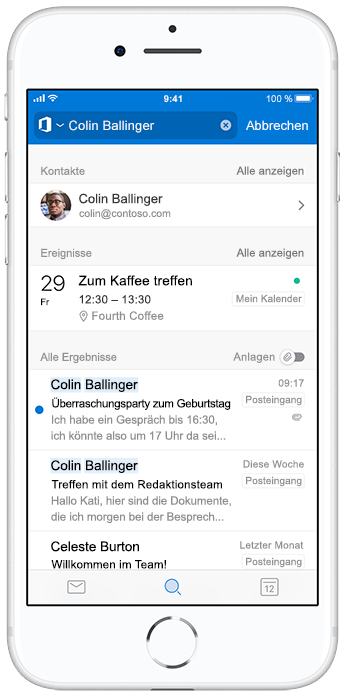
26. Februar 2019
Version 2.23 (190225)
Outlook
Niemals wieder zu spät sein
Ermitteln Sie, wann Sie sich zu einem anstehenden Termin oder einer Besprechung auf den Weg machen müssen, um dort rechtzeitig anzukommen.
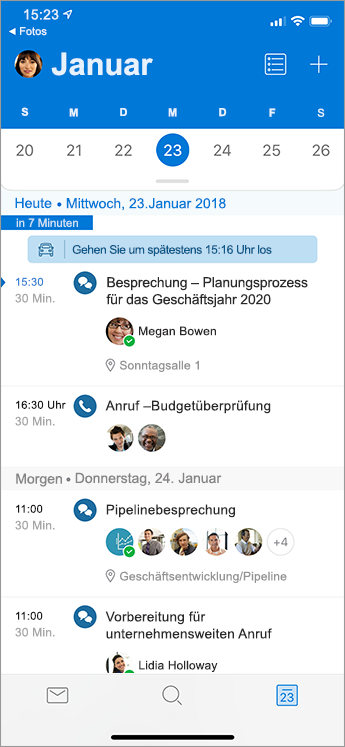
Erfassen und Teilen im Handumdrehen
Steigern Sie Produktivität und Zusammenarbeit, indem Sie Bilder – aus Quellen von Whiteboards bis zu Dokumenten – mit wenigen Fingertipps und Apps erfassen, kommentieren und freigeben.

PowerPoint
Bessere Formwandlung
Profitieren Sie von gleichmäßigeren Morphing-Übergängen in PowerPoint für Windows Desktop, PowerPoint für Mac oder PowerPoint Mobile.

4. Februar 2019
Version 2.22 (190202)
Word
Office unterstützt jetzt den Apple Pencil 2
Sie haben den Apple Pencil 2? Nur zu, tippen Sie zweimal.
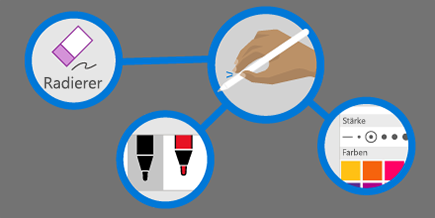
Schnelles Bearbeiten von Gleichungen
Word unterstützt jetzt das Erstellen und Bearbeiten von Formeln. Schreiben Sie Ihre mathematischen Formeln im linearen Format, z. B. a^2+b^2=c^2. Dann konvertiert sie Word in ein professionelles Anzeigeformat, a²+b²=c².
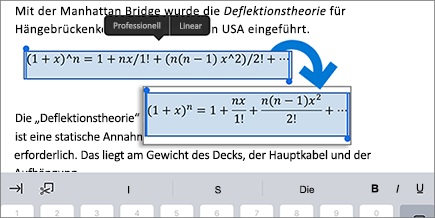
PowerPoint
Freihand, die funkelt
Fügen Sie etwas Ausgefallenes hinzu, während Sie mit Freihand schreiben. Schalten Sie einfach in den Stiftoptionen "Animation funkeln lassen" ein. Dann wird es funkeln, während Sie schreiben.

Office unterstützt jetzt den Apple Pencil 2
Sie haben den Apple Pencil 2? Nur zu, tippen Sie zweimal.
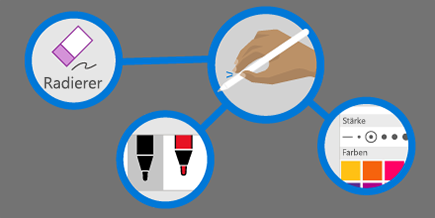
Outlook
Wissen, wann externe Empfänger einbezogen sind
Outlook warnt Sie mit einer E-Mail-Info, wenn Ihre Nachricht externe Empfänger enthält.
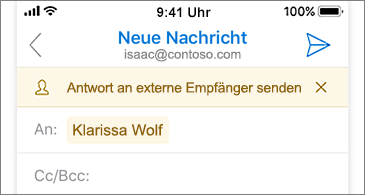
Der Monat auf einen Blick
Zeigen Sie sämtliche Ereignisse und Termine in Ihrem Kalender über einen ganzen Monat gleichzeitig an.
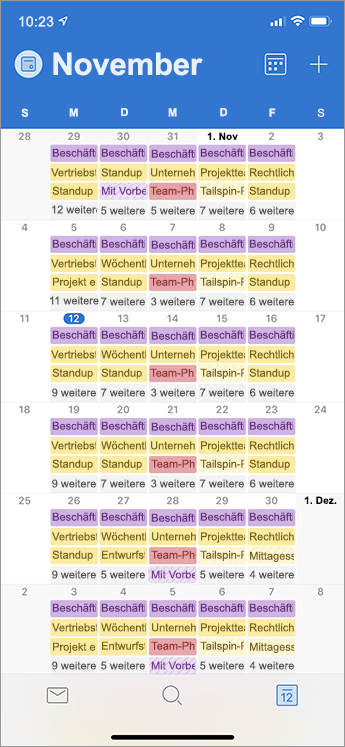
Excel
Office unterstützt jetzt den Apple Pencil 2
Sie haben den Apple Pencil 2? Nur zu, tippen Sie zweimal.
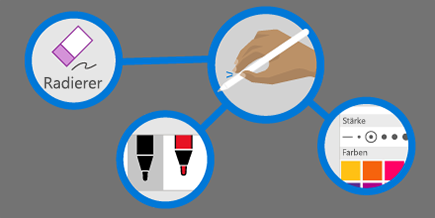
29. Januar 2019
Version 2.22 (190128)
Word
Mit @Erwähnungen andere auf sich aufmerksam machen
Mithilfe von @Erwähnungen in Kommentaren können Sie Kollegen informieren, wenn Sie deren Input benötigen.
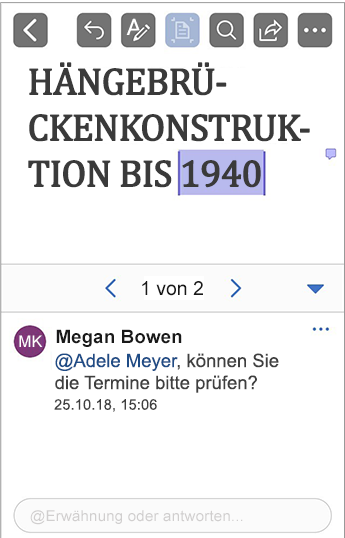
Excel
Effektives Zusammenarbeiten mithilfe von Kommentaren und @Erwähnungen
Über das integrierte Antwortfeld können Sie die Unterhaltung direkt in Ihrem Arbeitsblatt führen und Ihre Kollegen mithilfe von @Erwähnungen informieren, dass Sie deren Input benötigen.
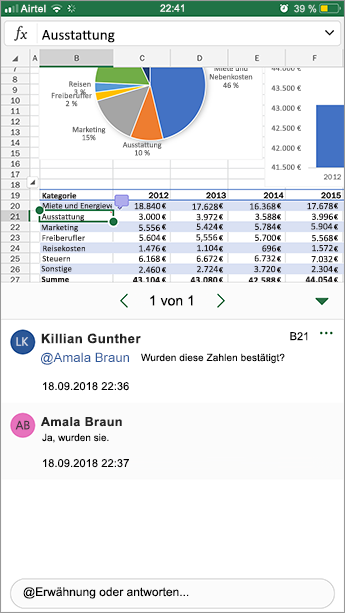
Über diesen Artikel
Jeden Monat heben wir interessante neue Features, wichtige Fixes und wesentliche Probleme hervor, über die wir Sie gerne informieren möchten. Wir stellen Funktionen häufig über einen bestimmten Zeitraum für Insider bereit, um sicherzustellen, dass alles reibungslos funktioniert, bevor wir sie für ein breiteres Publikum freigeben. Wenn Sie also etwas nicht sehen, das hier beschrieben wird, seien Sie unbesorgt: Es wird Ihnen bei nächster Gelegenheit bereitgestellt.
|
Blog Erhalten Sie die neuesten Informationen, eine Vorschau von Funktionen und mehr. |
Bleiben Sie auf dem Laufenden über Insider-Ereignisse und Ankündigungen. |
Forum Erfahren Sie mehr über interessante Themen mit Office-Influencern. |
Newsletter Erhalten Sie Nachrichten zu Highlights und Programmupdates. |










