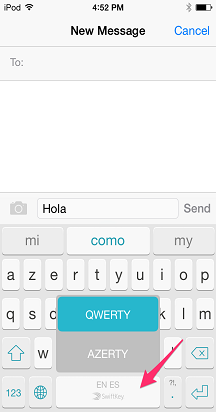Mit der Microsoft SwiftKey-Tastatur können Sie bis zu fünf Sprachen gleichzeitig verwenden.
Wir haben unser mehrsprachiges Supportframework verbessert, um es noch effektiver zu machen, indem wir den Eingabetext ständig scannen, um zu schätzen, welche der aktivierten Sprachen verwendet wird, und die Vorhersagen entsprechend anpassen.
Microsoft SwiftKey unterstützt derzeit mehr als 700 Sprachen unter Android. Klicken Sie hier, um die vollständige Liste anzuzeigen.
Ein Link zu unserem YouTube-Video: So geben Sie mehrere Sprachen mit SwiftKey ein - YouTube
1– Hinzufügen eines Sprachpakets
So fügen Sie ein Sprachpaket hinzu:
-
Öffnen Sie die Microsoft SwiftKey-App: Tippen Sie auf "Sprachen".

Oder
-
In der Symbolleiste: Tippen Sie auf die drei Punkte ... > wählen Sie das Symbol "Layouts" > tippen Sie auf das Symbol "Hinzufügen".

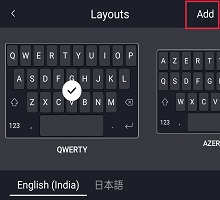
-
Wählen Sie die Sprache(en) aus der Liste aus, die Sie herunterladen möchten.
-
Ihre Sprache(n) wird automatisch aktiviert.
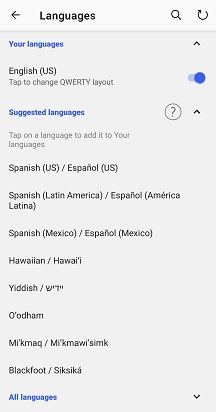
Für Sprachen mit demselben Alphabet/Layout ist es nicht erforderlich, zwischen Sprachen zu wechseln. Sie beginnen einfach mit der Eingabe, und Ihre Microsoft SwiftKey-Tastatur ermittelt, welche Sprache Sie verwenden!
Für Sprachen mit unterschiedlichen Alphabeten (d. h. Englisch und Russisch) schieben Sie einfach nach links oder rechts auf die LEERTASTE, um bei der Eingabe zwischen ihnen zu wechseln.

2. Aktualisieren eines Sprachpakets
Um Ihre installierten Sprachpakete zu aktualisieren, führen Sie eine der folgenden Aktionen aus:
-
Öffnen Sie die Microsoft SwiftKey-App: Tippen Sie auf "Sprachen".
Oder
-
In der Symbolleiste: Tippen Sie auf die drei Punkte ... > wählen Sie das Symbol "Layouts" > tippen Sie auf das Symbol "Hinzufügen".
Anschließend:
-
Tippen Sie auf den kreisförmigen Pfeil in der oberen rechten Ecke der App, um alle installierten Sprachpakete zu aktualisieren. (Alternativ können Sie ein Language Pack immer manuell aktualisieren, wenn eine Aufforderung zum Aktualisieren angezeigt wird.)
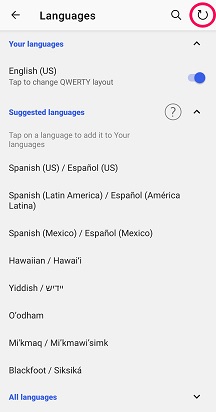
3- Entfernen eines Sprachpakets
Um ein Sprachpaket zu löschen/zu deinstallieren, führen Sie eine der folgenden Aktionen aus:
-
Öffnen Sie die Microsoft SwiftKey-App: Tippen Sie auf "Sprachen".
-
In der Symbolleiste: Tippen Sie auf die drei Punkte ... > wählen Sie das Symbol "Layouts" > tippen Sie auf das Symbol "Hinzufügen".
Anschließend:
-
Deaktivieren Sie das Sprachpaket, das Sie löschen möchten.
-
Drücken Sie lange, um die Sprache zu löschen.
-
Ein Dialogfeld wird angezeigt, in dem Sie aufgefordert werden, Ihre Aktionen zu bestätigen. Wählen Sie "Löschen" aus.
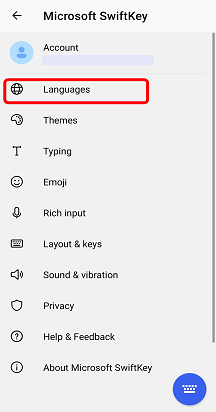
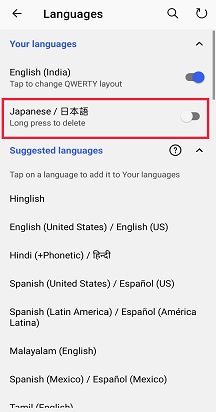

4. Ändern von Layouts
Um für mehrere Sprachen geeignet zu sein, bietet Ihre Microsoft SwiftKey-Tastatur eine Reihe verschiedener Tastaturlayouts.
Lesen Sie mehr: Gewusst wie das Tastaturlayout ändern (z.B. QWERTY in AZERTY)?
Mit Microsoft SwiftKey für iPhone und iPad können Sie bis zu zwei Sprachen gleichzeitig eingeben.
Die aktuelle Liste der unterstützten Sprachen finden Sie hier.
1 – Auswählen Ihrer Sprachen
Unter iOS funktioniert die Microsoft SwiftKey-Tastatur mit bis zu zwei Sprachen gleichzeitig.
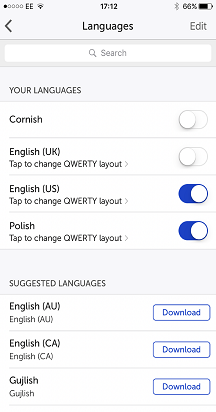
Wenn Sie bereits zwei Sprachen ausgewählt haben, wird durch Tippen auf den Schieberegler eine Sprache deaktiviert, und Sie können an ihrer Stelle eine weitere hinzufügen.
2 – Herunterladen eines Sprachpakets
Es ist einfach, Sprachen zu Microsoft SwiftKey hinzuzufügen, nur:
-
Microsoft SwiftKey öffnen
-
Tippen Sie auf "Sprachen".
-
Wählen Sie ein Sprachpaket aus der Liste aus. Sie werden feststellen, dass Ihre "Vorgeschlagenen Sprachen" zuerst angezeigt werden. Sie können auch über die Suchleiste suchen.
-
Tippen Sie auf "Herunterladen". Ihr neu heruntergeladenes Sprachpaket wird standardmäßig aktiviert, es sei denn, Sie verwenden bereits zwei Sprachen.
3 – Entfernen eines Sprachpakets
So entfernen oder löschen Sie eine Sprache aus Microsoft SwiftKey:
-
Microsoft SwiftKey öffnen
-
Tippen Sie auf "Sprachen".
-
Tippen Sie auf "Bearbeiten".
-
Drücken Sie das rote Symbol "Löschen" neben der Sprache, die Sie entfernen möchten.
-
Bestätigen Ihrer Auswahl
Hinweis: Das Entfernen eines Sprachpakets wirkt sich nicht auf Ihre zuvor gelernten Wörter aus, die in Ihrem Microsoft SwiftKey-Konto gespeichert wurden.
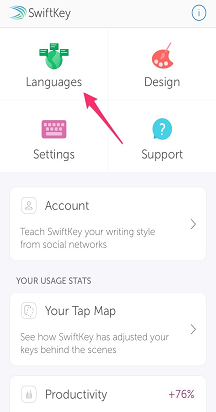
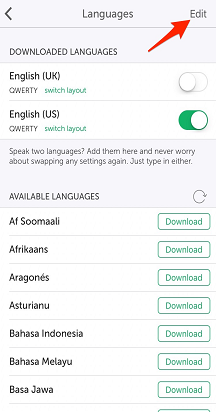
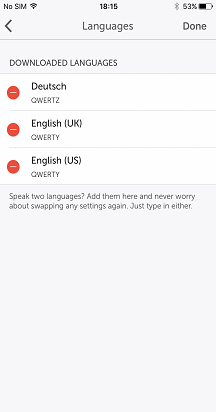
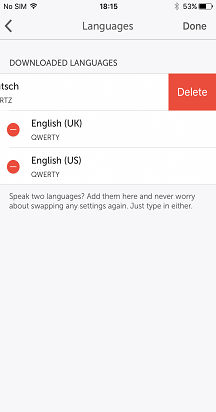
4. Wechseln von Sprachlayouts
So geben Sie mit zwei Sprachen mit demselben Tastaturlayout ein:
-
Microsoft SwiftKey öffnen
-
Tippen Sie auf "Sprachen".
-
Stellen Sie sicher, dass für beide aktivierte Sprachen das gleiche Layout (d. h. QWERTY) ausgewählt ist.
Bei der nächsten Eingabe erkennt Ihre Microsoft SwiftKey-Tastatur automatisch, welche Sprache Sie eingeben, und bietet entsprechende Vorhersagen.
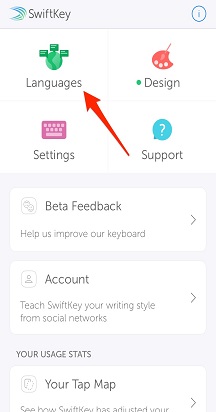
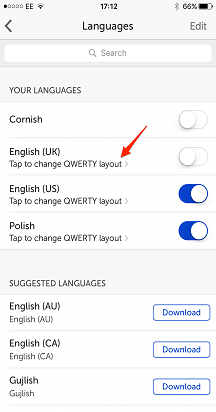
So geben Sie mit zwei Sprachen mit unterschiedlichen Tastaturlayouts ein:
-
Microsoft SwiftKey öffnen
-
Tippen Sie auf "Sprachen".
-
Stellen Sie sicher, dass für beide Aktivierten Sprachen ein anderes Layout ausgewählt ist (z. B. QWERTY & AZERTY).
-
Ziehen Sie einfach nach links oder rechts auf die LEERTASTE, um das gewünschte Layout auszuwählen. Sie haben die Möglichkeit, zwischen Ihren beiden Sprachlayouts zu wechseln.