Microsoft SwiftKey funktioniert mit einigen physischen Tastaturen (Bluetooth), aber bei Hunderten von verschiedenen Modellen kann die Funktionalität variieren.
Nachdem Sie Ihre Tastatur erfolgreich mit Ihrem Gerät gekoppelt haben, können Sie in Microsoft SwiftKey auf die physischen Tastatureinstellungen zugreifen.
-
2. So ändern Sie die Einstellungen des physischen Tastaturlayouts
-
4. Konfigurieren der Einstellungen für die physische Tastatur
1 – Koppeln der Bluetooth-Tastatur
-
Aktivieren von Bluetooth auf Ihrem Gerät
-
Einschalten der physischen Tastatur
-
Öffnen Sie Ihre Bluetooth-Einstellungen, und tippen Sie auf die Tastatur, die Sie hinzufügen möchten. Möglicherweise werden Sie aufgefordert, einen Code auf der Tastatur einzugeben, um die Kopplung zu bestätigen.
-
Nach einer erfolgreichen Kopplung wird möglicherweise eine Benachrichtigung angezeigt, in der Sie aufgefordert werden, die Tastatur zu konfigurieren. Wenn dies nicht der Fall ist, können Sie das Menü "Sprachen & Eingabe" Ihres Geräts aufrufen und auf "Physische Tastatur" tippen. Sie benötigen dies, um Ihre Spracheinstellungen wie unten erläutert festzulegen.
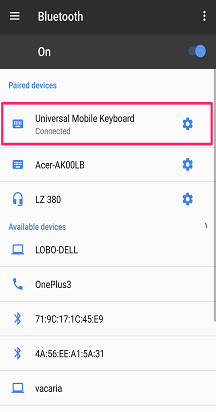
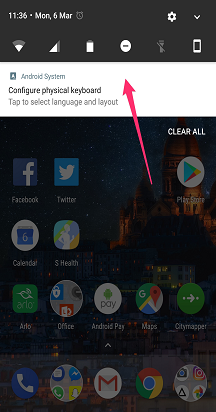
2. Ändern der Einstellungen für das physische Tastaturlayout
Ihre physische Tastatur erbt ihre Microsoft SwiftKey-Layouteinstellungen nicht. Stattdessen müssen Sie sie separat festlegen.
Gehen Sie dazu wie folgt vor:
-
Öffnen Sie das Menü "Einstellungen" Ihres Geräts. Suchen Sie nun nach "Sprachen & Eingabe" (je nach Modell kann dies etwas anders formuliert sein).
-
Wählen Sie "Physische Tastatur" aus.
-
Suchen Sie Ihr Tastaturmodell, und tippen Sie auf "Microsoft SwiftKey Keyboard".
-
Wählen Sie das Layout aus, mit dem Die physische Tastatur eingegeben werden soll.
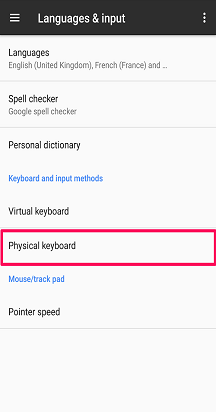
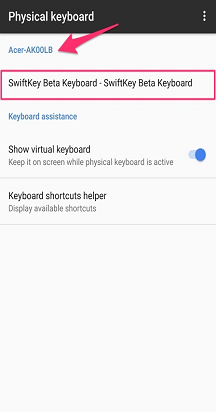
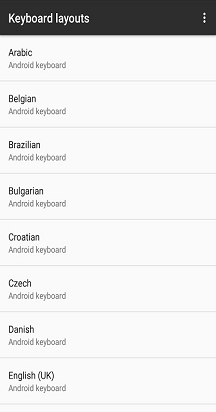
3. Spracheinstellungen
Sie können weiterhin bis zu fünf Sprachen für die Verwendung über das Microsoft SwiftKey-Menü "Sprachen" auswählen.
Während der Eingabe können Sie zwischen Sprachen wechseln, indem Sie eine der folgenden Aktionen ausführen:
-
Tippen auf das Symbol "Globe" und Auswählen einer Sprache aus der Liste
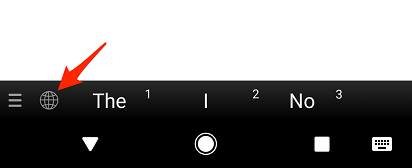
Oder
-
Drücken Sie auf der physischen Tastatur "STRG+UMSCHALT", um die verfügbaren Optionen zu durchlaufen.
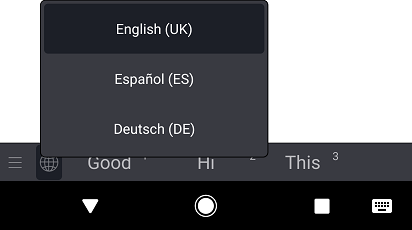
4. Konfigurieren der Einstellungen für die physische Tastatur
Microsoft SwiftKey verfügt auch über eigene Einstellungen für die physische Tastatur. Um auf diese zuzugreifen, führen Sie eine der folgenden Schritte aus:
-
Öffnen Sie die Microsoft SwiftKey-App von Ihrem Gerät aus.
-
Tippen Sie auf "Eingabe".
-
Anpassen der physischen Tastatureinstellungen nach Bedarf
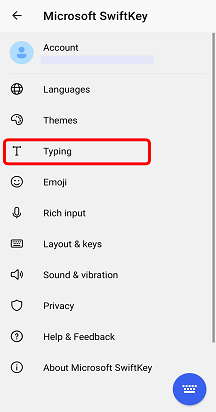
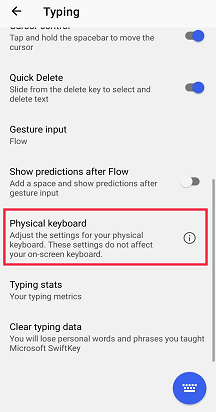
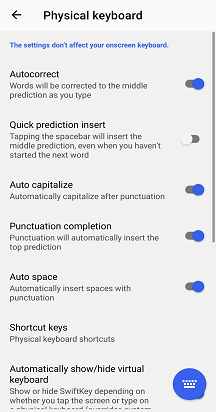
5 – Tastenkombinationen
Microsoft SwiftKey wurde eine Reihe von Tastenkombinationen hinzugefügt, wenn sie eine externe Tastatur verwenden.
-
Drücken Sie strg+nach oben/unten, um die Vorhersageleiste zu erweitern/verkleinern, wenn Sie asiatische Sprachen verwenden.
-
Drücken Sie "STRG", gefolgt von einer Zahl (1-9), um die entsprechende Vorhersage einzufügen.
-
Drücken Sie STRG+UMSCHALT, um zwischen Sprachen zu wechseln.
Ab Android 7.0 verfügt Ihr Gerät auch über eine eigene Auswahl an Tastenkombinationen. Um eine vollständige Liste anzuzeigen, tippen Sie auf die Eingabeaufforderung "Hilfsprogramm für Tastenkombinationen" im Menü zur Unterstützung der Android-Tastatur.
6– Problembehandlung
Wenn Ihre Bluetooth-Tastatur anders aussieht oder Ihre Tastenkombinationen nicht funktionieren, stellen Sie sicher, dass Sie die neueste Version von Microsoft SwiftKey verwenden, die im Google Play Store verfügbar ist.
Informationen zum Ausblenden der Microsoft SwiftKey-Tastatur auf dem Bildschirm finden Sie in diesem Artikel.
Verwenden Sie ein BlackBerry? Diese Tastaturen fallen nicht in unsere Bluetooth-/physische Tastaturklassifizierung und können daher nicht auf diese Weise verwendet werden.
Ihre Microsoft SwiftKey-Tastatur ist mit externen physischen Tastaturen (Bluetooth) kompatibel.
Um die externe Tastatur optimal nutzen zu können, sollten jedoch die folgenden Punkte beachtet werden:
1 – Ausblenden der Microsoft SwiftKey-Tastatur
Ihre virtuelle Microsoft SwiftKey-Tastatur bleibt auf dem Bildschirm, wenn eine Bluetooth-Tastatur angeschlossen ist.
Glücklicherweise ist es einfach, die virtuelle Tastatur auszublenden – einige Apps ermöglichen es Ihnen, eine Wischbewegung zu verwenden, um die Tastatur zu schließen. Beispielsweise wischen Sie in der iPhone-Nachrichten-App von Ihren Nachrichten nach unten und in Den Tastaturbereich, für Gmail wischen Sie in einer E-Mail nach unten und in Ihren Tastaturbereich.
2. Sprach-/Layouteinstellungen
Die Sprach-/Layouteinstellungen für Ihre externe Tastatur befinden sich außerhalb der Microsoft SwiftKey-App.
Wechseln Sie stattdessen auf Ihrem Gerät zu Einstellungen > Allgemein > Tastatur > Hardwaretastatur.
Überprüfen Sie, ob die Tastatur für Ihre Region/Ihr Gebietsschema ausgewählt ist. In den meisten Fällen wird sie standardmäßig auf "Automatisch" festgelegt.
Einfügen von Apostrophen und Sonderzeichen
Wenn Sie sicherstellen, dass Ihre externe Tastatur ordnungsgemäß konfiguriert ist, sollten Sie keine Probleme beim Eingeben von Sonderzeichen oder Interpunktion haben.










