In diesem Thema wird erläutert, wie Sie das Dialogfeld Suchen und Ersetzen verwenden können, um in einer Access-Datenbank nach Daten zu suchen und optional Daten zu ersetzen.
Benötigen Sie Informationen zu anderen Möglichkeiten des Aktualisierens von Daten, z. B. Verwenden von Aktualisierungs- und Anfügeabfragen, lesen Sie den Artikel Aktualisieren der Daten in einer Datenbank.
Was möchten Sie tun?
Grundlegendes zum Verwenden des Dialogfelds "Suchen und Ersetzen"
Sie verwenden das Dialogfeld Suchen und Ersetzen, wenn Sie nach kleineren Datenmengen suchen und diese gegebenenfalls ersetzen, dafür aber keine Abfrage verwenden möchten. Das Dialogfeld ist mit den Suchtools anderer Programme vergleichbar, stellt jedoch einige Features bereit, durch die es sich besser zum Durchsuchen relationaler Datenbanken eignet. Sie können z. B. nach einem Format suchen, das auf Daten angewendet wurde, und Sie können auswählen, dass das Abgleichen für einen Teil der Daten oder alle Daten in einem Feld erfolgt.
Beachten Sie dabei folgende Aspekte:
-
Im Dialogfeld wird Ihre Suchzeichenfolge wie ein Muster behandelt, und es werden alle Datensätze zurückgegeben, die diesem Muster entsprechen. Angenommen, Sie haben ein Datenblatt (entweder eine Tabelle oder ein Abfrageergebnis), das Informationen zu Kunden, Lieferanten, Produkten und zum Bestelldatum enthält. Wenn Sie nach "mar" suchen, gibt der Suchvorgang jedes Vorkommen von "Markt", "Marmelade" sowie allen weiteren Datensätzen zurück, die dem von Ihnen angegebenen Muster entsprechen.
-
Mit dem Dialogfeld wird jeweils nur eine Tabelle durchsucht, nicht die gesamte Datenbank. Wenn Sie das Dialogfeld aus einem Formular öffnen, wird die Tabelle durchsucht, die dem Formular zugrunde liegt.
Wenn Sie mit dem Dialogfeld mehrere Tabellen durchsuchen müssen, können Sie eine Auswahlabfrage erstellen, um die gewünschten Daten zu sammeln, und dann die Abfrageergebnisse durchsuchen. In späteren Schritten in diesem Abschnitt werden die Grundlagen des Erstellens von Auswahlabfragen und des Durchsuchens der Ergebnisse erläutert.
-
Sie müssen Tabellen und Abfrageergebnisse in der Datenblattansicht und Formulare in der Formularansicht (Normalansicht) öffnen, analog dazu, wie Sie zur Eingabe von Daten vorgehen würden.
-
Sie können Daten auf Basis eines Formats durchsuchen, das auf die Daten angewendet wurde. Beispielsweise können Sie leere oder NULL-Felder so formatieren, dass in ihnen ein Wort wie "Unbekannt" angezeigt wird. Sie können dann nach leeren Feldern suchen, indem Sie "Unbekannt" als Suchzeichenfolge verwenden.
Grundlegendes zum Kontrollkästchen "Formatierung beachten"
Das Dialogfeld Suchen und Ersetzen enthält eine Option namens Suchfelder als formatiert . Wenn Sie die Schritte in diesem Thema durchlaufen, werden Sie feststellen, dass Access manchmal das Kontrollkästchen automatisch aktiviert. Daher müssen Sie das Kontrollkästchen manchmal selbst aktivieren oder deaktivieren. Durch die ordnungsgemäße Verwendung des Kontrollkästchens kann sichergestellt werden, dass der Suchvorgang erfolgreich ist.
Beachten Sie bei Ihren weiteren Schritten die folgende Faustregel: Wird das Kontrollkästchen Formatierung beachten von Access aktiviert, belassen Sie es aktiviert. Falls Sie das Kontrollkästchen deaktivieren, gibt der zugehörige Suchvorgang wahrscheinlich keine Ergebnisse zurück.
Dieses Verhalten kann anfangs verwirrend sein, da in Access weder optische Hinweise noch sonstige Kennzeichen vorhanden sind, die angeben, wann das Kontrollkästchen aktiviert oder deaktiviert werden sollte. Vielleicht fragen Sie sich, mit welcher Logik Access dazu veranlasst wird, das Kontrollkästchen Formatierung beachten zu aktivieren oder zu deaktivieren. Die Antwort lautet "Eingabeformate". Ein Eingabeformat ist eine Art von Formatierung, und wenn Access ein Eingabeformat erkennt, wird das Kontrollkästchen aktiviert.
Beachten Sie auch Folgendes: Wenn Sie ein Nachschlagefeld durchsuchen – ein Feld, für das eine Abfrage verwendet wird, um Daten aus einer anderen Tabelle abzurufen –, und das Quellfeld in dieser zweiten Tabelle hat ein Eingabeformat, wird das Kontrollkästchen Format beachten von Access aktiviert.
Informationen zu den Unterschieden zwischen Suchen, Sortieren und Filtern
Denken Sie schließlich daran, dass die Suche nicht derselbe Prozess wie das Sortieren oder Filtern ist. Suchen ist der Prozess der Suche nach einem oder mehreren Datensätzen in Datenbanktabellen, Abfragen und Formularen. Sie können beispielsweise alle Kunden finden, die Restaurants betreiben. Sortierung ist der Prozess, bei dem eine Gruppe von Datensätzen in einer bestimmten Reihenfolge organisiert wird. Sie können z. B. einen Satz von Datensätzen in alphabetischer Reihenfolge, nach Datum, Nach Menge (welches Restaurant die meisten Brote bestellt oder den höchsten Umsatz hat) usw. sortieren. Beim Filtern werden Datensätze angezeigt, die eine bestimmte Bedingung erfüllen. Nachdem Sie beispielsweise alle Kunden gefunden haben, die Restaurants besitzen, können Sie die Liste so filtern, dass nur Kunden in London oder Madrid enthalten sind.
Es könnte helfen, sich diese Vorgänge folgendermaßen vorzustellen: Zuerst suchen Sie nach den Daten, dann ordnen Sie sie ggf. in einer bestimmten Reihenfolge an, und anschließend verwenden Sie ggf. einen Filter, um eine Teilmenge der Daten abzurufen.
In den Schrittfolgen weiter unten wird erläutert, wie das Dialogfeld Suchen und Ersetzen verwendet werden kann.
Übersicht der Steuerelemente im Dialogfeld "Suchen und Ersetzen"
Für ein Suchen nach oder Ersetzen von Daten ändern Sie häufig die Steuerelemente im Dialogfeld Suchen und Ersetzen. Dies kann gelegentlich dazu führen, dass Ihre Such- oder Ersetzungsvorgänge unerwünschte Daten zurückgeben oder ganz fehlschlagen. In der folgenden Tabelle sind die Steuerelemente sowie die Auswirkungen aufgeführt, die ein Ändern der Steuerelemente haben kann.
|
Steuerelement |
Verwendung |
Verhalten |
|
Liste Suchen in |
Wechselt zwischen dem Durchsuchen einer Spalte und dem Durchsuchen einer gesamten Tabelle |
Die Liste Suchen in enthält immer den Namen der Tabelle, die Sie durchsuchen. Wenn Sie nur eine Tabelle durchsuchen, wird der Tabellenname angezeigt, die Liste Suchen in ist jedoch nicht verfügbar. Wenn Sie eine Spalte durchsuchen, ist die Liste Suchen in verfügbar, und es werden der Tabellenname und die Spaltennamen angezeigt. Um zwischen dem Durchsuchen von Tabellen und Spalten zu wechseln, wählen Sie in der Liste Suchen in den gewünschten Wert aus. Möchten Sie eine Spalte durchsuchen, die nicht in der Liste enthalten ist, wechseln Sie zum geöffneten Datenblatt oder Formular, wählen Sie die gewünschte Spalte aus, kehren Sie zum Dialogfeld Suchen und Ersetzen zurück, und führen Sie die Suche aus. |
|
Liste Vergleichen |
Steuert, für welchen Teil eines Felds nach Übereinstimmung gesucht wird |
Wählen Sie Teil des Feldinhaltes aus, um nach einer Übereinstimmung für alle möglichen Werte zu suchen. Wählen Sie Ganzes Feld aus, um nach Daten zu suchen, die exakt mit dem Sucheintrag übereinstimmen. Wählen Sie Anfang des Feldinhaltes aus, wenn Sie vermuten, dass sich die gesuchten Werte am Anfang eines Datensatzes befinden. |
|
Liste Suchen |
Ändert die Suchrichtung |
Wählen Sie Aufwärts aus, um nach Datensätzen oberhalb des Cursors zu suchen. Wählen Sie Abwärts aus, um nach Datensätzen unterhalb des Cursors zu suchen. Wählen Sie Alle aus, um alle Datensätze ab dem Anfang der Datensatzgruppe zu durchsuchen. |
|
Kontrollkästchen Groß-/Kleinschreibung beachten |
Sucht nach Werten, die mit der Groß-/Kleinschreibung der Suchzeichenfolge übereinstimmen |
Aktivieren Sie das Kontrollkästchen Groß-/Kleinschreibung beachten, wenn Sie nach Datensätzen suchen möchten, die mit der Groß-/Kleinschreibung der Suchzeichenfolge übereinstimmen. |
|
Kontrollkästchen Formatierung beachten |
Sucht auf Basis eines Eingabeformats oder eines sonstigen Formats |
In Suchvorgängen kann nach Daten oder nach dem Format gesucht werden, das auf Daten angewendet wurde. Sie können z. B. nach Feb in Feldern suchen, die mit einem "Datum/Uhrzeit"-Eingabeformat formatiert sind. Diese Option wird erst verfügbar, wenn Sie in einem Feld suchen, auf das entweder ein Format oder ein Eingabeformat angewendet wird. Weitere Informationen zu dieser Option finden Sie im Abschnitt Grundlegendes zum Kontrollkästchen "Formatierung beachten". |
Suchen und Ersetzen von Daten in einer Tabelle
Damit Sie diese Schritte ausführen können, müssen Sie Ihre Tabellen in der Datenblattansicht öffnen.
Hinweis: Es ist nicht möglich, einen Suchen-und-Ersetzen-Vorgang für ein Nachschlagefeld auszuführen. Wenn Sie Daten in einem Steuerelement (z. B. ein Textfeld) auf einem Formular ersetzen möchten, muss dieses Steuerelement an die Quelltabelle gebunden sein.
Suchen und Ersetzen von Daten
-
Wählen Sie in der Tabelle das Feld (Spalte) aus, das Sie durchsuchen möchten.
Hinweis: Wenn Sie die gesamte Tabelle durchsuchen möchten, führen Sie das alternative Verfahren in Schritt 5 aus.
-
Klicken Sie auf der Registerkarte Start in der Gruppe Suchen auf Suchen, oder drücken Sie STRG+F.
Tastenkombination: Drücken Sie STRG+F.
Diese Abbildung zeigt den Befehl:

Das Dialogfeld Suchen und Ersetzen wird angezeigt.
-
Um nach Daten zu suchen, klicken Sie im Dialogfeld Suchen und Ersetzen auf die Registerkarte Suchen. Wenn Sie einen Suchen-und-Ersetzen-Vorgang ausführen möchten klicken Sie auf die Registerkarte Ersetzen.
-
Geben Sie in das Feld Suchen nach die Suchzeichenfolge ein. Wenn Sie Daten ersetzen möchten, geben Sie die Ersetzungszeichenfolge in das Feld Ersetzen durch ein.
Hinweis: Geben Sie keine Platzhalterzeichen in das Feld Ersetzen durch ein, es sei denn, sie sollen in den Datensätzen enthalten sein.
-
Optional können Sie die Liste Suchen in verwenden, um das zu durchsuchende Feld zu ändern oder stattdessen die gesamte Tabelle zu durchsuchen.
Standardmäßig enthält die Liste Suchen in den Namen des Felds, das Sie in Schritt 1 ausgewählt haben. Wenn Sie die gesamte Tabelle durchsuchen möchten, wählen Sie den Namen der Tabelle in der Liste aus.
– Oder –
Wenn Sie eine andere Spalte auswählen möchten, klicken Sie auf die gewünschte Spalte im Datenblatt für die Tabelle. Sie müssen das Dialogfeld nicht schließen.
-
Klicken Sie optional in der Liste Vergleichen auf Teil des Feldinhaltes. Dadurch erhalten Sie den größtmöglichen Suchumfang.
-
Stellen Sie sicher, dass das Kontrollkästchen Formatierung beachten aktiviert ist, und klicken Sie dann auf Weitersuchen.
Suchen und Ersetzen von Daten in einem Formular
Wenn Sie nicht die erforderlichen Berechtigungen haben, um eine Tabelle anzuzeigen und zu durchsuchen , oder wenn Sie möchten, dass Benutzer einige der Daten in einer Tabelle nicht sehen können, können Sie Such- und Ersetzungsvorgänge in Formularen ausführen, die entweder in der Formularansicht oder in der Layoutansicht geöffnet sind. In beiden Vorgängen wird die zugrunde liegende Tabelle durchsucht, die an das Formular gebunden ist.
Hinweis: Es ist nicht möglich, einen Suchen-und-Ersetzen-Vorgang für ein Nachschlagefeld auszuführen. Wenn Sie Daten in einem Steuerelement (z. B. ein Textfeld) auf einem Formular ersetzen möchten, muss dieses Steuerelement an die Quelltabelle gebunden sein.
Suchen nach Daten in einem Formular
-
Öffnen Sie das Formular, das Sie durchsuchen möchten, in der Formularansicht oder Layoutansicht.
-
Wählen Sie das Steuerelement aus, das die Daten enthält, die Sie durchsuchen möchten.
Hinweis: Wenn Sie die gesamte Tabelle durchsuchen möchten, führen Sie das alternative Verfahren in Schritt 5 aus.
-
Klicken Sie auf der Registerkarte Start in der Gruppe Suchen auf Suchen, oder drücken Sie STRG+F.
– Oder –
Drücken Sie STRG+F.
Das Dialogfeld Suchen und Ersetzen wird angezeigt.
-
Um nach Daten zu suchen, klicken Sie auf die Registerkarte Suchen. Wenn Sie einen Suchen-und-Ersetzen-Vorgang ausführen möchten klicken Sie auf die Registerkarte Ersetzen.
-
Geben Sie in das Feld Suchen nach den Suchwert ein. Wenn Sie Daten ersetzen möchten, geben Sie die Ersetzungszeichenfolge in das Feld Ersetzen durch ein.
Hinweis: Geben Sie keine Platzhalterzeichen in das Feld Ersetzen durch ein, es sei denn, sie sollen in den Datensätzen enthalten sein.
-
Optional können Sie die Liste Suchen in verwenden, um das zu durchsuchende Feld zu ändern oder stattdessen die gesamte zugrunde liegende Tabelle zu durchsuchen.
Standardmäßig enthält die Liste Suchen in den Namen des Steuerelements, das Sie in Schritt 1 ausgewählt haben. Wenn Sie die Tabelle durchsuchen möchten, die dem Formular zugrunde liegt, wählen Sie den Namen der Tabelle in der Liste aus.
– Oder –
Wenn Sie ein anderes Steuerelement auswählen möchten (was dem Auswählen eines anderen Tabellenfelds entspricht), können Sie jederzeit auf das Steuerelement im Formular klicken. Sie müssen das Dialogfeld nicht schließen.
-
Klicken Sie optional in der Liste Vergleichen auf Teil des Feldinhaltes. Dadurch erhalten Sie den größtmöglichen Suchumfang.
-
Klicken Sie in der Liste Suchen auf Alle, und klicken Sie dann auf Weitersuchen. Klicken Sie auf Ersetzen, um eine Zeichenfolge zu ersetzen. Wenn Sie sicher sind, dass Sie die richtige Ersetzungszeichenfolge eingegeben haben, klicken Sie auf Alle ersetzen. Beachten Sie jedoch, dass Sie einen Ersetzungsvorgang nicht rückgängigmachen können. Wenn Sie einen Fehler machen, müssen Sie den Such- und Ersetzungsvorgang wiederholen, die falschen Werte suchen und sie durch die richtigen Werte ersetzen.
Suchen nach Daten in einem Abfrageresultset
In den folgenden Schritten wird erläutert, wie mithilfe des Dialogfelds Suchen und Ersetzen nach Datensätzen in einem Resultset gesucht werden kann, das von einer Auswahlabfrage zurückgegeben wurde. Denken Sie daran, dass Sie für Abfrageergebnisse nur Suchvorgänge ausführen können.
Wenn Sie Daten mithilfe einer Abfrage ändern oder entfernen möchten, lesen Sie die Artikel Erstellen und Ausführen einer Updateabfrage und Erstellen und Ausführen einer Löschabfrage.
Erstellen einer Auswahlabfrage
-
Öffnen Sie die Datenbank, die die Datensätze enthält, nach denen Sie suchen möchten.
-
Klicken Sie auf der Registerkarte Erstellen in der Gruppe Abfragen auf Abfrageentwurf.
-
Wählen Sie die Tabellen aus, die die zu suchenden Datensätze enthalten, klicken Sie auf Hinzufügen, und klicken Sie dann auf Schließen.
Die Tabellen werden als Fenster im oberen Abschnitt des Abfrageentwurfsbereichs angezeigt, und in jedem Fenster werden alle Felder der entsprechenden Tabelle aufgelistet. In der folgenden Abbildung ist der Abfrage-Designer mit einer typischen Tabelle dargestellt:
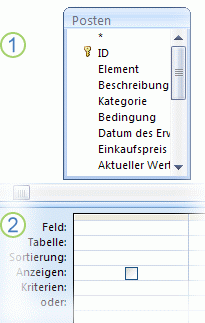
-
Doppelklicken Sie auf die Felder, die Sie durchsuchen möchten. Die ausgewählten Felder werden in der Zeile Feld im unteren Abschnitt des Abfrage-Designers angezeigt.
Sie können ein Tabellenfeld pro Spalte im unteren Abschnitt hinzufügen.
Wenn Sie schnell alle Felder einer Tabelle hinzufügen möchten, doppelklicken Sie auf das Sternchen (*) am Anfang der Liste mit den Tabellenfeldern. In der folgenden Abbildung wird der Designer mit allen hinzugefügten Feldern dargestellt.
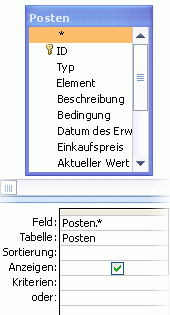
-
Optional können Sie Kriterien in die Kriterien-Zeile des Entwurfsbereichs eingeben.
Dadurch lässt sich die Anzahl von Datensätzen verringern, die von der Abfrage zurückgegeben werden, und es wird einfacher, die gewünschten Daten zu finden. In der folgenden Tabelle sind einige Beispielkriterien aufgeführt und die Auswirkungen beschrieben, die sie auf eine Abfrage haben.
|
Kriterien |
Auswirkung |
|
> 234 |
Gibt alle Zahlen größer als 234 zurück. Verwenden Sie < 234, um nach allen Zahlen zu suchen, die kleiner als 234 sind. |
|
>= "Callahan" |
Gibt alle Datensätze ab "Callahan" bis zum Ende des Alphabets zurück. |
|
Zwischen #2.2.2006# Und #1.12.2006# |
Gibt Datumsangaben vom 2. Februar 06 bis zum 1. Dezember 06 (ANSI-89) zurück. Wenn Ihre Datenbank die ANSI-92-Wildcardzeichen verwendet, verwenden Sie einfache Anführungszeichen (') anstelle von Nummernzeichen. Beispiel: Zwischen "2/2/2006" und "12/1/2006" |
|
Nicht "Deutschland" |
Findet alle Datensätze, in denen die genauen Inhalte des Felds nicht "Deutschland" entsprechen. Durch das Kriterium werden Datensätze zurückgegeben, die neben "Deutschland" noch weitere Zeichen enthalten, z. B. "Deutschland (Euro)" oder "Europa (Deutschland)". |
|
Nicht "T*" |
Findet alle Datensätze außer jenen, die mit "T" beginnen. Wenn in der Datenbank der ANSI-92-Platzhalterzeichensatz verwendet wird, verwenden Sie das Prozentzeichen (%) statt des Sternchens. |
|
Nicht "*t" |
Findet alle Datensätze, die nicht auf "t" enden. Verwenden Sie das Prozentzeichen (%) anstelle des Sternchens, wenn Ihre Datenbank den ANSI-92-Platzhalter-Zeichensatz verwendet. |
|
In(Kanada,GB) |
Findet in einer Liste alle Datensätze, die "Kanada" oder "GB" enthalten. |
|
Wie "[A-D]*" |
Findet in einem Textfeld alle Datensätze, die mit den Buchstaben A bis D beginnen. Wenn in der Datenbank ANSI-92-Platzhalterzeichen verwendet werden, verwenden Sie das Prozentzeichen (%) anstelle des Sternchens. |
|
Wie "*ar*" |
Ruft alle Datensätze ab, die die Buchstabenfolge "ar" enthalten. Wenn in der Datenbank ANSI-92-Platzhalterzeichen verwendet werden, fügen Sie anstelle des Sternchens das Prozentzeichen (%) ein. |
|
Wie "Maison Dewe?" |
Findet alle Datensätze, die mit "Maison" beginnen und eine zweite aus 5 Buchstaben bestehende Zeichenfolge enthalten, deren erste 4 Buchstaben "Dewe" lauten und deren letzter Buchstabe unbekannt ist. Wenn in der Datenbank der ANSI-92-Platzhalterzeichensatz verwendet wird, verwenden Sie einen Unterstrich (_) statt des Fragezeichens. |
|
#02.02.2006# |
Sucht alle Datensätze für den 2. Februar 2006. Wenn Ihre Datenbank den ANSI-92-Zeichensatz verwendet, schließen Sie das Datum in einfache Anführungszeichen anstelle von Nummernzeichen ein ('2.02.2006'). |
|
< Datum() - 30 |
Gibt alle Daten zurück, die älter als 30 Tage sind. |
|
Datum() |
Gibt alle Datensätze zurück, die das Tagesdatum enthalten. |
|
Zwischen Datum() Und DateAdd("M", 3, Datum()) |
Gibt alle Datensätze zwischen dem Tagesdatum und in drei Monaten ab dem Tagesdatum zurück. |
|
Ist Null |
Gibt alle Datensätze zurück, die einen (leeren oder nicht definierten) NULL-Wert enthalten. |
|
Ist Nicht Null |
Gibt alle Datensätze zurück, die einen Wert enthalten. |
|
"" |
Gibt alle Datensätze zurück, die eine leere Zeichenfolge enthalten. Leere Zeichenfolgen verwenden Sie, wenn Sie einem erforderlichen Feld einen Wert hinzufügen müssen, diesen Wert aber noch nicht kennen. Beispielsweise könnte ein Feld eine Faxnummer erfordern, aber manche Ihrer Kunden besitzen möglicherweise kein Faxgerät. In diesem Fall geben Sie doppelte Anführungszeichen ohne Leerzeichen dazwischen ("") anstelle einer Zahl ein. |
-
Klicken Sie auf der Registerkarte Entwurf in der Gruppe Ergebnisse auf Ausführen.
Vergewissern Sie sich, dass die Abfrage die gewünschten Datensätze zurückgibt. Gegebenenfalls können Sie unerwünschte Felder auswählen und die ENTF-TASTE drücken, um sie zu entfernen, weitere Felder in den Entwurfsbereich ziehen sowie Ihre Kriterien ändern, bis Sie mit den Abfrageergebnissen zufrieden sind.
-
Setzen Sie den Vorgang mit den nächsten Schritten fort.
Suchen nach Daten im Resultset
-
Klicken Sie in den Ergebnissen auf das Feld (Spalte), das Sie durchsuchen möchten.
-
Klicken Sie auf der Registerkarte Start in der Gruppe Suchen auf Suchen, oder drücken Sie STRG+F.
– Oder –
Drücken Sie STRG+F.
Das Dialogfeld Suchen und Ersetzen wird angezeigt.
-
Geben Sie in das Feld Suchen nach die Suchzeichenfolge ein.
-
Optional können Sie die Liste Suchen in verwenden, um das zu durchsuchende Feld zu ändern oder stattdessen die gesamte Tabelle zu durchsuchen.
Standardmäßig enthält die Liste Suchen in den Namen des Felds, das Sie in Schritt 1 ausgewählt haben. Wenn Sie die gesamte Tabelle durchsuchen möchten, wählen Sie den Namen der Tabelle in der Liste aus.
– Oder –
Wenn Sie eine andere Spalte auswählen möchten, klicken Sie im Datenblatt für die Tabelle auf die gewünschte Spalte. Sie müssen das Dialogfeld nicht schließen.
-
Klicken Sie optional in der Liste Vergleichen auf Teil des Feldinhaltes. Dadurch erhalten Sie den größtmöglichen Suchumfang.
-
Klicken Sie in der Liste Suchen auf Alle, und klicken Sie dann auf Weitersuchen.
Der Suchvorgang hebt alle Datensätze hervor, die Ihre Suchzeichenfolge enthalten. Da Sie in der Liste Suchen die Option Alle ausgewählt haben, werden alle Datensätze durchlaufen.
Suchen nach Platzhalterzeichen
Sie können sowohl in Such- als auch in Suchen-und-Ersetzen-Vorgängen Platzhalterzeichen verwenden, müssen diese jedoch mit Bedacht verwenden. Beachten Sie die folgenden Regeln:
-
Wenn Sie das Dialogfeld Suchen und Ersetzen verwenden, um nach Wildcardzeichen zu suchen, müssen Sie das zu suchende Zeichen wie [*] in Klammern einschließen. Sie befolgen diese Regel, wenn Sie nach allen Wildcardzeichen mit Ausnahme von Ausrufezeichen (!) und schließenden Klammern (]) suchen.
-
Wenn Sie in einer Ersetzungszeichenfolge ein Platzhalterzeichen verwenden, behandelt Access dieses Zeichen als Literal und schreibt es in die Datenbank. Wenn Sie z. B. nach alt * suchen und alle Datensätze, die diesem Muster entsprechen, durch neu * ersetzen, schreibt Access "neu *" in alle Datensätze, die mit Ihrer Suchzeichenfolge übereinstimmen.
Suchen nach Platzhalterzeichen
-
Öffnen Sie die Tabelle, die Abfrage oder das Formular. Sie müssen Tabellen und Resultsets in der Datenblattansicht und Formulare in der Formularansicht öffnen.
-
Klicken Sie auf der Registerkarte Start in der Gruppe Suchen auf Suchen, oder drücken Sie STRG+F.
– Oder –
Drücken Sie STRG+F.
Das Dialogfeld Suchen und Ersetzen wird angezeigt.
-
Wenn Sie nur nach Datensätzen suchen möchten, die Platzhalterzeichen enthalten, klicken Sie auf die Registerkarte Suchen. Wenn Sie nach Platzhalterzeichen suchen und diese durch andere Daten ersetzen möchten, klicken Sie auf die Registerkarte Ersetzen.
-
Geben Sie in das Feld Suchen nach eine öffnende eckige Klammer ([), das zu suchende Platzhalterzeichen und eine schließende eckige Klammer (]) ein. Wenn Sie beispielsweise nach allen Vorkommen des Sternchens suchen möchten, geben Sie [*] ein. Wenn Sie einen Ersetzungsvorgang ausführen möchten, geben Sie die Ersetzungszeichenfolge in das Feld Ersetzen durch ein.
-
Optional können Sie die Liste Suchen in verwenden, um das zu durchsuchende Feld zu ändern oder stattdessen die gesamte Tabelle zu durchsuchen.
Standardmäßig enthält die Liste Suchen in den Namen des Felds, das Sie in Schritt 1 ausgewählt haben. Wenn Sie die gesamte Tabelle durchsuchen möchten, wählen Sie den Namen der Tabelle in der Liste aus.
– Oder –
Wenn Sie eine andere Spalte auswählen möchten, klicken Sie auf die gewünschte Spalte im Datenblatt für die Tabelle. Sie müssen das Dialogfeld nicht schließen.
-
Wählen Sie in der Liste Vergleichen die Option aus, die nach Ihrer Ansicht am besten auf die Daten zutrifft. Wenn sich die Platzhalterzeichen z. B. am Anfang der Datensätze befinden, klicken Sie auf Anfang des Feldinhaltes. Klicken Sie andernfalls auf Teil des Feldinhaltes, damit die größtmögliche Anzahl von Suchergebnissen zurückgeben wird.
-
Vergewissern Sie sich, dass das Kontrollkästchen Formatierung beachten aktiviert ist, und klicken Sie dann auf Weitersuchen. Der Suchvorgang gibt die Datensätze zurück, die das Platzhalterzeichen enthalten. Wenn Sie das Platzhalterzeichen ersetzen möchten, klicken Sie auf Ersetzen. Wenn Sie sicher sind, dass Sie mit der Such- und der Ersetzungszeichenfolge das gewünschte Ergebnis erzielen, klicken Sie auf Alle ersetzen. Sie sollten jedoch daran denken, dass Sie die Ergebnisse eines Suchen-und-Ersetzen-Vorgangs nicht rückgängig machen können.
Beispiele für die Verwendung von Platzhalterzeichen
Wenn Sie das Muster kennen, dem jedes Platzhalterzeichen entsprechen kann, können Sie Kombinationen aus Platzhalterzeichen oder Platzhalterzeichen und Literalzeichen verwenden, um verschiedene Ergebnisse zurückzugeben. Beachten Sie, dass sich die in der Liste Vergleichen ausgewählte Einstellung auf die Suchergebnisse auswirkt. Wenn Sie eine falsche Einstellung verwenden, gibt der Suchvorgang möglicherweise unerwünschte Daten oder sogar überhaupt keine Ergebnisse zurück. In der folgenden Tabelle sind einige Möglichkeiten zum Verwenden von Platzhalterzeichen und Literalen aufgeführt und wird erläutert, wie sich die Optionen in der Liste Vergleichen auf die jeweiligen Ergebnisse auswirken können.
|
Suchzeichenfolg e |
Einstellung in Liste "Vergleiche n" |
Ergebnisse |
|
[*] |
Teil des Feldinhaltes |
Gibt alle Datensätze zurück, die ein Sternchen (*) enthalten. Diese Syntax kann auch für Fragezeichen (?), Nummernzeichen (#), öffnende eckige Klammern ([]) und Bindestriche (-) verwendet werden. |
|
Ganzes Feld |
Gibt Datensätze zurück, die nur aus einem Sternchen bestehen. |
|
|
Anfang des Feldinhaltes |
Gibt Datensätze zurück, die mit einem Sternchen beginnen. |
|
|
*[*]* |
Teil des Feldinhaltes |
Gibt alle Datensätze zurück, die ein Sternchen (*) und beliebigen umgebenden Text enthalten. Diese Syntax kann auch für Fragezeichen (?), Nummernzeichen (#), öffnende eckige Klammern ([]) und Bindestriche (-) verwendet werden. |
|
Ganzes Feld |
Dasselbe Ergebnis. |
|
|
Anfang des Feldinhaltes |
Dasselbe Ergebnis. |
|
|
[!*] |
Teil des Feldinhaltes |
Gibt alle Datensätze zurück, die kein Sternchen (*) enthalten. Beachten Sie, dass dieses Suchmuster jeden Buchstaben jedes Worts in einem Datensatz zurückgeben kann, wenn Sie diese Einstellung in der Liste Vergleichen verwenden. Diese Syntax kann auch für Fragezeichen (?), Nummernzeichen (#), öffnende eckige Klammern ([]) und Bindestriche (-) verwendet werden. Hinweis: Die Suchzeichenfolge *[!*]* gibt Datensätze zurück, die Sternchen enthalten, weil sie bewirkt, dass jeglicher Text gefunden wird, der das Sternchen umgibt. |
|
Ganzes Feld |
Gibt keinerlei Ergebnisse zurück. |
|
|
Anfang des Feldinhaltes |
Gibt den ersten Buchstaben jedes Datensatzes zurück, der kein Sternchen enthält. |
|
|
ma*[ ch ] |
Teil des Feldinhaltes |
Gibt alle Datensätze zurück, die"ma" und entweder "c" oder "h" enthalten. Für diese Suchzeichenfolge werden "Machete" und "Matsch" sowie "Mathematik" und "Mallorca" zurückgegeben. |
|
Ganzes Feld |
Gibt alle Datensätze zurück, die mit "ma" beginnen und mit "c" oder "h" enden. Für diese Suchzeichenfolge werden "Machete" und "Matsch" sowie "Mathematik" und "Mallorca" zurückgegeben. |
|
|
Anfang des Feldinhaltes |
Gibt alle Datensätze zurück, die mit "ma" beginnen und "c" oder "h" enthalten. |
|
|
ma*[! ch ] |
Teil des Feldinhaltes |
Hebt die Buchstaben "m" und "a" sowie den gesamten Text hervor, der auf diese Buchstaben folgt, bis ein "c" oder "h" erkannt wurde. In der folgenden Abbildung ist dies veranschaulicht.
Anders formuliert, selbst wenn Sie versuchen, Datensätze auszuschließen, die ein "c" oder "h" enthalten, können solche Datensätze angezeigt werden, weil Teil des Feldinhaltes bewirkt, dass der Text abgeglichen wird, der vor den Klammern steht. |
|
Ganzes Feld |
Gibt alle Datensätze zurück, die ein "c" oder ein "h" enthalten, sofern diese Datensätze mit "c" oder "h" enden. Der Suchvorgang gibt z. B. "Marc" nicht zurück, da das Wort mit "c" endet, er gibt jedoch "Mallorca" zurück, da noch ein Buchstabe auf das "c" folgt. |
|
|
Anfang des Feldinhaltes |
Gibt die Datensätze zurück, die mit "ma" beginnen. Da von Access jeglicher Text abgeglichen wird, der vor den Zeichen steht, die in Klammern eingeschlossen sind, erhalten Sie möglicherweise nicht die gewünschten Ergebnisse. |
Suchen nach Anführungszeichen und NULL- oder leeren Werten
Sie können das Dialogfeld Suchen und Ersetzen verwenden, um nach Anführungszeichen und auch nach verschiedene Arten von leeren Werten zu suchen.
-
Felder, die so formatiert sind, dass in ihnen ein Wert angezeigt wird, wenn sie leer sind. Beispielsweise kann ein Format angeben, dass ein Wort wie "Unbekannt" in einem Feld angezeigt wird, bis Sie einen Wert in dieses Feld eingegeben haben.
-
Leere Felder, unformatierte Felder oder NULL-Werte.
-
Felder, die leere Zeichenfolgen enthalten. Sie geben eine leere Zeichenfolge ein, indem Sie zwei Anführungszeichen ohne Leerzeichen dazwischen eingeben (""). Wenn Sie dies tun und den Cursor dann in ein anderes Feld verschieben, blendet Access die Anführungszeichen aus, sodass es so aussieht, als sei das Feld leer. Denken Sie daran, dass Sie leere Zeichenfolgen nur in Felder eingeben können, die den Datentyp "Text", "Memo" oder "Hyperlink" haben, und dass diese Datentypen standardmäßig leere Zeichenfolgen zulassen.
Suchen nach Anführungszeichen
-
Öffnen Sie die Tabelle in der Datenblattansicht, oder öffnen Sie das Formular, das an diese Tabelle gebunden ist.
-
Klicken Sie auf der Registerkarte Start in der Gruppe Suchen auf Suchen, oder drücken Sie STRG+F.
– Oder –
Drücken Sie STRG+F.
Das Dialogfeld Suchen und Ersetzen wird angezeigt.
-
Wenn Sie nur nach Anführungszeichen suchen möchten, klicken Sie auf die Registerkarte Suchen. Um nach den Anführungszeichen zu suchen und sie zu ersetzen, klicken Sie auf die Registerkarte Ersetzen.
-
Geben Sie in das Feld Suchen nach ein Anführungszeichen ein. Wenn Sie die Anführungszeichen durch einen anderen Wert ersetzen möchten, geben Sie den Wert in das Feld Ersetzen durch ein.
Hinweis: Sie können das Feld Ersetzen durch leer belassen, wenn Sie die Anführungszeichen vollständig entfernen möchten.
-
Optional können Sie die Liste Suchen in verwenden, um das zu durchsuchende Feld zu ändern oder stattdessen die gesamte Tabelle zu durchsuchen.
Standardmäßig enthält die Liste Suchen in den Namen des Felds, das Sie in Schritt 1 ausgewählt haben. Wenn Sie die gesamte Tabelle durchsuchen möchten, wählen Sie den Namen der Tabelle in der Liste aus.
– Oder –
Wenn Sie eine andere Spalte auswählen möchten, klicken Sie auf die gewünschte Spalte im Datenblatt für die Tabelle. Sie müssen das Dialogfeld nicht schließen.
-
Wählen Sie optional in der Liste Vergleichen die Option Teil des Feldinhaltes aus. Dadurch erhalten Sie den größtmöglichen Suchumfang.
-
Wählen Sie in der Liste Suchen die Option Alle aus, damit alle Datensätze durchsucht werden.
-
Aktivieren Sie das Kontrollkästchen Formatierung beachten.
Hinweis: Wenn Access das Kontrollkästchen automatisch aktiviert, übernehmen Sie diese Entscheidung, es sei denn, der Suchvorgang schlägt fehl.
-
Klicken Sie auf Weitersuchen, um nach den Datensätzen zu suchen. Wenn der Suchvorgang fehlschlägt, deaktivieren Sie das Kontrollkästchen Formatierung beachten, und versuchen Sie es erneut. Wenn Sie sicher sind, dass Sie die Anführungszeichen durch einen anderen Wert (oder keinen Wert) ersetzen möchten, klicken Sie auf Ersetzen. Wenn Sie sich sicher sind, dass die für das Suchen und Ersetzen verwendeten Werte für die gesamte Tabelle richtig sind, klicken Sie auf Alle ersetzen, aber denken Sie daran, dass Sie einen Ersetzungsvorgang nicht rückgängig machen können. Wenn Sie einen Fehler machen, müssen Sie zusätzliche Suchen-und-Ersetzen-Vorgänge ausführen, mit denen Sie den Fehler beheben.
Suchen nach leeren Werten
-
Öffnen Sie die Tabelle, die die zu suchenden Werte enthält, in der Datenblattansicht.
-
Wählen Sie in der Tabelle das Feld aus, das die leeren Werte enthält, nach denen Sie suchen möchten.
-
Klicken Sie auf der Registerkarte Start in der Gruppe Suchen auf Suchen, oder drücken Sie STRG+F.
– Oder –
Drücken Sie STRG+F.
Das Dialogfeld Suchen und Ersetzen wird angezeigt.
-
Führen Sie eine der folgenden Aktionen aus:
Suchen nach leeren Feldern, die für die Anzeige eines Werts formatiert sind
-
Um nach formatierten Werten zu suchen, klicken Sie auf die Registerkarte Suchen.
Wenn Sie nach den Werten suchen und diese durch andere Daten ersetzen möchten, klicken Sie auf die Registerkarte Ersetzen.
-
Geben Sie in das Feld Suchen nach den Wert ein, der durch das Format angegeben ist.
Um Daten zu dem leeren Feld hinzuzufügen, geben Sie die neuen Daten in das Feld Ersetzen durch ein.
-
Klicken Sie in der Liste Vergleichen auf Ganzes Feld.
-
Aktivieren Sie das Kontrollkästchen Formatierung beachten.
-
Klicken Sie auf Weitersuchen.
Suchen nach leeren unformatierten Feldern
-
Um nach Feldern zu suchen, klicken Sie auf die Registerkarte Suchen. Wenn Sie nach den Feldern suchen und einen Wert hinzufügen möchten, klicken Sie auf die Registerkarte Ersetzen.
-
Geben Sie in das Feld Suchen nach die Zeichenfolge Null oder Ist Null ein.
Wenn Sie den NULL-Wert durch andere Daten ersetzen möchten, geben Sie die neuen Daten in das Feld Ersetzen durch ein.
-
Klicken Sie in der Liste Vergleichen auf Ganzes Feld.
-
Deaktivieren Sie das Kontrollkästchen Formatierung beachten.
-
Klicken Sie auf Weitersuchen.
Suchen nach Feldern, die leere Zeichenfolgen enthalten
-
Um nach leeren Zeichenfolgen zu suchen, klicken Sie auf die Registerkarte Suchen.
Wenn Sie die Zeichenfolgen durch andere Daten ersetzen möchten, klicken Sie auf die Registerkarte Ersetzen.
-
Geben Sie in das Feld Suchen nach zwei Anführungszeichen ohne Leerzeichen dazwischen ein ("").
Wenn Sie die leeren Zeichenfolgen durch andere Daten ersetzen möchten, geben Sie die neuen Daten in das Feld Ersetzen durch ein.
-
Klicken Sie in der Liste Vergleichen auf Ganzes Feld.
-
Deaktivieren Sie das Kontrollkästchen Formatierung beachten.
-
Klicken Sie auf Weitersuchen.
-












