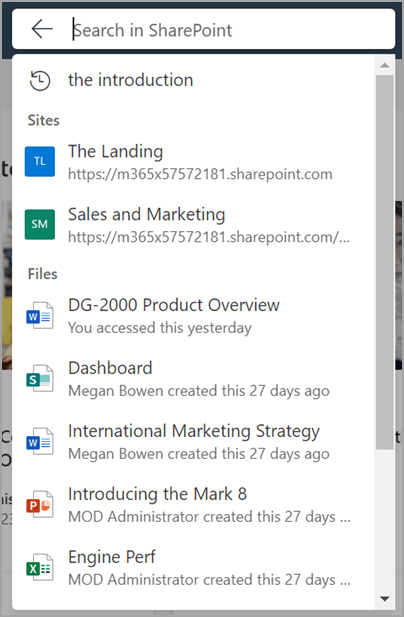Dieser Artikel richtet sich an Personen, die ein Sprachausgabeprogramm wie Windows-Sprachausgabe, JAWS oder NVDA mit Microsoft 365-Produkten verwenden. Dieser Artikel ist Teil des Microsoft 365-Screenreader-Support-Inhaltssatzes, in demSie weitere Informationen zur Barrierefreiheit unserer Apps finden. Allgemeine Hilfe finden Sie unter Microsoft-Support.
Microsoft SharePoint ist eine webbasierte Plattform für Zusammenarbeit und Dokumentverwaltung, die Teil der Microsoft 365-Suite ist. Es ermöglicht Benutzern, Inhalte, Wissen und Anwendungen zu erstellen, zu teilen und zu verwalten, um Teamarbeit zu ermöglichen, Informationen schnell zu finden und nahtlos in den organization zusammenzuarbeiten. Dieser Artikel enthält Anweisungen zur Verwendung des Suchfelds in Microsoft SharePoint.
Anmelden bei Ihrem Microsoft 365-Konto
-
Wechseln Sie in Ihrem Webbrowser zu Microsoft 365 .
-
Verwenden Sie die TAB-TASTE , um durch die Anmeldeseite zu navigieren, bis Sie "Bei Ihrem Konto anmelden" hören. Drücken Sie die EINGABETASTE , um das Anmeldedialogfeld zu öffnen.
-
Geben Sie Ihre E-Mail-Adresse ein, und drücken Sie die EINGABETASTE.
Hinweis: Geben Sie entweder Ihr vorhandenes E-Mail-Konto ein, oder erstellen Sie ein neues E-Mail-Konto, indem Sie den Link auswählen, wenn die Sprachausgabe "Link zum Erstellen eines Microsoft-Kontos" sagt.
-
Geben Sie Ihr Kennwort ein , und drücken Sie die EINGABETASTE , um auf die Microsoft 365-Startseite zuzugreifen.
Hinweis: Nach der Anmeldung bei Microsoft 365 stoßen Sie möglicherweise auf eine Legende, die ein neues Feature einführt. Um durch diese Legenden zu navigieren, wählen Sie einfach Weiter aus. Nachdem Sie die letzte Beschriftung gelesen haben, wählen Sie Fertig aus.
Navigieren zu SharePoint
Während Sie sich auf der Microsoft 365-Startseite befinden, öffnen Sie Microsoft SharePoint mit den folgenden Schritten:
-
Verwenden Sie die TAB-TASTE , um auf der Microsoft 365-Startseite zu navigieren, bis Sie "App-Startfeld" hören. Drücken Sie die EINGABETASTE , um das Dialogfeld für das App-Startfeld zu öffnen.
-
Verwenden Sie im Dialogfeld App-Startfeld die TAB-TASTE , um zu navigieren, und drücken Sie die EINGABETASTE , wenn Sie "SharePoint" hören. Diese Aktion öffnet SharePoint in einem neuen Fenster.
Tipp: Wenn Sie die SharePoint-App im App-Startfeld nicht finden können, navigieren Sie zum Suchfeld , oder drücken Sie ALT+S , und geben SieSharePointein. Verwenden Sie die NACH-UNTEN-TASTE, um durch Vorschläge zu navigieren, und wählen Sie SharePoint aus.
Weitere Informationen zum Anmelden findest du unter Anmelden bei SharePoint.
Navigieren Sie zum Suchfeld.
-
Um das Feld Search auf der SharePoint-Startseite zu suchen, verwenden Sie die TAB-TASTE , bis Sie "Suchfeld" hören.
-
Verwenden Sie die ALT+S-Tasten , um auf das Suchfeld zuzugreifen, während Sie den Chrome- oder Edge-Browser verwenden.
Hinweise: Auf der SharePoint-Startseite ist das Suchfeld das primäre Bearbeitungsfeld.
-
Benutzer der Sprachausgabe können einfach über die Schnellnavigationstaste E auf das Suchfeld zugreifen.
-
VoiceOver-Benutzer, die auf MacOs arbeiten, können über die Tasten BEFEHL+E auf das Suchfeld zugreifen.
-
Wenn sich das Suchfeld im Fokus befindet, wird darunter ein Dropdownmenü erweitert, um die ersten Vorschläge anzuzeigen. Diese Vorschläge werden in Websites, Dateien und Personen kategorisiert.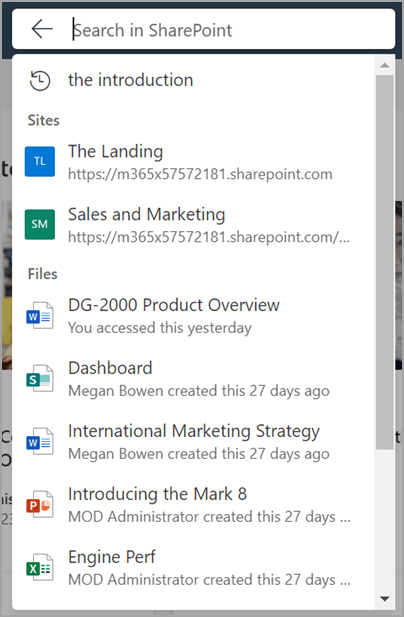
-
Geben Sie die gewünschte Suchabfrage in das Suchfeld ein. Bei der dynamischen Aktualisierung des Dropdownmenüs werden während der Eingabe Vorschläge angezeigt.
Hinweis: Die Sprachausgabe bietet einen kurzen Überblick über die Vorschläge, auf die zugegriffen werden kann, und besagt: "N Vorschläge sind für Suchabfragen verfügbar: X auf Websites, Y in Personen, Z in Dateien."
-
Verwenden Sie die NACH-OBEN- und NACH-UNTEN-TASTE , um die Vorschläge zu überprüfen. Drücken Sie die EINGABETASTE , um einen Vorschlag auszuwählen. Wenn Sie einen Vorschlag in verschiedenen Kategorien auswählen, wird die folgende Aktion ausgeführt:
-
Suchvorschlag: Diese Aktion initiiert eine Suche basierend auf den zuvor ausgewählten Vorschlägen.
-
Datei: Mit dieser Aktion wird die ausgewählte Datei zum Anzeigen oder Bearbeiten geöffnet.
-
Person: Diese Aktion schränkt die Suchergebnisse auf Informationen ein, die sich speziell auf die ausgewählte Person beziehen.
-
Website: Mit dieser Aktion wird die ausgewählte Website in SharePoint geöffnet.
-
Vor dem Suchfeld befindet sich die Schaltfläche Suche beenden, die durch ein Zurück-Pfeilsymbol dargestellt wird. Drücken Sie UMSCHALT+TAB , um über das Suchfeld darauf zuzugreifen.
-
Wenn keine Suche übermittelt wird, löscht diese Aktion das Suchfeld und verschiebt den Fokus auf den Anfang der SharePoint-Startseite.
-
Wenn eine Suche übermittelt wird, navigiert die Suchergebnisseite zurück zu dem Punkt, an dem die Suche ursprünglich gestartet wurde.
-
Um weitere Suchergebnisse anzuzeigen, verwenden Sie die NACH-UNTEN-TASTE , bis Sie "Weitere Ergebnisse anzeigen" hören, und drücken Sie die EINGABETASTE , um die Suchergebnisseite zu öffnen.
-
Um mit der Suche fortzufahren, ohne die Vorschläge zu überprüfen, übermitteln Sie die Suche, indem Sie die EINGABETASTE drücken. Dadurch wird die Seite mit den Suchergebnissen geöffnet.
Weitere Informationen zur Suchergebnisseite in SharePoint finden Sie unter Moderne Suche in SharePoint.
Technischer Support für Kunden mit Behinderungen
Microsoft möchte allen Kunden die bestmögliche Benutzererfahrung bieten. Wenn Sie eine Behinderung oder Fragen zum Thema "Barrierefreiheit" haben, wenden Sie sich an den Microsoft Disability Answer Desk, um technische Unterstützung zu erhalten. Das Supportteam des Disability Answer Desk ist gut geschult und mit vielen bekannten Hilfstechnologien vertraut und kann Unterstützung in den Sprachen Englisch, Spanisch und Französisch sowie in amerikanischer Gebärdensprache bieten. Wechseln Sie zur Website des Microsoft Disability Answer Desk, um die Kontaktdetails für Ihre Region zu erhalten.
Wenn Sie ein Benutzer in einer Behörde oder einem Unternehmen oder ein kommerzieller Benutzer sind, wenden Sie sich an den Enterprise Disability Answer Desk.