ASL-Avatare können verwendet werden, um Ihrem Clipchamp-Projekt kostenlos inklusive Hervorhebung zu verleihen. Eine Reihe digitaler Zeichen stehen zur Verfügung, um 16 gängige ASL-Ausdrücke visuell auszudrücken.
In diesem Thema
-
Hinzufügen eines ASL-Avatars als Überlagerung zu Ihrem Video
-
Hinzufügen eines ASL-Avatars in einem Geteilten Bildschirmlayout
Hinzufügen eines ASL-Avatars als Überlagerung zu Ihrem Video
-
Um ihr Clipchamp-Projekt zu starten, fügen Sie ein Video hinzu, indem Sie Medien importieren auswählen.
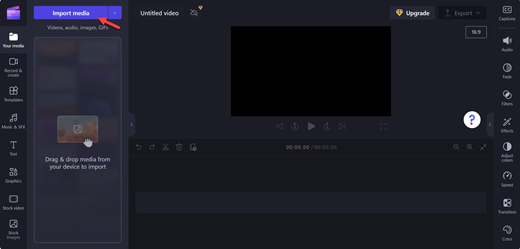
Hinweis: Sie können auch eigene Videos mithilfe der Clipchamp-Inhaltsbibliothek erstellen.
-
Wählen Sie das gewünschte Video und dann Öffnen aus.
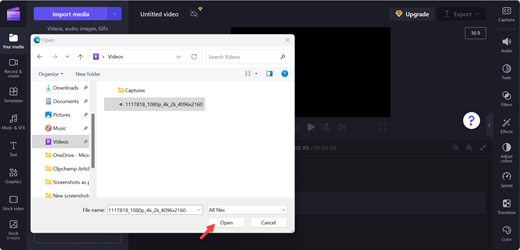
-
Wählen Sie hinzufügen zu Zeitleiste (grün+) im Video aus, oder ziehen Sie das Video auf der Zeitleiste.
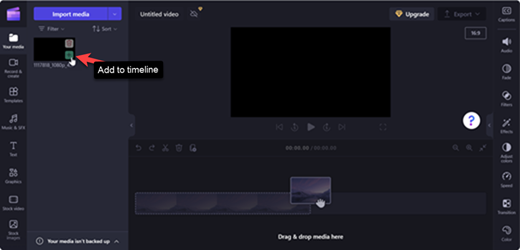
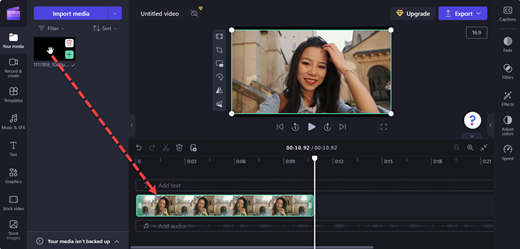
-
Um den ASL-Avatar über dem Video hinzuzufügen, wählen Sie Grafiken aus.
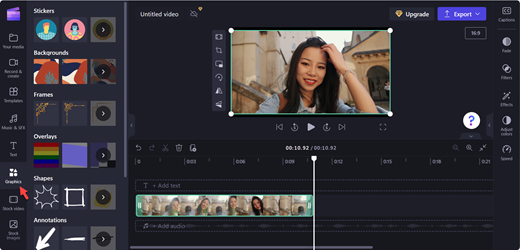
-
Wählen Sie im Abschnitt Aufkleber die Option Mehr anzeigen aus.
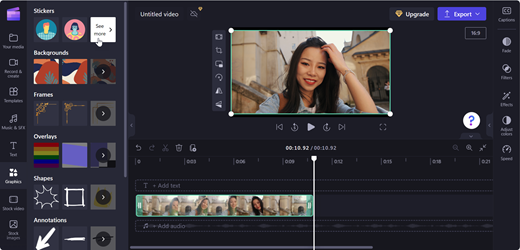
-
Scrollen Sie zum Abschnitt Gebärdensprache , und wählen Sie Mehr anzeigen aus, um alle Avataroptionen anzuzeigen.
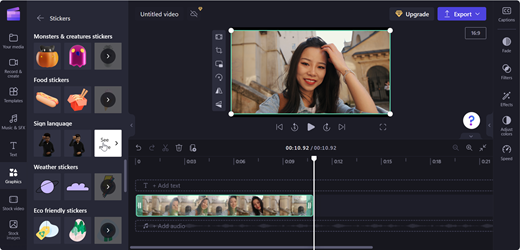
-
Wählen Sie Zu Zeitleiste hinzufügen (grün+) auf dem ASL-Avatar Ihrer Wahl aus, oder ziehen Sie den ASL-Avatar an der Stelle, an der er im Video angezeigt werden soll.
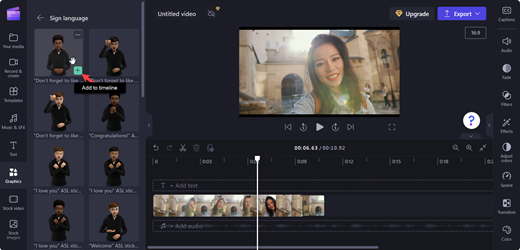
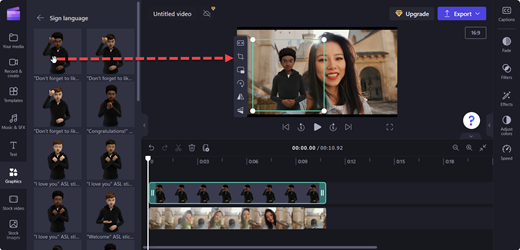
-
Passen Sie die Position und Größe des ASL-Avatars an, indem Sie ihn auf der Bühne bewegen.
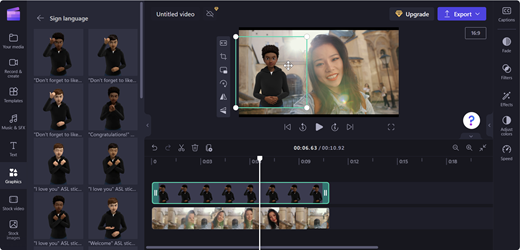
Hinzufügen eines ASL-Avatars in einem Geteilten Bildschirmlayout
-
Führen Sie die Schritte unter Hinzufügen eines ASL-Avatars als Überlagerung zu Ihrem Video aus.
-
Verschieben Sie den ASL-Avatar auf eine Seite des Vorschaubildschirms.
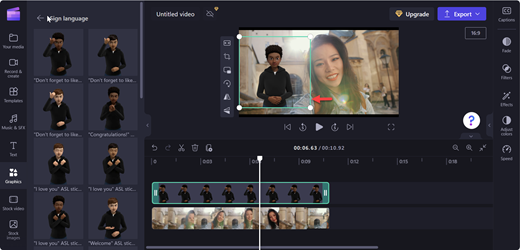
-
Ziehen Sie das Video auf die gegenüberliegende Seite des ASL-Avatars.
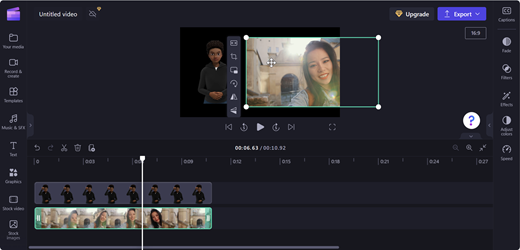
-
Um den geteilten Bildschirm anzupassen, verwenden Sie auf der unverankerten Symbolleiste zuzuschneiden .
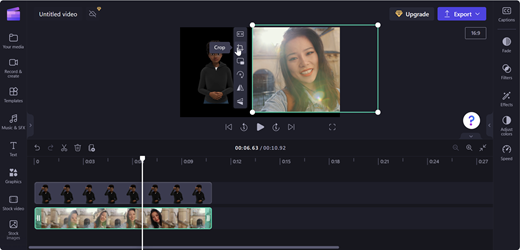
Hinweis: Sie können einen ASL-Avatar auch auf einen leeren Zeitleiste ziehen und ablegen und ihn als eigenständigen Clip verwenden.
Speichern des Videos
-
Wählen Sie Exportieren aus, um das Video zu speichern.
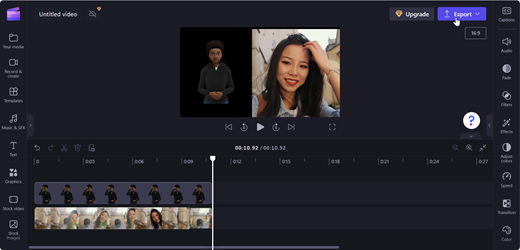
-
Wählen Sie die Videoauflösung in der Dropdownliste Exportieren aus.
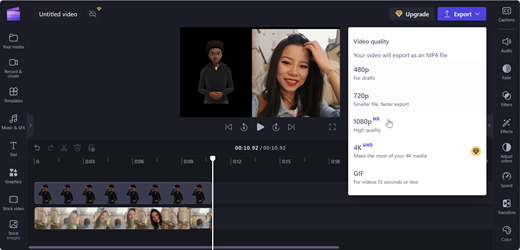
Tipp: Für hohe Qualität wird eine Auflösung von 1080p empfohlen.
Mehr anzeigen
Erstellen und Zugreifen auf ein Clipchamp-Konto
Tastenkombinationen für Clipchamp
Hinzufügen von Medien zu einem Video in Clipchamp
Verwenden von automatischen Beschriftungen
Technischer Support für Kunden mit Behinderungen
Microsoft möchte allen Kunden die bestmögliche Benutzererfahrung bieten. Wenn Sie eine Behinderung oder Fragen zum Thema "Barrierefreiheit" haben, wenden Sie sich an den Microsoft Disability Answer Desk, um technische Unterstützung zu erhalten. Das Supportteam des Disability Answer Desk ist gut geschult und mit vielen bekannten Hilfstechnologien vertraut und kann Unterstützung in den Sprachen Englisch, Spanisch und Französisch sowie in amerikanischer Gebärdensprache bieten. Wechseln Sie zur Website des Microsoft Disability Answer Desk, um die Kontaktdetails für Ihre Region zu erhalten.
Wenn Sie ein Benutzer in einer Behörde oder einem Unternehmen oder ein kommerzieller Benutzer sind, wenden Sie sich an den Enterprise Disability Answer Desk.











