Mit der OneNote-Kursnotizbuch-App kann eine Lehrkraft schnell einen persönlichen Arbeitsbereich für jeden Kursteilnehmer, eine Inhaltsbibliothek für Handzettel und einen Bereich für die Zusammenarbeit für Lektionen und kreative Aktivitäten in einem leistungsstarken Notizbuch einrichten. OneNote sowie Onlineversionen von Word, Excel und PowerPoint sind jetzt frei für Lehrkräfte an geeigneten Institutionen verfügbar. Lehrkräfte erhalten außerdem 1 TB Speicherplatz in OneDrive, um alle ihre Dokumente zu speichern.
Dieser Leitfaden hilft Ihnen, in wenigen einfachen Schritten ein kostenloses Microsoft 365-Konto und OneNote-Kursnotizbücher zu erhalten.
Schritt 1. Registrieren für ein kostenloses Microsoft 365-Konto
-
Wechseln Sie zu oneNote.com/classnotebook.
-
Wählen Sie Registrieren für ein kostenloses Office 365-Konto aus.
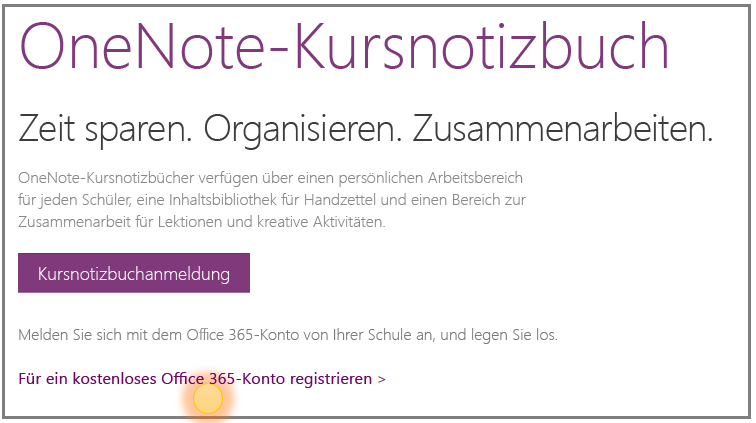
-
Geben Sie auf der Seite Office für Bildungseinrichtungen die E-Mail-Adresse Ihrer Bildungseinrichtung ein, und klicken Sie auf Erste Schritte.
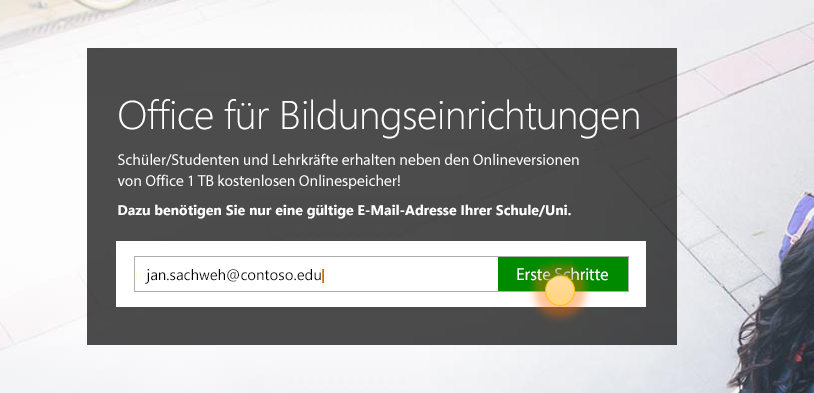
Wir überprüfen zunächst, ob Ihre Schule bereits über einMicrosoft 365-Konto verfügt, und weisen Sie zur Anmeldung auf. Wenn dies nicht der Fall ist, überprüfen wir, ob Ihre Bildungseinrichtung berechtigt ist, und führen Sie durch einen Registrierungsprozess.
-
Wählen Sie auf der nächsten Seite Ich bin eine Lehrkraft aus, damit Sie ein Konto für Lehrkräfte erhalten. Sie benötigen ein Konto für Lehrkräfte, um OneNote-Kursnotizbücher verwenden zu können.
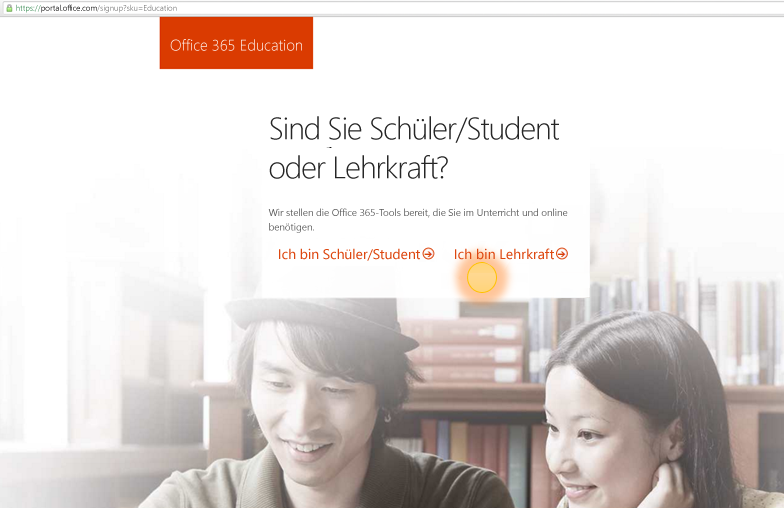
-
Als Nächstes senden wir Ihnen eine E-Mail, um Ihre Identität zu bestätigen. Wenn Sie die E-Mail erhalten, in der Sie aufgefordert werden, Ihre Identität zu überprüfen, wählen Sie Ja, das bin ich aus.
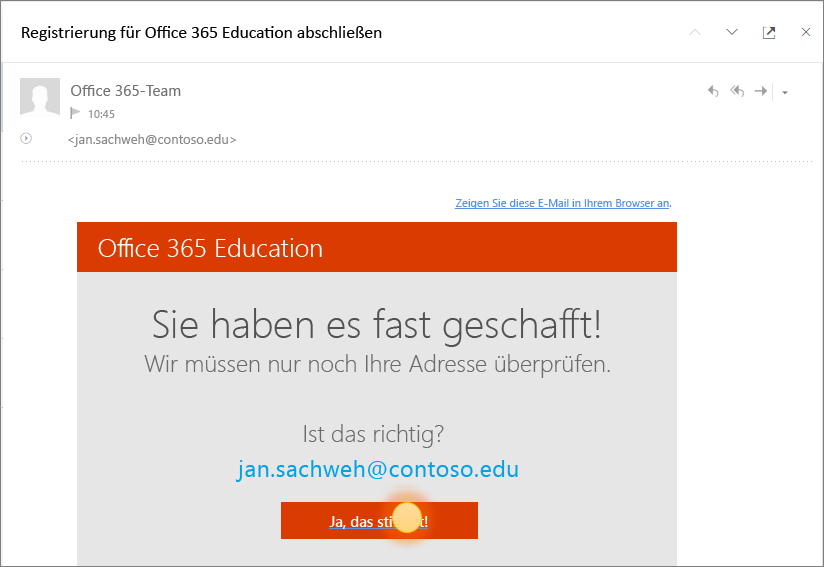
-
Im nächsten Schritt werden Sie aufgefordert, Ihren Namen und ein Kennwort für das Konto anzugeben.
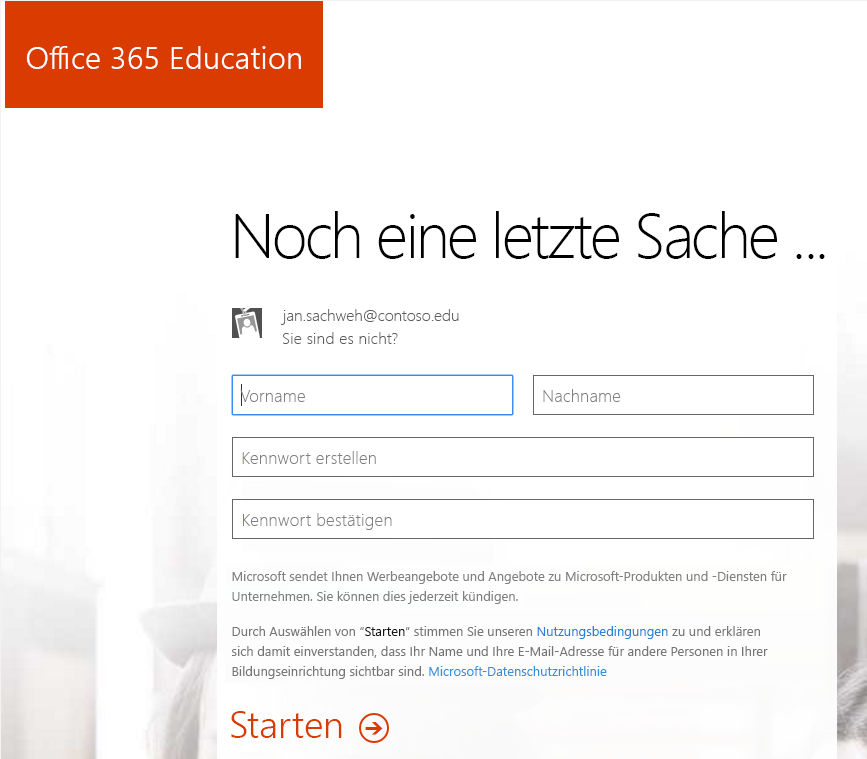
-
Geben Sie auf der Kontoeinrichtungsseite Ihre Details ein, und wählen Sie ein Kennwort aus (Sie verwenden ihre Schul-E-Mail-Adresse und dieses Kennwort, um sich in Zukunft bei Microsoft 365 anzumelden).
Ihre Apps werden im Microsoft 365 Portal eingerichtet. Sobald das Setup abgeschlossen ist, sollte der folgenden Bildschirm angezeigt werden.
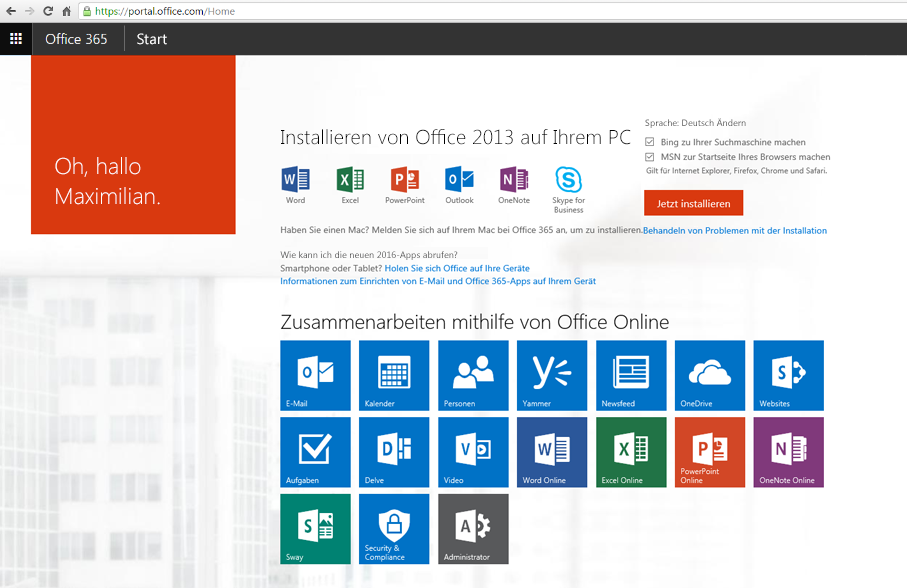
Schritt 2. Ein neues OneNote-Kursnotizbuch erstellen
-
Wählen Sie das App-Startfeld

-
Wählen Sie Kursnotizbuch aus.
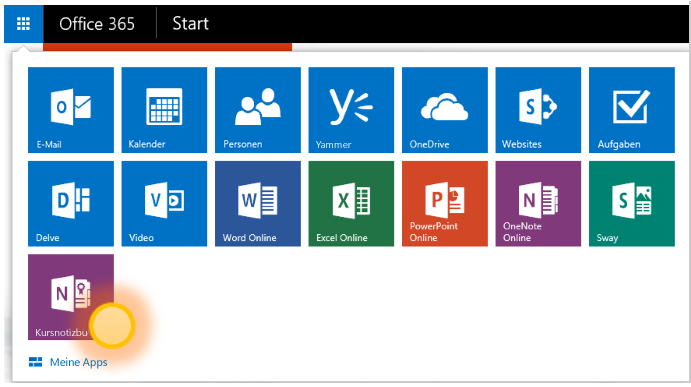
-
Wählen Sie Create ein Kursnotizbuch aus.
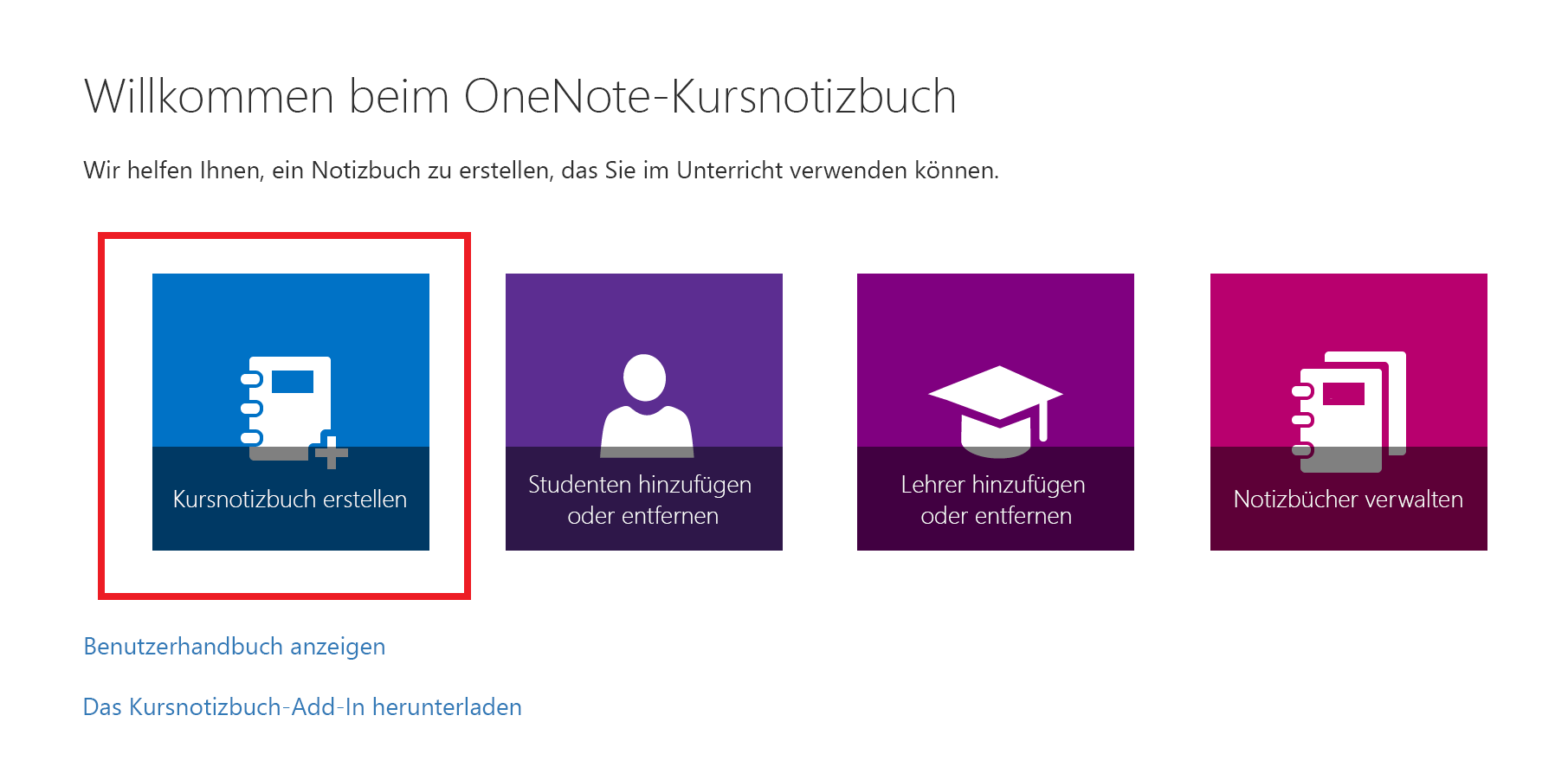
-
Benennen Sie Ihr neues Notizbuch, und wählen Sie dann Weiter aus.
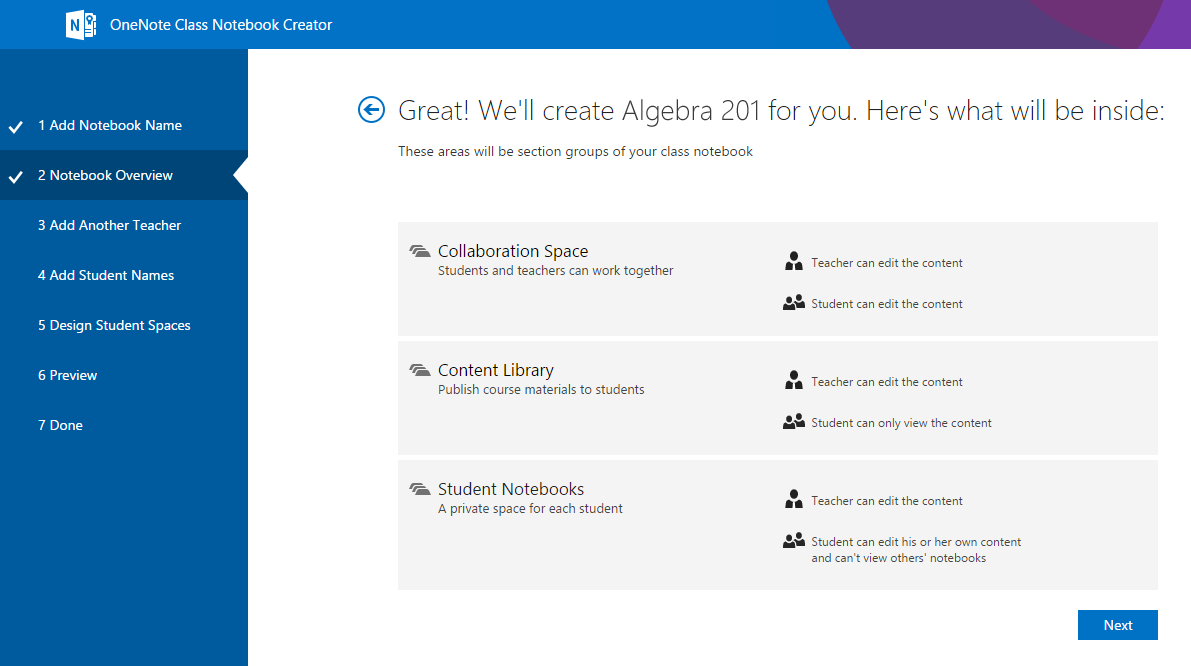
-
(Optional) Fügen Sie Ihrem Kursnotizbuch eine weitere Lehrkraft hinzu, und wählen Sie dannWeiter aus.
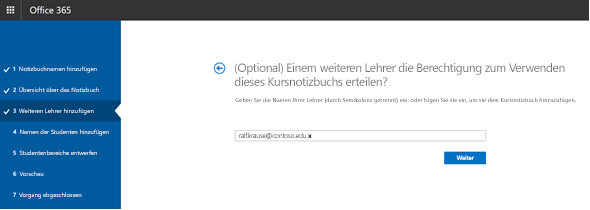
Hinweis: Sie können andere Lehrkräfte einladen, ihr OneNote-Kursnotizbuch gemeinsam zu besitzen. Fügen Sie einfach ihre Schul-E-Mail-Adressen hinzu, und wir senden ihnen Einladungen, um sich für ein kostenloses Microsoft 365-Konto zu registrieren. Nach der Registrierung verfügen diese Personen über dieselbe Zugriffsebene auf das Notizbuch.
-
Um Kursteilnehmer zu Ihrem Kursnotizbuch hinzuzufügen, geben Sie deren Schul-E-Mail-Adressen auf der Registerkarte Schülernamen hinzufügen ein, und wählen Sie dann Weiter aus.
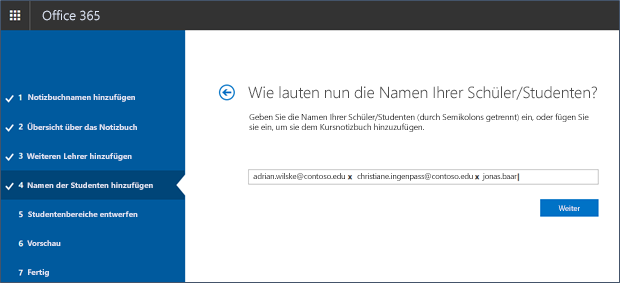
Wir senden eine Einladung an Ihre Schüler, mit der wir sie bitten, Ihrem Kursnotizbuch beizutreten.
-
Wählen Sie aus, welche Abschnitte in das Notizbuch eines jeden Schülers eingeschlossen werden soll. Lassen Sie die Kontrollkästchen neben den Standardabschnitten aktiviert, die Sie im Notizbuch jedes Kursteilnehmers erstellen möchten.
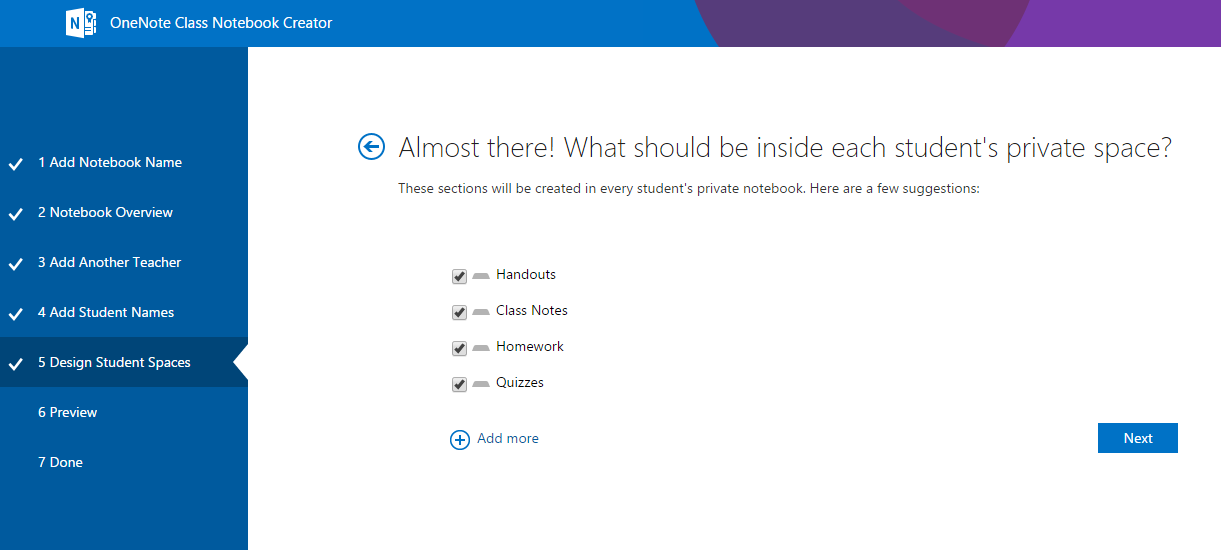
Hinweise:
-
Es wird empfohlen, Abschnittsnamen zu erstellen, die Aktivitäten entsprechen. Verwenden Sie beispielsweise Aktivitätsnamen wie "Handzettel", "Klassennotizen" oder "Quizzes".
-
Dies erleichtert den Kursteilnehmern das Auffinden der benötigten Ressourcen oder Aufgaben.
-
-
Bestätigen Sie eine Vorschau Ihres Kursnotizbuchs, und wählen Sie dann Create aus.
-
Wählen Sie Lehrer-Notizbuch und Kursteilnehmer-Notizbuch aus, um zu überprüfen, wie die Unternotizbücher und Abschnitte für den Kurs erstellt werden.
-
Wählen Sie

-
Wenn Sie bereit sind, wählen Sie Create aus, um Ihr Kursnotizbuch zu erstellen!
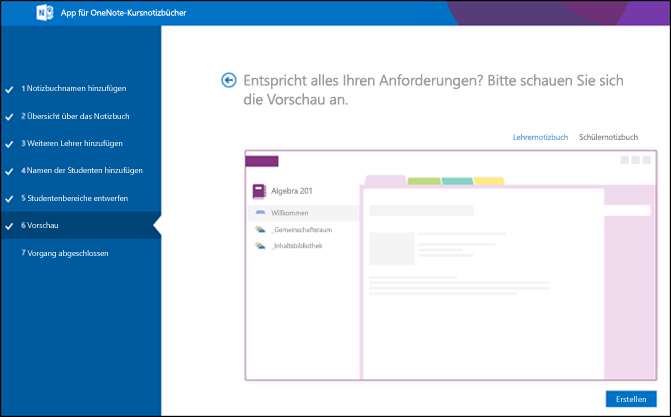
-
In der letzten Ansicht Fertig wird ein Link zu dem Notizbuch angezeigt für den Fall, dass Sie den Schülern eine E-Mail senden oder ihn auf einer freigegebenen Seite bereitstellen möchten. Wählen Sie den Link mit dem Notizbuchnamen aus, um Ihr Kursnotizbuch in OneNote zu öffnen. Die Schüler erhalten eine E-Mail, in der sie gebeten werden, Ihre Einladung zur Teilnahme am Kursnotizbuch anzunehmen. Stellen Sie sicher, dass sie akzeptieren, damit sie auf Ihr Notizbuch zugreifen können.
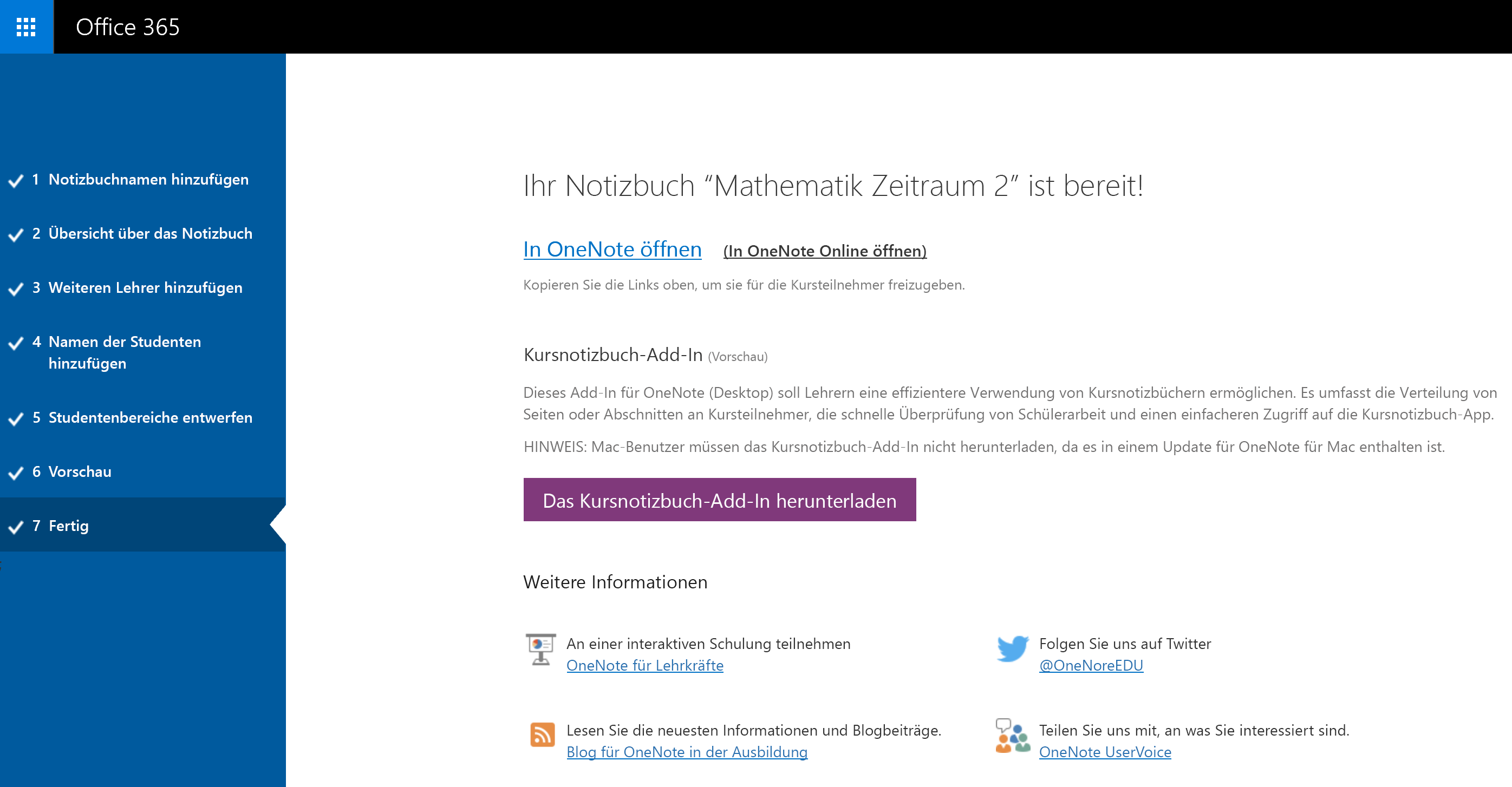
Tipp: Derselbe Link wird von allen Kursen verwendet, um auf das Kursnotizbuch zuzugreifen. Wenn Sie Notizbücher für verschiedene Kurse erstellen, erhält jede einen anderen Link.
Häufig gestellte Fragen
Gewusst wie auf OneNote-Kursnotizbücher zugreifen, nachdem ich mich für Microsoft 365 registriert habe?
-
Melden Sie sich unter https://portal.office.com/Home bei an.
-
Wählen Sie das App-Startfeld

-
Die App für OneNote-Kursnotizbücher wird in der Liste der Apps angezeigt, die Ihnen zur Verfügung stehen.
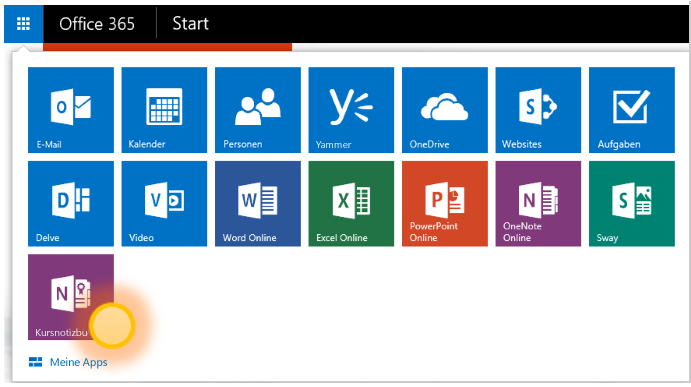
Weitere Einzelheiten finden Sie hier: Häufig gestellte Fragen zu OneNote-Kursnotizbüchern.
Wo kann ich mehr zur Nutzung eines OneNote-Kursnotizbuchs erfahren?
-
Wenn Sie weitere Informationen zur Nutzung von OneNote-Kursnotizbüchern in Ihrer Klasse erhalten möchten, schauen Sie sich die interaktiven Leitfäden unter onenoteineducation.com an.
Ich bin mir nicht sicher, ob ich einMicrosoft 365 Konto habe. Wie kann ich das feststellen?
-
Wechseln Sie zu onenote.com/classnotebook.
-
Wählen Sie Registrieren für ein kostenloses Office 365-Konto aus.
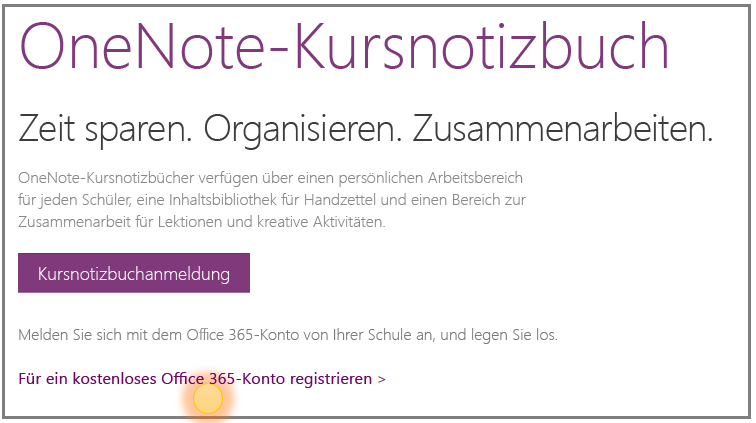
-
Geben Sie auf der Seite Office in Education Ihre Schul-E-Mail-Adresse ein, und wählen Sie Erste Schritte aus. Wir überprüfen zunächst, ob Ihre Schule bereits über einMicrosoft 365-Konto verfügt. In diesem Fall werden Sie zu Microsoft 365 Anmeldeseite weitergeleitet, auf der Sie sich anmelden oder versuchen können, Ihr Kennwort wiederherzustellen.
Ich habe keine Einladung zur Teilnahme an Microsoft 365 erhalten. Was soll ich tun?
-
Überprüfen Sie Ihren Ordner für Junk-/Spam-E-Mails. Möglicherweise wurde die E-Mail herausgefiltert.
-
Gehen Sie durch Schritt 1: Registrieren Sie sich für ein kostenloses Microsoft 365-Konto wie oben gezeigt, um es erneut zu versuchen. Vergewissern Sie sich, dass Sie Ihre Schul-E-Mail-Adresse korrekt eingegeben haben.
Mein Kursteilnehmer hat keine Einladung zur Teilnahme an Microsoft 365 erhalten. Was soll ich tun?
-
Bitten Sie den Schüler, seinen Ordern für Junk-/Spam-E-Mails zu überprüfen. Möglicherweise wurde die Einladung herausgefiltert.
-
Wenn der Schüler Ihre Einladung nicht erhalten hat, prüfen Sie, ob Sie dessen Schul-E-Mail-Adresse beim Hinzufügen zum Notizbuch korrekt eingegeben haben. Wenn Sie sich nicht sicher sind, versuchen Sie einfach erneut, ihre E-Mail-Adressen hinzuzufügen, indem Sie zur Kursnotizbuch-App wechseln und Kursteilnehmer hinzufügen oder entfernen auswählen.
Meine Kursteilnehmer erhalten eine Fehlermeldung, wenn sie meinem Kursnotizbuch beitreten, nachdem sie sich für Microsoft 365 angemeldet haben. Was soll ich tun?
-
Vergewissern Sie sich zuerst, ob die Schüler zum Notizbuch hinzugefügt wurden.
-
Melden Sie sich unter portal.office.com bei an.
-
Wählen Sie das App-Startfeld

-
Wählen Sie Kursnotizbuch aus.
-
Wählen Sie Kursteilnehmer hinzufügen oder entfernen aus. Wählen Sie in der nun angezeigten Liste der Notizbücher das Notizbuch aus, dass der Schüler nicht öffnen kann.
-
Überprüfen Sie, ob der Kursteilnehmer in der Liste der Kursteilnehmer im Notizbuch enthalten ist.
-
-
Wenn der Schüler nicht in der Liste aufgeführt wird, fügen Sie ihn erneut hinzu, und fahren Sie mit der Aktualisierung des Notizbuchs fort. Wenn sich der Schüler in der Liste befindet, liegt es möglicherweise daran, dass die App noch nicht in der Lage war, den Schüler hinzuzufügen. Bitten Sie den Schüler, es später noch einmal zu versuchen.
Wann können Schüler und andere Lehrkräfte ihre Notizbücher finden?
-
Schüler und andere Lehrkräfte sollten sich bei portal.office.com bei anmelden.
-
Dort können sie das App-Startfeld

-
Im linken Navigationsbereich des OneDrive-Ordners können sie zu Für mich freigegeben navigieren. Hier werden alle ihre Kursnotizbücher angezeigt.
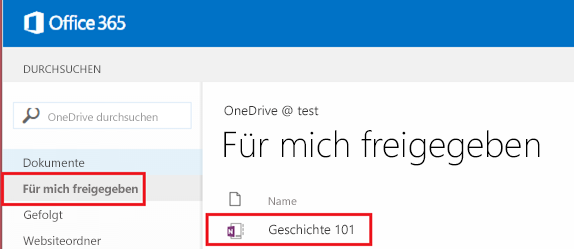
Ich benötige Hilfe. An wen kann ich mich mit Fragen wenden?
-
Wenn Ihre Fragen auf dieser Seite nicht beantwortet werden, wenden Sie sich an unser Team bei onenoteedu@microsoft.com.
Ich möchte mein soeben erstelltes Notizbuch aktualisieren. Was soll ich tun?
-
Sehen Sie sich hier unsere Seite Häufig gestellte Fragen zu OneNote-Kursnotizbüchern an.










