Ein Link zu unserem YouTube-Video: Verwenden des Transliterationsfeatures mit SwiftKey - YouTube
1 - Was ist Transliteration?
In Microsoft SwiftKey können Sie mit der Transliterationsfunktion phonetisch mit dem Tastaturlayout Latin oder QWERTY eingeben und Skriptvorhersagen anzeigen, die dem eingegebenen Wort entsprechen. Sie können Ihre Auswahl treffen, indem Sie auf ein Wort in der Vorhersageleiste tippen.
Für diese Sprachen bietet Ihre Microsoft SwiftKey-Tastatur automatisch zwei Layouttastaturoptionen:

QWERTY-Layout
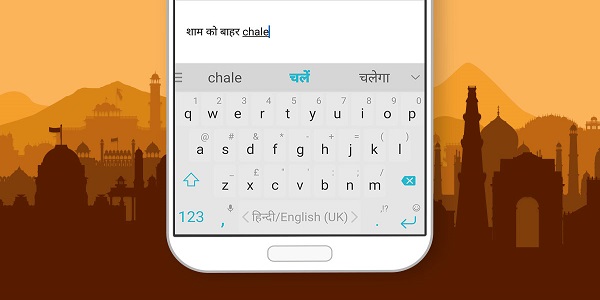
Und natives Skriptlayout

2 – Welche Sprachen unterstützen transliteration?
Derzeit wird die Transliteration in den folgenden Sprachen unterstützt:
-Bangla
-Hindi
-Gujarati
-Kannada
-Malayalam
-Marathi
- Odia
-Persisch
-Punjabi
-Tamil
-Telugu
-Urdu
3 – Herunterladen und Aktualisieren Ihrer Layouts
Wenn Sie Ihre Microsoft SwiftKey-Tastatur neu installiert oder eine dieser Sprachen heruntergeladen haben, verwenden Sie automatisch das neue Layout. Wenn Sie jedoch zuvor eine dieser Sprachen verwendet haben, müssen Sie manuell zum neuen Layout wechseln, wenn Sie es verwenden möchten.
Dazu gehen Sie wie folgt vor:
-
Öffnen der Microsoft SwiftKey-App von Ihrem Gerät aus
-
Tippen Sie auf "Sprachen".
-
Suchen Der ausgewählten Sprache aus der Liste
-
Wenn die Eingabeaufforderung "Update" angezeigt wird, tippen Sie, um die neueste Version herunterzuladen.
-
Tippen, um zu einem neuen Layout zu wechseln
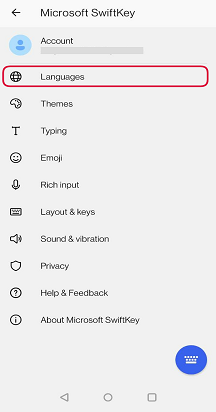
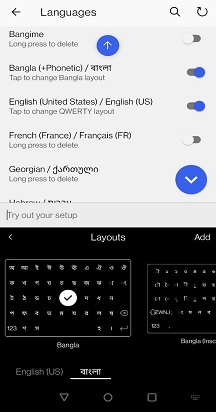
4 . Verwenden von Transliteration
Sie können ganz einfach zwischen QWERTY- und Native Script-Layouts wechseln, indem Sie entweder auf der LEERTASTE nach links oder rechts wischen, oder indem Sie auf die LEERTASTE tippen und halten und das gewünschte Layout auswählen.
Hinweis: Das Layout von Microsoft SwiftKey Tamil folgt der Tamil 99-Konvention.
Wenn Sie sich im QWERTY-Layout befinden, werden sowohl Vorhersagen der lateinischen Schrift als auch vorhersagen nativer Skripts angezeigt. Im nativen Skriptlayout werden nur Vorhersagen in dieser Skriptsprache angezeigt.
Sie sind auch nicht darauf beschränkt, nur einzeln zu verwenden. Wenn Sie das QWERTY-Layout verwenden, werden Transliterationsvorhersagen für Skripts Ihrer derzeit aktivierten Sprachen angezeigt.
Bei transliteration besteht häufig die Notwendigkeit, mehr Vorhersagen anzubieten. Während Sie diese Sprachen verwenden, bietet Ihre Microsoft SwiftKey-Tastatur mehr Platz für genau diesen Zweck. Tippen Sie einfach auf den Pfeil ganz rechts neben der Vorhersageleiste, und fügen Sie dann normale Wörter hinzu, indem Sie zum Auswählen tippen.
Die obere Zeile der Tastatur ist eine Vokalzeile, die bei der Eingabe der Buchstaben die richtige Matra anzeigt:
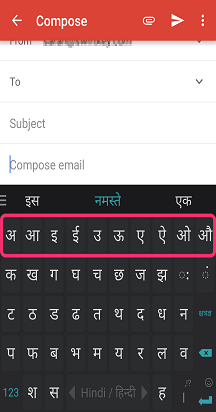
Wenn Sie mit der Eingabe beginnen, zeigt die erste Taste in der ersten Zeile den relevanten halben Buchstaben an:

Sie können auf zusätzliche Buchstaben und schwierige Zeichen zugreifen, indem Sie die Taste "Ksha Tra Gya" drücken:
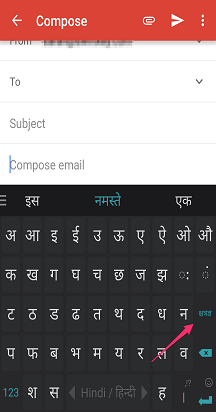
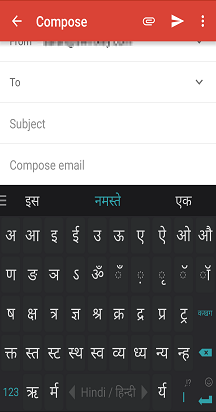
Und greifen Sie auf ein Nummernpad zu, indem Sie die Taste 123 und dann die lokale Nummer 123 drücken:
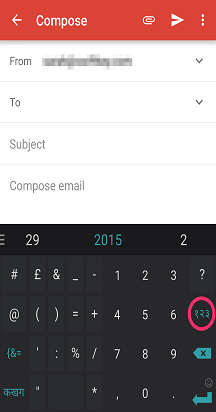

Schnelle Interpunktion kann mithilfe des Interpunktionsschiebereglers wie folgt eingefügt werden:
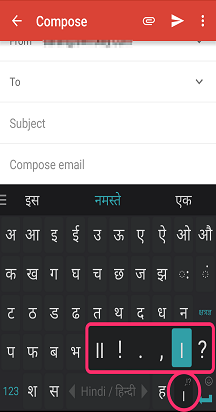
Microsoft SwiftKey lernt weiterhin Wörter, die Sie eingeben, und fügt sie Ihrem Wörterbuch (oder Sprachmodell) hinzu, lernt jedoch derzeit keine neuen Transliterationszuordnungen. Dies bedeutet, dass, wenn Sie Microsoft SwiftKey ein neues Wort in Hindi beibringen, es nicht automatisch mit einem phonetisch-basierten QWERTY-Skripteintrag abgleichen kann.
5 – Deaktivieren der Transliteration
Wenn Sie kein natives Skript eingeben möchten, bieten wir eine Umschaltfläche an, die das Transliterationsfeature deaktiviert, sodass Sie stattdessen Lateinisch verwenden können.
Die Einstellung finden Sie im Menü Eingabe.
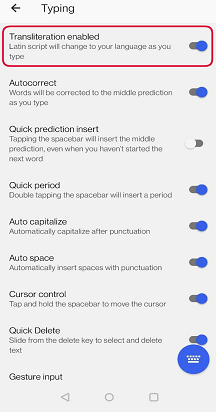
Dieses Feature wird derzeit für Microsoft SwiftKey für iOS nicht unterstützt.










