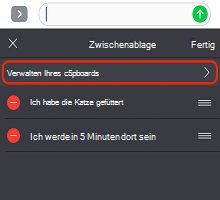1. Was ist die Microsoft SwiftKey-Zwischenablage?
2. Verwenden der Zwischenablage
-
Kopieren von Text in die Zwischenablage
-
Einfügen aus der Zwischenablage
-
Löschen von Zwischenablageinhalten
-
So verwalten Sie Ihre gespeicherten Clips
-
Kopieren von Bildern in die Zwischenablage
3. Verwenden von Tastenkombinationen mit Zwischenablage
-
Erstellen einer Verknüpfung
-
Einfügen einer Verknüpfung
-
Bearbeiten oder Löschen einer Verknüpfung
1 – Was ist die Microsoft SwiftKey-Zwischenablage?
Bei der Eingabe mit der Microsoft SwiftKey-Tastatur haben Sie die Möglichkeit, Text zu kopieren und zur späteren Verwendung zu speichern. Dies kann für einen schnellen Kopier-/Einfügeauftrag oder eine lange Form wie eine E-Mail oder ein Social Media-Update sein. In jedem Fall funktioniert es für eine kurzfristige oder langfristige Speicherung von Textauswahlen auf Ihrem Smartphone.

2. Verwenden der Zwischenablage
Als Nächstes führen wir Sie durch alle nützlichen Funktionen der Zwischenablage.
Kopieren von Text in die Zwischenablage
Es gibt zwei Möglichkeiten, Text zu kopieren.
Tippen Sie in ein Textfeld, markieren Sie den text, den Sie kopieren möchten, und wählen Sie "Kopieren" aus.
Alternativ:
-
Öffnen Sie die Symbolleiste, indem Sie auf das Symbol tippen.
-
Tippen Sie auf die Zwischenablage, gefolgt vom Stiftsymbol.
-
Klicken Sie auf + , um einen neuen Clip hinzuzufügen.
-
Geben Sie Ihren Text in das Feld "Inhalt ausschneiden" ein. Tippen Sie auf "Speichern".
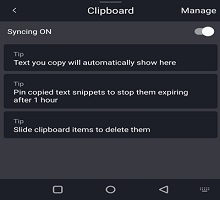
Einfügen aus der Zwischenablage
-
Öffnen Sie die Symbolleiste, indem Sie auf das Symbol tippen.
-
Tippen Sie auf das Symbol Zwischenablage. Hier finden Sie Ihre gespeicherten Clips.
-
Tippen Sie auf einen Clip, um sie in Ihr Textfeld einzufügen.
Löschen von Zwischenablageinhalten
Aus der Zwischenablage selbst wird ein gespeicherter Clip durch ein schnelles Wischen nach links oder rechts gelöscht. Dies kann rückgängig gemacht werden, indem Sie unmittelbar danach auf "Rückgängig" tippen.
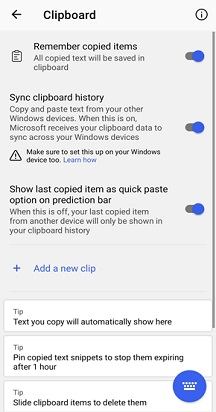
Verwalten von gespeicherten Clips
Ihre Clips können am oberen Rand der Zwischenablage angeheftet werden, indem Sie das Stecknadelsymbol rechts neben jeder Auswahl auswählen. Heften Sie kopierte Clips an, um zu verhindern, dass sie nach einer Stunde ablaufen.
Sie können Ihre Clips auch neu anordnen, indem Sie lange drücken und in der Liste nach oben oder unten ziehen.
Kopieren Sie Bilder in die Zwischenablage:
Jetzt können Sie Bilder in die Zwischenablage kopieren und die Bilder anheften und weiter verwenden.
3– Verwenden von Tastenkombinationen mit der Microsoft SwiftKey-Tastatur
Mit diesem Feature können Sie eine Verknüpfung zu jedem Ausdruck erstellen, den Sie in der Zwischenablage gespeichert haben. Wenn Sie also müde werden, Ihre Adresse einzugeben, warum fügen Sie sie nicht stattdessen als Verknüpfung hinzu? Es muss nicht darauf beschränkt werden . Verwenden Sie es für ihre am häufigsten verwendeten Ausdrücke, um noch mehr Zeit zu sparen.
Erstellen einer Verknüpfung
-
Öffnen Sie die Symbolleiste, indem Sie auf das Symbol tippen.
-
Tippen Sie auf die Zwischenablage, gefolgt vom Stiftsymbol. Alle Clips, die Sie zuvor gespeichert haben, werden hier angezeigt.
-
Tippen Sie auf einen Clip, und geben Sie Text in das Verknüpfungsfeld ein. Beispiel: Verwenden Sie etwas Einprägsames wie "Home1" für Ihre Adressdaten. Denken Sie daran, auf "Speichern" zu tippen, wenn Sie fertig sind.
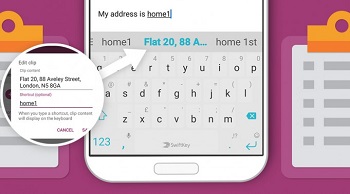
Einfügen einer Verknüpfung
Wenn Sie eine Verknüpfung eingeben, wird ihr Clipinhalt auf der Vorhersageleiste angezeigt. Tippen Sie darauf, um sie in die Unterhaltung einzufügen.
Bearbeiten oder Löschen einer Verknüpfung
-
Tippen Sie auf den Clip, der die Verknüpfung enthält, die Sie entfernen möchten.
-
Löschen Sie den Text im Verknüpfungsfeld (oder ersetzen Sie ihn durch etwas anderes). Tippen Sie auf "Speichern".
1 – Was ist Zwischenablage für iOS?
Wenn Sie mit Ihrer Microsoft SwiftKey-Tastatur für iOS eingeben, haben Sie die Möglichkeit, Text zu kopieren und zur späteren Verwendung zu speichern. Dies kann für einen schnellen Kopier-/Einfügeauftrag oder eine längere Form wie eine E-Mail oder ein Update in sozialen Medien sein.
In der Zwischenablage können maximal 30 Clips gespeichert werden. Jeder Clip ist auf 1.000 Zeichen beschränkt.
Sie können über das Symbol auf der Symbolleiste auf die Zwischenablage zugreifen, oder indem Sie die Microsoft SwiftKey-App öffnen und zu "Einstellungen" > "Zwischenablage" navigieren.
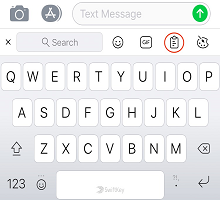
2. Hinzufügen von Clips
So kopieren Sie Text und fügen Clips hinzu:
-
Tippen Sie in ein Textfeld, markieren Sie den text, den Sie kopieren möchten, und wählen Sie "Kopieren" aus.
-
Tippen Sie auf das Symbol "+", um die Symbolleiste zu öffnen. Auswählen der Zwischenablage
-
Nun wird die Eingabeaufforderung "Speichern" angezeigt. Drücken Sie diese Taste, um den Clip zur Zwischenablage hinzuzufügen.
Wenn Sie nicht auf "Speichern" tippen, läuft Ihr Text nach 1 Stunde ab.
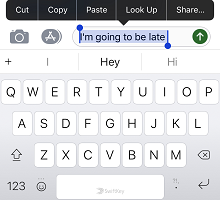
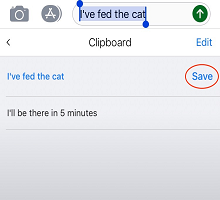
3. Bearbeiten und Löschen von Clips
Sie können alle Ihre Clips anzeigen, indem Sie die Zwischenablage besuchen. So bearbeiten, löschen Sie ihre gespeicherten Clips und ordnen sie neu an:
-
Tippen Sie auf das Symbol "+", um die Symbolleiste zu öffnen. Auswählen der Zwischenablage
-
Tippen Sie auf "Bearbeiten".
Jetzt haben Sie die Möglichkeit, zu löschen:
-
Drücken Sie das rote Symbol neben dem Clip, den Sie löschen möchten.
-
Bestätigen Sie Ihre Auswahl, indem Sie auf "Löschen" tippen.
So ordnen Sie Ihre Clips neu an:
-
Ordnen Sie Ihre gespeicherten Clips neu an, indem Sie in der Liste langes Drücken und Ziehen nach oben oder unten ziehen.
Alternativ können Sie Clips hinzufügen, bearbeiten und löschen, indem Sie in der Zwischenablage nach unten ziehen und die Eingabeaufforderung "Manage your Clipboard" (Zwischenablage verwalten) verfügbar machen.