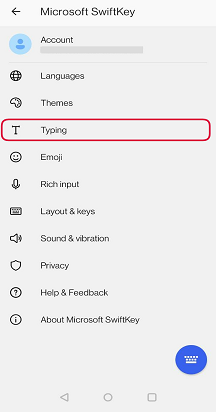1 – Navigieren auf der Tastatur
Microsoft SwiftKey verwendet eine Standardstruktur für Chinesisch, die hauptsächlich folgendes umfasst:
-
Erstellen eines Puffers
-
Kandidatenleiste
-
Erweitertes Kandidatenmenü
-
seitliche Pinyin-Filter für 9-Tasten-Layout
Wir hoffen, dass diese technischen Namen Ihnen helfen, besser zu verstehen, wie Chinesisch auf Ihrer Microsoft SwiftKey-Tastatur funktioniert.
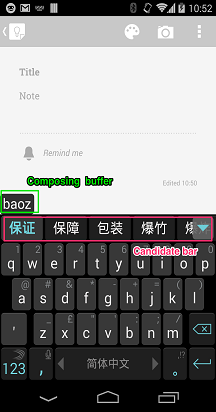



2 . Wechseln zu einem anderen chinesischen Layout
Ihre Microsoft SwiftKey-Tastatur bietet viele verschiedene chinesische Layoutoptionen, aber glücklicherweise ist es einfach, zu einem anderen Layout zu wechseln. Dazu gehen Sie wie folgt vor:
-
In der Symbolleiste: Tippen Sie auf die drei Punkte ... wählen Sie dann das Symbol "Layouts" aus.
-
Alle installierten Sprachen werden angezeigt. Tippen Sie, um eine auszuwählen.
-
Scrollen Sie nach links und rechts, um zwischen den verschiedenen Layoutoptionen zu wechseln. Das ausgewählte Layout wird als Standard festgelegt.

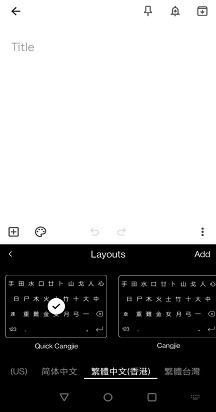
Hinweis zu Standardlayouts:
Für taiwanesisches traditionelles Chinesisch ist das Layout "Volltastatura" das Standardlayout. Sie können 9-Key Zhuyin und Stroke als Alternativen finden.
Für Traditionelles Chinesisch in Hongkong ist Quick Cangjie die Standardeinstellung. Sie können reguläre Cangjie und Stroke als Alternativen finden.
3 – Einrichten der Fuzzy-Pinyin-Chinesisch-Eingabe
Microsoft SwiftKey unterstützt Fuzzy Pinyin ab Version 6.5.5.
Die Option zum Aktivieren von Fuzzy Pinyin steht allen Benutzern mit der Sprache "Chinesisch (PRC)" oder "Chinesisch (TW)" zur Verfügung.
-
Öffnen der Microsoft SwiftKey-App
-
Tippen Sie auf "Eingabe".
-
Wählen Sie "Chinesische Eingabe" aus.
-
Wählen Sie "Fuzzy Pinyin" aus.
-
Ändern Sie die Fuzzy-Pinyin-Zuordnungen an Ihren Eingabestil.