Hinweis: Dieser Artikel hat seine Aufgabe erfüllt und wird bald zurückgezogen. Um Probleme vom Typ "Seite nicht gefunden" zu vermeiden, entfernen wir Links, die uns bekannt sind. Wenn Sie Links zu dieser Seite erstellt haben, entfernen Sie diese. Gemeinsam sorgen wir für funktionierende Verbindungen mit dem Internet.
Microsoft Office Picture Manager ist ein Tool, mit dem Sie Bilder zuschneiden, anpassen, bearbeiten und freigeben können. Picture Manager kann mit einer Vielzahl von Dateiformaten, einschließlich jpg, GIF und BMP, verwendet werden.
Verwenden Sie Picture Manager, um Folgendes zu tun:
-
Automatisches Korrigieren aller oder mehrerer Bilder zur gleichen Zeit.
-
Senden Sie Bilder in e-Mail-Nachrichten, oder erstellen Sie eine Microsoft SharePoint-Bildbibliothek im Intranet Ihres Unternehmens.
-
Wählen Sie aus mehreren einzelnen Bildbearbeitungstools aus, um spezifischere Aufgaben auszuführen.
-
Zeigen Sie alle Ihre Bilder an, unabhängig davon, wo Sie Sie speichern.
-
Suchen Sie Ihre Bilder, wenn Sie sich nicht sicher sind, wo Sie sich befinden.
Inhalt dieses Artikels
Wo befindet sich Picture Manager?
Um Picture Manager zu öffnen, zeigen Sie im Menü Start auf Alle Programmeund dann auf Microsoft Officeund dann auf Microsoft Office Tools, und klicken Sie dann auf Microsoft Office Picture Manager.
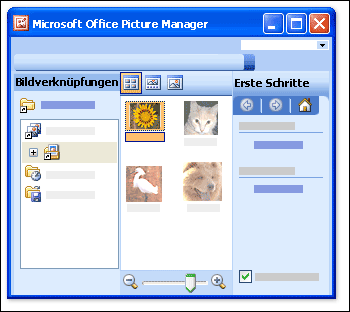
Was sehe ich?
Picture Manager wird geöffnet, um drei Bereiche anzuzeigen: Bildverknüpfungen, den Vorschaubereich und den Aufgabenbereich " Erste Schritte ".
Suchen Sie die Bilder, mit denen Sie arbeiten möchten, und wählen Sie Sie im Bereich Bildverknüpfungen aus. In diesem Bereich werden keine Bilddateien aufgelistet, bis Sie Tastenkombinationen für die Ordner hinzugefügt haben, in denen Sie enthalten sind. Sie können aber auch, dass Picture Manager ein Laufwerk automatisch nach Ordnern durchsucht, die Bilder enthalten, und dann Verknüpfungen zu allen diesen Ordnern für Sie hinzufügen.
Der Vorschaubereich zeigt die Bilder in einem Ordner an, wenn Sie eine Verknüpfung zu diesem Ordner auswählen. Sie können Bilder in der MiniaturAnsicht, im Filmstreifenoder in einer einzelnen Bild Ansicht anzeigen. Sie können die Ansicht vergrößern oder verkleinern, um ein Bild zu vergrößern oder mehr davon mit einer reduzierten Größe anzuzeigen.
Verwenden Sie den Aufgabenbereich Erste Schritte , um eine Zusammenfassung der wichtigsten Aufgaben anzuzeigen, die Sie mit Picture Manager ausführen können. Sie können die Verknüpfungen zu Aufgabenbereichen befolgen, die für die gewünschte Aufgabe spezifisch sind, oder, nachdem Sie mit dem Programm vertraut sind, den Aufgabenbereich Erste Schritte schließen und nur die einzelnen Aufgabenbereiche anzeigen, die angezeigt werden sollen.
Bearbeiten der Bilder
Mit Picture Manager können Sie gleichzeitig mit mehreren Bildern arbeiten oder Bilder einzeln bearbeiten.
Sie bearbeiten Bilder im Aufgabenbereich Bilder bearbeiten . Am schnellsten und einfachsten können Sie alle Ihre Bilder gleichzeitig bereinigen, indem Sie Sie einfach im Aufgabenbereich Bilder bearbeiten auswählen und dann im Menü Bild auf AutoKorrekturklicken.
Der Befehl AutoKorrektur korrigiert Helligkeit, Farbe und Kontrast.
Weitere Bearbeitungen, die Sie im Bereich " Bilder bearbeiten " an mehreren Bildern gleichzeitig vornehmen können, umfassen Folgendes:
Schneiden Sie die Bilder Zuschneiden , um nicht wesentliche oder störende Details auszuschließen.
Drehen oder kippen Alle Bilder, deren Ausrichtung nicht das ist, was Sie möchten.
Ändern der Größe das Bild.
Anpassen von Helligkeit und Kontrast durch Ändern der Einstellungen im Aufgabenbereich.
Wenn Sie mit einem Bild gleichzeitig arbeiten, können Sie mithilfe von Picture Manager die Farbe des Bilds anpassen oder den Rote-Augen-Effekt entfernen, der durch den Blitz der Kamera entsteht.
Anzeigen und Speichern der bearbeiteten Bilder
Wenn Sie alle bearbeiteten Bilder zusammen sehen möchten, bevor Sie Ihre Änderungen speichern, zeigen Sie den Ordner "nicht gespeicherte Bearbeitungen " an.
Anschließend können Sie die Änderungen speichern und die Originalbilder durch die bearbeiteten Versionen ersetzen, indem Sie "Speichern" oder "Alle speichern" verwenden oder neue Dateien für die bearbeiteten Bilder mit " Speichernunter" erstellen. Wenn Sie die bearbeiteten Bilder unter einem anderen Dateinamen, in einem anderen Dateiformat oder an einem anderen Speicherort speichern möchten, verwenden Sie im Menü Datei den Befehl exportieren .
Freigeben der Bilder
Nachdem die Bilder so aussehen, wie Sie möchten, können Sie Sie in Microsoft Office-Dokumente einfügen, auf Websites anzeigen oder Sie zu Microsoft Office Outlook-e-Mail-Nachrichten hinzufügen. Sie können die Größe und die Größe Ihrer Bilder anpassen, indem Sie Sie komprimieren, um Sie an die Situation anzupassen. Auf diese Weise werden Bilder, die auf einer Website angezeigt werden, schneller geladen, und Bilder, die per e-Mail gesendet werden, werden schneller weitergeleitet und belegen weniger Postfachspeicher Platz.
Wenn Ihr Unternehmen Microsoft Windows SharePoint Services verwendet, können Sie Picture Manager mit Bildbibliotheken verwenden, sodass Sie Bilder in eine Bibliothek hochladen oder Bilder in Picture Manager zum Bearbeiten herunterladen können.










