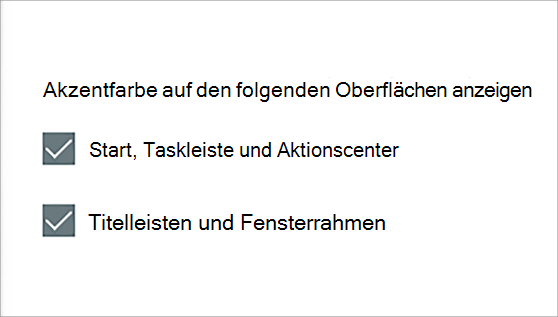Sie können die Farbe oder Akzentfarbe für Fenstertitelleisten und -rahmen, die Schaltfläche Start oder die Taskleiste personalisieren.
-
Der dunkle Modus verfügt über Farben, die in einer Umgebung mit geringer Beleuchtung gut funktionieren. Diese Option gilt für das Startmenü, die Taskleiste und das Info-Center.
-
Der Lichtmodus ist so konzipiert, dass er gut bei Tageslicht funktioniert. Wenn Sie diese Option auswählen, können Sie eine Akzentfarbe für Fenstertitelleisten und Rahmen anzeigen.
Hinweis: Der Helle Modus personalisiert nicht die Farbe des Startmenüs, der Taskleiste und des Info-Centers (diese Option ist nur für den Dunklen und benutzerdefinierten Modus verfügbar).
-
Der benutzerdefinierte Modus bietet Optionen zwischen Hell und Dunkel. Sie können eine Akzentfarbe auswählen oder Windows eine auswählen lassen (die Akzentfarbe bietet einen Kontrast zu Ihrem Hintergrundbild und der Windows-Farbe). Diese Option gilt für das Startmenü, die Taskleiste und das Info-Center. Sie können auch eine Akzentfarbe für Fenstertitelleisten (die horizontale Leiste am oberen Rand eines Fensters) und Rahmen anzeigen. Sie können mit den Farben und Modi experimentieren, um zu sehen, welche am besten für Sie geeignet sind.
Ändern der Farben im Hellen Modus
-
Wählen Sie Start >Einstellungen aus.
-
Wählen Sie Personalisierung > Farben aus.
Einstellung "Farben öffnen" -
Wählen Sie in der Liste für Modus auswählen die Option Hell aus.
-
Erweitern Sie den Abschnitt Akzentfarbe und dann:
-
Damit Windows automatisch eine Akzentfarbe auswählt, wählen Sie Automatisch aus.
-
Um eine Akzentfarbe manuell auszuwählen, wählen Sie eine unter Zuletzt verwendete Farben oder Windows-Farben aus, oder wählen Sie Farben anzeigen (neben Benutzerdefinierte Farben) aus, um eine noch ausführlichere Option zu finden.
-
Ändern von Farben im dunklen Modus
-
Wählen Sie Start >Einstellungen aus.
-
Wählen Sie Personalisierung > Farben aus.
Einstellung "Farben öffnen" -
Wählen Sie in der Liste für Modus auswählendie Option Dunkel aus.
-
Erweitern Sie den Abschnitt Akzentfarbe und dann:
-
Damit Windows automatisch eine Akzentfarbe auswählt, wählen Sie Automatisch aus.
-
Wenn Sie eine Akzentfarbe manuell auswählen möchten, wählen Sie Manuell und dann die Liste rechts aus, und wählen Sie unter Zuletzt verwendete Farben oder Windows-Farben eine Farbe aus, oder wählen Sie Farben anzeigen (neben Benutzerdefinierte Farben) aus, um eine noch ausführlichere Option zu finden.
-
-
Scrollen Sie nach unten, und wählen Sie die Umschaltfläche für Akzentfarbe auf Start und Taskleiste anzeigen und Akzentfarben auf Kachelleisten und Fensterrahmen anzeigen aus, um sie wie gewünscht zu aktivieren oder zu deaktivieren.
Ändern von Farben im benutzerdefinierten Modus
-
Wählen Sie Start > Einstellungen aus.
-
Wählen Sie Personalisierung > Farben aus.
Einstellung "Farben öffnen" -
Wählen Sie in der Liste für Modus auswählendie Option Benutzerdefiniert aus.
-
Wählen Sie in der Liste Für Windows-Standardmodus auswählendie Option Hell oder Dunkel aus.
-
Wählen Sie in der Liste unter Standard-App-Modus auswählendie Option Hell oder Dunkel aus.
-
Erweitern Sie den Abschnitt Akzentfarbe und dann:
-
Damit Windows automatisch eine Akzentfarbe auswählt, wählen Sie Automatisch aus.
-
Wenn Sie eine Akzentfarbe manuell auswählen möchten, wählen Sie Manuell und dann die Liste rechts aus, und wählen Sie unter Zuletzt verwendete Farben oder Windows-Farben eine Farbe aus, oder wählen Sie Farben anzeigen (neben Benutzerdefinierte Farben) aus, um eine noch ausführlichere Option zu finden.
-
-
Scrollen Sie nach unten, und wählen Sie die Umschaltfläche für Akzentfarbe auf Start und Taskleiste anzeigen und Akzentfarben auf Kachelleisten und Fensterrahmen anzeigen aus, um sie wie gewünscht zu aktivieren oder zu deaktivieren.
Sie können die Farbe oder Akzentfarbe für Fenstertitelleisten und -rahmen, die Schaltfläche Start oder die Taskleiste personalisieren.
-
Der dunkle Modus verfügt über Farben, die in einer Umgebung mit geringer Beleuchtung gut funktionieren. Diese Option gilt für das Startmenü, die Taskleiste und das Info-Center.
-
Der Lichtmodus ist so konzipiert, dass er gut bei Tageslicht funktioniert. Wenn Sie diese Option auswählen, können Sie eine Akzentfarbe für Fenstertitelleisten und Rahmen anzeigen.
Hinweis: Der Helle Modus personalisiert nicht die Farbe des Startmenüs, der Taskleiste und des Info-Centers (diese Option ist nur für den Dunklen und benutzerdefinierten Modus verfügbar).
-
Der benutzerdefinierte Modus bietet Optionen zwischen Hell und Dunkel. Sie können eine Akzentfarbe auswählen oder Windows eine auswählen lassen (die Akzentfarbe bietet einen Kontrast zu Ihrem Hintergrundbild und der Windows-Farbe). Diese Option gilt für das Startmenü, die Taskleiste und das Info-Center. Sie können auch eine Akzentfarbe für Fenstertitelleisten (die horizontale Leiste am oberen Rand eines Fensters) und Rahmen anzeigen. Sie können mit den Farben und Modi experimentieren, um zu sehen, welche am besten für Sie geeignet sind.
Ändern der Farben im Hellen Modus
-
Wählen Sie Start > Einstellungen aus.
-
Wählen Sie Personalisierung > Farben aus.
Einstellung "Farben öffnen" -
Wählen Sie unter Farbe auswählen die Option Licht aus.
-
Um eine Akzentfarbe manuell auszuwählen, wählen Sie eine unter Zuletzt verwendete Farben oder Windows-Farben aus, oder wählen Sie Benutzerdefinierte Farbe aus, um eine noch ausführlichere Option zu finden. Oder wählen Sie das Feld Akzentfarbe aus meinem Hintergrund automatisch auswählen aus , damit Windows die Farbe auswählt. Die von Ihnen gewählte Akzentfarbe hilft beim Offset und ergänzen den Hellen Modus.
Ändern von Farben im dunklen Modus
-
Wählen Sie Start > Einstellungen aus .
-
Wählen Sie Personalisierung > Farben aus.
Einstellung "Farben öffnen" -
Wählen Sie unter Farbe auswählen die Option Dunkel aus.
-
Um eine Akzentfarbe manuell auszuwählen, wählen Sie eine unter Zuletzt verwendete Farben oder Windows-Farben aus, oder wählen Sie Benutzerdefinierte Farbe aus, um eine noch ausführlichere Option zu finden. Oder wählen Sie das Feld Akzentfarbe aus meinem Hintergrund automatisch auswählen aus, damit Windows die Farbe auswählt. Die Akzentfarbe unterstützt den Offset und ergänzt den dunklen Modus.
-
Wählen Sie unter Akzentfarbe anzeigen auf den folgenden Oberflächen das Feld Start, Taskleiste und Info-Center sowie das Feld Titelleisten und Fensterrahmen aus.
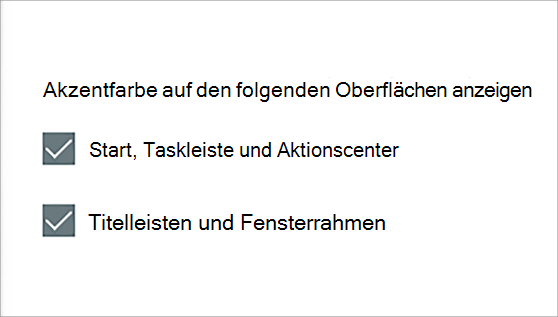
Ändern von Farben im benutzerdefinierten Modus
-
Wählen Sie Start > Einstellungen aus.
-
Wählen Sie Personalisierung > Farben aus.
Einstellung "Farben öffnen" -
Wählen Sie unter Farbe auswählen die Option Benutzerdefiniert aus.
-
Wählen Sie unter Windows-Standardmodus auswählen die Option Dunkel aus.
-
Wählen Sie unter Standard-App-Modus auswählen die Option Hell oder Dunkel aus.
-
Um eine Akzentfarbe manuell auszuwählen, wählen Sie eine unter Zuletzt verwendete Farben oder Windows-Farben aus, oder wählen Sie Benutzerdefinierte Farbe aus, um eine noch ausführlichere Option zu finden. Oder wählen Sie das Feld Akzentfarbe aus meinem Hintergrund automatisch auswählen aus, damit Windows die Farbe auswählt. Die Akzentfarbe unterstützt den Offset und ergänzt den benutzerdefinierten Modus.
-
Wählen Sie unter Akzentfarbe anzeigen auf den folgenden Oberflächen das Feld Start, Taskleiste und Info-Center sowie das Feld Titelleisten und Fensterrahmen aus.