Hinweis: Wenn Sie über die neueste Version von Windows verfügen, aber immer noch nicht alle Widgets-Features unten angezeigt werden, kann dies daran liegen, dass einige Features für Kunden über mehrere Wochen hinweg eingeführt werden und nicht für alle Kunden gleichzeitig verfügbar sind.
Was sind Widgets?
Widgets sind kleine Karten, die dynamische Inhalte Ihrer bevorzugten Apps und Dienste auf Ihrem Windows-Desktop anzeigen. Sie werden auf dem Widgetboard angezeigt, wo Sie Widgets ermitteln, anheften, lösen, anordnen, ihre Größe ändern und anpassen können, um Ihre Interessen widerzuspiegeln. Ihr Widget-Board ist optimiert, um relevante Widgets und personalisierte Inhalte basierend auf Ihrer Nutzung anzuzeigen.
Öffnen Sie das Widget-Board in der linken Ecke der Taskleiste, wo das Live-Wettersymbol angezeigt wird. Widgets helfen Ihnen, den Überblick darüber zu behalten, was für Sie wichtig ist, indem sie personalisierte Inhalte aus Ihren bevorzugten Apps und Diensten zusammenführen, damit Sie den ganzen Tag über die neuesten Informationen auf einen Blick erhalten können. Verabschieden Sie sich vom ständigen Wechsel zwischen Apps, Geräten und Websites – jetzt können Sie mit den Dingen, die Ihnen wichtig sind, in Verbindung bleiben, ohne den Fokus auf Ihre wichtigsten Aufgaben zu verlieren.
Hinweis: Dieses Feature ist in Windows 11 SE nicht verfügbar. Weitere Informationen:
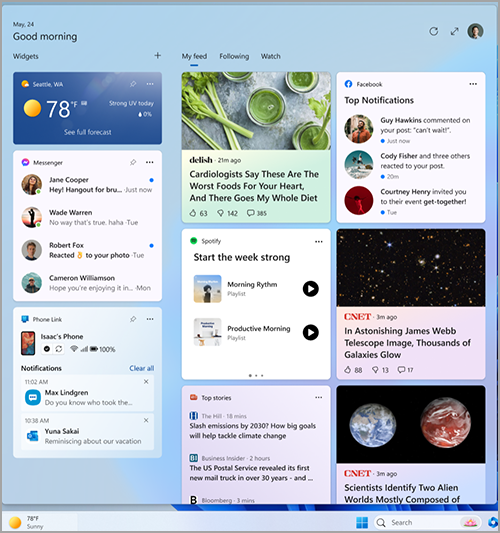
Jedes Widget wird von einer anderen App oder einem anderen Dienst unterstützt. Um zu sehen, was ein Widget mit Strom versorgt, wählen Sie Weitere Optionen (...) in der oberen rechten Ecke des Widgets, und suchen Sie unten im Menü nach der Meldung "Powered by". Jedes einzelne Widget ist eine Erweiterung der entsprechenden App oder des entsprechenden Diensts und wird durch die Einstellungen für diese App oder diesen Dienst gesteuert. Dies bedeutet, dass die Möglichkeit zum Ändern Der Datenschutzeinstellungen für ein Widget darin besteht, sie für die App oder den Dienst zu ändern, die das Widget unterstützt.
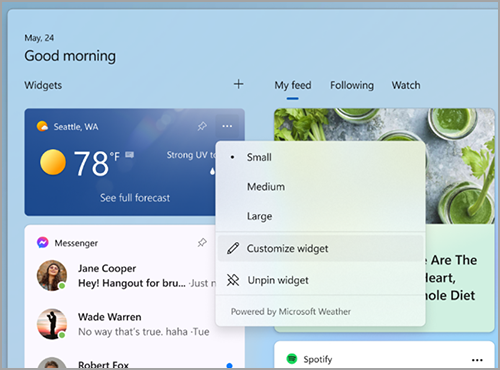
Hinweis: Einige Apps oder Dienste, die Ihre Widgets versorgen, können Inhalte basierend auf Ihrer Standortschätzung anpassen, um Ihnen die kontextell relevanteste Erfahrung zu bieten. Die Standortschätzung kann vom Windows-Standortdienst stammen, sofern aktiviert. Andernfalls kann die Verwendung der IP-Adresse Ihrer Internetverbindung verwendet werden.
Welche Daten sammelt Microsoft?
Das Widgetboard ist eine personalisierte Erfahrung, die von Microsoft Start unterstützt wird und Ihnen die relevantesten Widgets und Inhalte basierend auf Ihrer Nutzung anzeigt. Um auf die Daten zuzugreifen und diese zu verwalten, die mit Ihrem Microsoft-Konto verknüpft sind und zum Personalisieren des Widgetsboards verwendet werden, wechseln Sie zum Microsoft-Dashboard Datenschutz. Um die Sammlung dieser Daten zu beenden, können Sie sich auch vom Widgetboard abmelden.
Windows-Diagnosedaten werden vom Widgetboard gesammelt und durch die Diagnosedateneinstellungen bestimmt, die Sie in der Windows-Einstellungs-App auswählen. Erfahren Sie mehr über Diagnosedaten in Windows. Einzelne Widgets können auch Daten sammeln. Weitere Informationen dazu, welche Daten von einem Widget gesammelt werden, finden Sie in den Informationen für die App oder den Dienst, der bzw. der das Widget unterstützt.
Verwenden des Widgetboards
Sie können Widgets anheften oder lösen und das Widget-Board an Ihre Anforderungen anpassen. Im folgenden Abschnitt wird die Verwendung des Widgets-Boards erläutert.
-
Alle Microsoft-Widgets werden mithilfe desselben Kontos personalisiert. Es ist derzeit nicht möglich, zwischen verschiedenen Konten zu wechseln, wenn Sie das Widget-Board verwenden, aber Sie können in Windows zu einem anderen Konto wechseln, wodurch Sie dann Widgets für dieses Konto anzeigen können.
-
Um sich vom Widgetboard und allen Widgets abzumelden, wählen Sie ihr Profilbild in der oberen rechten Ecke des Widgets-Boards aus, und wählen Sie dann auf dem Bildschirm Widgeteinstellungen in der oberen rechten Ecke neben Ihrem Profilbild Abmelden aus. Sie können die Widgets-Tafel erst verwenden, wenn Sie sich erneut anmelden.
Im Folgenden finden Sie einige einfache Möglichkeiten, um zwischen dem Öffnen und Schließen des Widgetsboards zu wechseln:
-
Wählen Sie in der linken Ecke der Taskleiste das Widgetsymbol mit Livewetter aus. Wenn Sie auf das Symbol klicken oder tippen, bleibt das Widgetboard geöffnet, bis Sie nach außen navigieren, oder schließen Sie es, indem Sie auf eine beliebige Stelle außerhalb des Widgetboards klicken oder tippen.
-
Drücken Sie die Windows-Logo-Taste +W.
-
Zeigen Sie auf das Widgetsymbol, um schnell nach Updates zu suchen und zu Ihren Aktionen zurückzukehren. Solange sich die Maus über dem Symbol oder Widgetboard befindet, bleibt sie geöffnet, und Sie können nach Bedarf mit dem Symbol interagieren.
-
Wischen Sie vom linken Bildschirmrand nach innen, um sie zu öffnen, und klicken oder tippen Sie dann auf eine beliebige Stelle außerhalb des Widgetboards, um sie zu schließen.
Wenn Ihr Board mehr Platz einnehmen soll, damit Sie mehr Widgets auf einen Blick sehen können, verwenden Sie die Schaltfläche Erweitern in der oberen rechten Ecke des Boards. Die Schaltfläche zum Erweitern ändert sich in eine Schaltfläche zum Reduzieren, nachdem Sie sie verwendet haben, sodass Sie die Größe Ihres Widgets-Boards nach Bedarf reduzieren können.
Die Größe Ihres Boards wird gespeichert. Wenn Sie also lieber möchten, dass Ihr Widgets-Board Immer mehr Inhalt anzeigt und sich in einem erweiterten Zustand befindet, dann ist es so, wenn Sie es das nächste Mal öffnen.
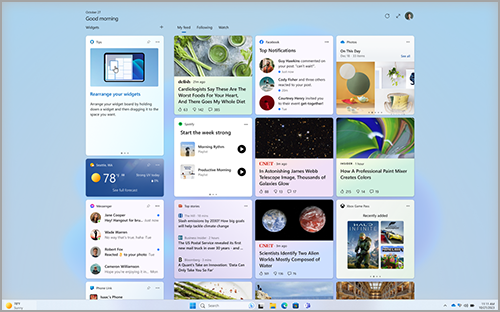
Um den Einstiegspunkt für Widgets aus der Taskleiste zu entfernen, klicken oder drücken Sie die Windows-Logo-Taste , und wählen Sie Einstellungen > Personalisierung > Taskleiste aus. Aktivieren oder deaktivieren Sie dann Widgets.
Hinweis: Wenn Sie den Einstiegspunkt für Widgets aus der Taskleiste entfernen, werden Sie nicht abgemeldet. Sie können weiterhin auf das Widgetboard zugreifen, indem Sie die Windows-Logo-Taste +W drücken.
Um Widgets auf dem neuesten Stand zu halten, lesen Sie Aktualisieren des Windows Web Experience Pack im Microsoft Store.
Arbeiten mit Widgets
Sie können neue Widgets für unterstützte Apps ermitteln und installieren, indem Sie die Seite Widgets im Microsoft Store besuchen.
Durch das Anheften eines Widgets wird das Widget an einem vorhersagbaren und leicht zugänglichen Ort gespeichert. Angeheftete Widgets haben ein Pin-Symbol ( ) in der oberen rechten Ecke.
Hier sind einige einfache Möglichkeiten zum Anheften von Widgets an ihr Widgetboard:
-
Um ein Widget aus dem Widgetboard anzuheften, wählen Sie in der oberen rechten Ecke des Widgets Weitere Optionen (...) und dann Anheften aus.
-
Um Widgets aus dem Katalog anzuheften, wählen Sie das Symbol "+" in der oberen rechten Ecke des Widgetsboards aus, und folgen Sie den Anweisungen zum Anheften von Widgets.
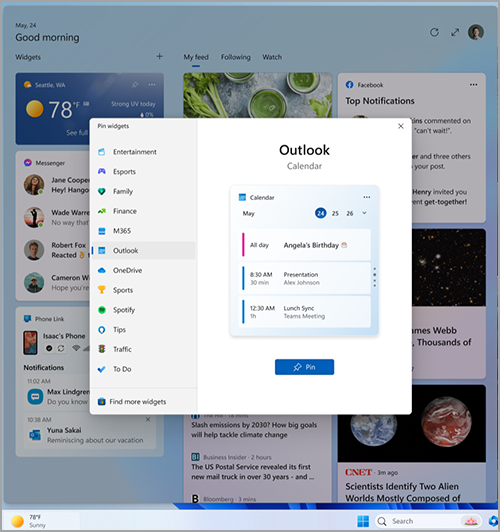
Hinweis: Die Möglichkeit, mehrere instance eines Widgets an ihr Widgetboard anzuheften, ist derzeit nicht verfügbar.
Um ein Widget vom Widgetboard zu lösen, wählen Sie Weitere Optionen (...) in der oberen rechten Ecke des Widgets, und wählen Sie Das Widgetlösen aus.
Hinweis: Ein Widget, das Sie lösen, wird möglicherweise weiterhin auf Ihrem Board angezeigt, wenn es für Ihre Interessen relevant ist. Um ein Widget vollständig zu entfernen, das in Ihrem Feed angezeigt wird, wählen Sie Weitere Optionen (...) in der oberen rechten Ecke des Widgets, und wählen Sie Dieses Widget ausblenden aus.
Um ein angeheftetes Widget an eine andere Stelle im Abschnitt Widgets des Boards zu verschieben, klicken Sie auf die Widgetkopfzeile, und ziehen Sie das Widget an eine neue Position innerhalb des angehefteten Abschnitts.
Wenn Sie ein Widget im angehefteten Abschnitt vergrößern oder verkleineren möchten, wählen Sie Weitere Optionen (...) in der oberen rechten Ecke aus, und wählen Sie Klein, Mittel oder Groß aus.
Hinweis: Einige Widgets bieten möglicherweise nur eine oder zwei Größen an.
Um ein Widget zu bearbeiten, wählen Sie in der oberen rechten Ecke Weitere Optionen (...) und dann Widget anpassen aus.
Wenn Sie ein Widget bearbeiten, erhalten Sie Zugriff auf Anpassungsoptionen wie das Ändern der Stadt für Ihr Wetterwidget oder das Aktualisieren der Watchlist für Ihr Aktienwidget.
Um ein Widget in Ihrem Feed auszublenden, wählen Sie Weitere Optionen (...) in der oberen rechten Ecke, und wählen Sie Dieses Widget ausblenden aus. Wenn Sie ein Widget ausblenden, werden Sie von der zugehörigen App oder dem zugehörigen Dienst abgemeldet. Dieses Widget wird nicht mehr auf dem Widgetboard angezeigt, es sei denn, Sie heften es erneut über den Widgetkatalog an.
-
Sie können mit einigen Widgets interagieren, um schnelle Aufgaben wie das Einchecken eines Elements in der Aufgabenliste oder das Anzeigen von Kalenderereignissen an einem bestimmten Tag zu ermöglichen.
-
Sie können die App oder Website eines Widgets öffnen, indem Sie die Titelleiste in der oberen linken Ecke des Widgets auswählen.
Widgetbenachrichtigungen
Zusätzlich zum Anzeigen von Live-Inhalten auf der Taskleiste über das Wetterwidget können Sie Liveupdates von anderen Widgets wie Sport, Finanzen und aktuellen Nachrichten sehen.
Die Taskleiste sollte die meiste Zeit das Wetter anzeigen. Wenn etwas Wichtiges im Zusammenhang mit einem Ihrer anderen Widgets geschieht, wird möglicherweise eine Ankündigung dieses Widgets auf der Taskleiste angezeigt, wie sie unten im Finanzwidget angezeigt wird.

Diese Ankündigungen sollen schnell und gut sichtbar sein, und wenn Sie nicht mit ihnen interagieren, wird die Taskleiste wieder das Wetter angezeigt.
Eine Signalbenachrichtigung kann auf der Taskleiste für Benachrichtigungen angezeigt werden, die länger als einige Sekunden beibehalten werden müssen, z. B. Unwetterwarnungen oder aktuelle Nachrichten.

Wenn Sie das Widgets-Board öffnen, wird oben auf dem Board ein Banner mit weiteren Informationen darüber angezeigt, was den Benachrichtigungsbadge ausgelöst hat.
Sie können über die Widgeteinstellungen steuern, ob Widgetbenachrichtigungen auf der Taskleiste angezeigt werden.
Wählen Sie zum Ändern der Widgetbenachrichtigungseinstellungen das Profilsymbol in der oberen rechten Ecke des Widgetsboards aus, und verwenden Sie die Umschaltflächen, um Ihre Benachrichtigungseinstellungen anzupassen.
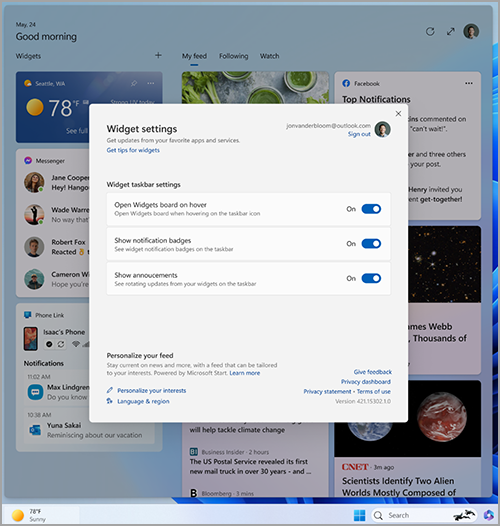
Hinweis: Überprüfen Sie die Einstellungen der Taskleiste und des Fokusassistenten, wenn Sie keine Signale sehen oder Inhalte auf der Taskleiste drehen.
Personalisieren von Nachrichten und Interessen in Ihrem Feed
Ihr Feed – der Stream von Widgets und Nachrichteninhalten, die auf Ihrem Widget-Board angezeigt werden – wird im Laufe der Zeit stärker personalisiert. Um zu beginnen, teilen Sie uns mit, was Ihnen wichtig ist, indem Sie im Dialogfeld Widgeteinstellungen die Option Interessen verwalten auswählen. Dadurch wird die Seite Meine Interessen in Microsoft Edge geöffnet.
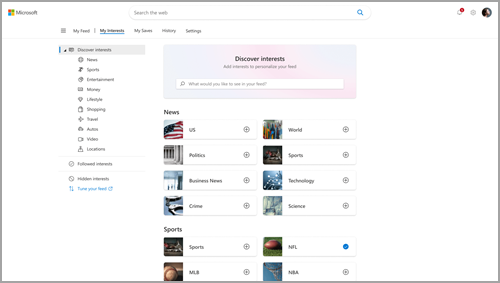
Auf der Seite Meine Interessen haben Sie folgende Möglichkeiten:
-
Verwenden Sie das Suchfeld, um nach Themen oder Herausgebern zu suchen, die Sie verfolgen möchten.
-
Durchsuchen Sie Themen nach Kategorie, und wählen Sie die Themen aus, die Sie interessieren.
-
Zeigen Sie die Interessen und Herausgeber an, die Sie verfolgen, und verwalten Sie sie.
Wenn Sie Hilfe bei der Auswahl der bevorzugten Herausgeber und Inhalte benötigen, wählen Sie links auf der Seite Meine Interessen die Option Feed optimieren aus, um durch die Schritte zum Einrichten Ihres Newsfeeds geführt zu werden.
Hinweis: Die Möglichkeit, Herausgebern zu folgen und Ihren Feed zu optimieren, ist derzeit nur für Englischsprachige in den USA verfügbar.
Sie können Ihren Feed auch in einer einzelnen News-Story optimieren. Vorgehensweise:
-
Wählen Sie in der oberen rechten Ecke des Artikels die Schaltfläche Diese Geschichte ausblenden (X) aus, um den Artikel zu entfernen. Sie können dann Feedback geben, dass Sie nicht an der Geschichte interessiert sind, ihnen die Quelle nicht gefällt oder dass Sie ein Problem melden möchten.
-
Wählen Sie in der unteren rechten Ecke einer Nachricht die Schaltfläche Mehr anzeigen (...) aus, und wählen Sie entweder Weitere Geschichten wie diese oder Weniger Geschichten wie diese aus, um mehr oder was Ihnen wichtig ist, oder weniger von dem zu sehen, was Sie nicht haben. Sie können auch geschichten vor dem Herausgeber der Geschichte ausblenden.
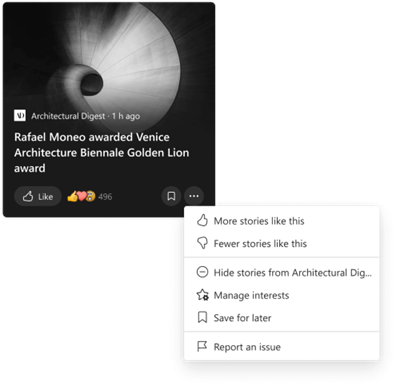
-
Um die Herausgeber und Interessen anzuzeigen und zu verwalten, die Sie verfolgen, wählen Sie links auf der Seite Meine Interessen die Abschnitte Verfolgte Interessen und Gefolgte Verleger aus.
-
Um Ihre ausgeblendeten Herausgeber anzuzeigen und zu verwalten, wählen Sie auf der linken Seite meine Interessenausgeblendete Verleger aus.
Aktualisierte Inhalte werden in Ihrem Feed angezeigt, wenn neue Inhalte angezeigt werden, die Ihren Personalisierungseinstellungen entsprechen. Ihr Feed lernt im Laufe der Zeit mehr über Sie, sodass Änderungen möglicherweise nicht immer sofort angezeigt werden.
Wenn Sie sich mit demselben Microsoft-Konto bei Windows 11 und Microsoft Edge anmelden, können Sie sicherstellen, dass Die Personalisierung Ihres Newsfeeds für Widgets, Apps und Geräte verfügbar ist.
Häufig gestellte Fragen
Wenn Sie Ihr Microsoft-Konto mit einer E-Mail-Adresse erstellt haben, die nicht von Microsoft stammt, kann diese E-Mail-Adresse nicht zum Anzeigen von Kalenderereignissen verwendet werden. Um Kalenderereignisse im Widget anzuzeigen, müssen Sie ein Outlook.com-Konto erstellen , damit Sie die Outlook.com E-Mail-Adresse mit dem Kalenderwidget verwenden können.
Das To Do-Widget wird in Ihrer Umgebung möglicherweise nicht unterstützt, oder wenn Sie Teil eines Netzwerks sind, das zu einer Schule oder organization gehört, hat Ihr Administrator es möglicherweise nicht verfügbar gemacht. Wenden Sie sich an Ihren Administrator, um weitere Informationen zu erhalten.
Die Sprache und der Inhalt, die auf ihrem Widgetboard angezeigt werden, werden durch Die Windows-Anzeigesprache und die Einstellungen für Land oder Region bestimmt. Um diese Einstellungen anzuzeigen und zu ändern, wechseln Sie zu Einstellungen > Zeit & Sprache > Sprache & Region. Inhalte werden in Ihrer Anzeigesprache angezeigt. Falls zutreffend, zeigen die Widgets und der Newsfeed Inhalte aus Ihrem Land oder Ihrer Region an.
Hinweise:
-
Sie müssen Ihren Computer neu starten oder sich erneut anmelden, bevor Ihre Sprachänderungen wirksam werden.
-
Wenn Inhalte in Ihrer spezifischen Sprache oder Region nicht verfügbar sind, werden möglicherweise Inhalte aus einer anderen Sprache oder Region angezeigt, die den ausgewählten Einstellungen am ehesten entspricht.
Damit Windows-Widgets wie erwartet funktionieren, benötigen Sie die aktuellen Updates für Windows Web Experience Pack und Microsoft Edge. Sie können überprüfen, ob Sie die neuesten Updates erhalten.
Windows Web Experience Pack-Updates Die neueste Version des Windows Web Experience Packs wird automatisch installiert, wenn Ihre App-Updates im Microsoft Store aktiviert sind. Sie können Ihre Einstellungen überprüfen, wenn Sie nicht sicher sind.
-
Wählen Sie Start > Microsoft Store aus.
-
Wählen Sie Ihr Profilsymbol und dann Einstellungen aus, und überprüfen Sie, ob die Einstellung App-Updates auf Ein festgelegt ist.
Hinweis: Wenn Sie die Updates nicht aktivieren können, bleiben Sie im Microsoft Store, und wählen Sie Bibliothek aus. Jetzt können Sie entweder Updates abrufen auswählen oder in der Liste der Apps nach unten scrollen und nach Windows Web Experience Pack suchen und dann Aktualisieren auswählen, wenn dies eine Option ist. Weitere Informationen finden Sie unter Aktualisieren des Windows Web Experience Packs im Microsoft Store.
Wenn Sie es noch nicht installiert haben, können Sie das Windows Web Experience Pack manuell installieren.
Microsoft Edge-Browserupdates Microsoft Edge wird standardmäßig automatisch aktualisiert, wenn Sie Ihren Browser neu starten. Um manuell nach Updates zu suchen, öffnen Sie Edge, und wählen Sie Einstellungen und mehr > Hilfe und Feedback > Informationen zu Microsoft Edge aus. Weitere Informationen zu Edge-Updateeinstellungen finden Sie unter Microsoft Edge-Updateeinstellungen.
Wenn Windows-Widgets immer noch nicht wie erwartet funktionieren, können Sie uns im Feedback-Hub darüber informieren.










