Es gibt viele Möglichkeiten die Verwendung von Geräten, die Sie für die Interaktion mit Ihrem PC verwenden – z. B. eine Maus oder Tastatur – zu vereinfachen.
Leichtere Bedienung der Maus
Steuern der Maus mit einer Numerischen Tastatur
-
Um zu den Einstellungen für Bedienungshilfen auf Ihrem Computer zu wechseln, drücken Sie die WINDOWS-LOGO-TASTE+U, oder wählen Sie Start > Einstellungen > Accessibility aus.
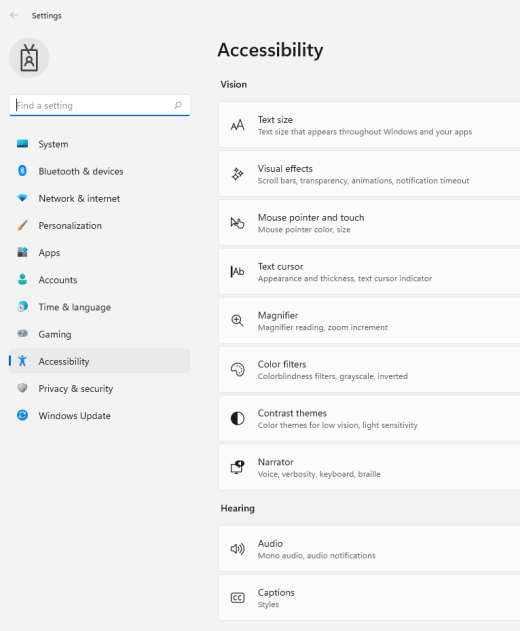
-
Wählen Sie unter Interaktiondie Option Maus aus.
-
Aktivieren Sie den Schalter Maustasten.
Ändern der primären Maustaste, Festlegen von Bildlaufoptionen oder Anzeigen der Mausspur
-
Um die Einstellungen auf ihrem Computer zu öffnen, drücken Sie die WINDOWS-LOGO-TASTE+I, oder wählen Sie Start > Einstellungen aus.
-
Wählen Bluetooth &-Geräte>Maus aus.
-
Um die primäre Maustaste zu ändern, erweitern Sie das Menü primäre Maustaste, und wählen Sie die option aus.
-
Wählen Sie zum Festlegen von Bildlaufoptionen unter Scrollen geeignete Optionen aus.
-
Wenn beim Verschieben des Mauszeigers ein Pfad über den Bildschirm angezeigt werden soll, wählen Sie Weitere Mauseinstellungen ,dann die Registerkarte Zeigeroptionen und dann das Kontrollkästchen Mausspur anzeigen aus.
-
Machen Sie Ihren Mauszeiger sichtbarer
Machen Sie Ihren Mauszeiger sichtbarer, indem Sie ihn vergrößern oder seine Farbe ändern.
-
Um zu den Einstellungen für Bedienungshilfen auf Ihrem Computer zu wechseln, drücken Sie die WINDOWS-LOGO-TASTE+U, oder wählen Sie Start > Einstellungen > Accessibility aus.
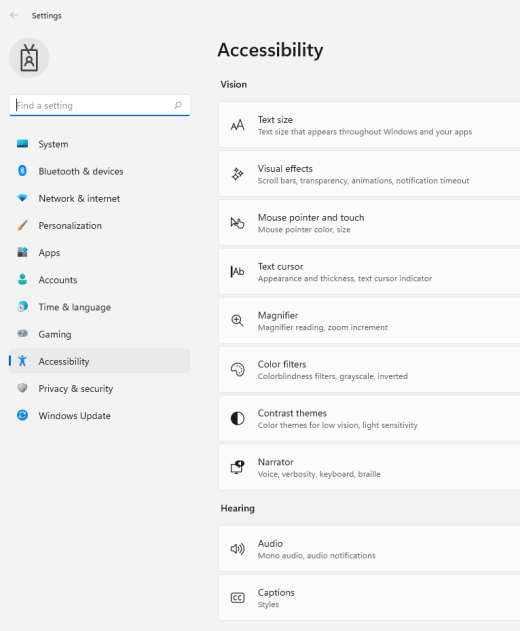
-
Wählen Sie Mauszeiger und Fingerbewegung aus.
-
Passen Sie unter Mauszeigerden Schieberegler Größe so lange an, bis der Mauszeiger die von Ihnen möchte.
-
Wählen Sie unterMauszeigerformat eine Option aus, um die Farbe des Mauszeigers in Weiß, Schwarz, Invertiert oder eine der hell empfohlenen Farben zu ändern. Um die Zeigerfarbe anzupassen, wählen Sie Andere Farbe auswählen aus.
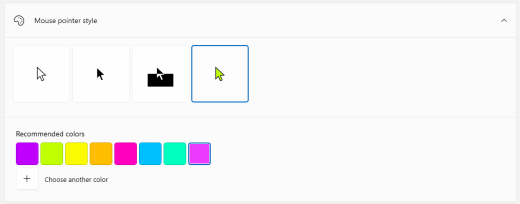
Machen Sie Ihren Textcursor sichtbarer
Windows 11 können Sie die Stärke des Textcursors ändern und einen farbigen Indikator hinzufügen, damit er besser zu sehen ist.
Ändern der Stärke des Textcursors
-
Um zu den Einstellungen für Bedienungshilfen auf Ihrem Computer zu wechseln, drücken Sie die WINDOWS-LOGO-TASTE+U, oder wählen Sie Start > Einstellungen > Accessibility aus.
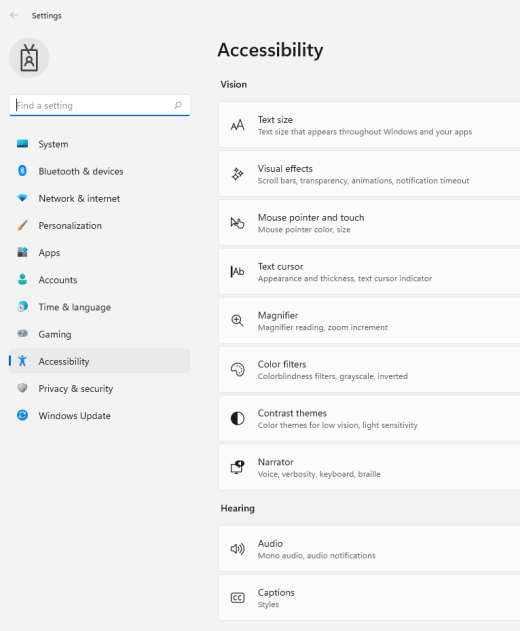
-
Wählen Sie Textcursoraus.
-
Passen Sie unter Textcursorstärkeden Schieberegler Textcursorstärke an, bis die Breite in der Vorschau wie erwartet aussieht.
Den Textcursor-Indikator verwenden
-
Um zu den Einstellungen für Bedienungshilfen auf Ihrem Computer zu wechseln, drücken Sie die WINDOWS-LOGO-TASTE+U, oder wählen Sie Start > Einstellungen > Accessibility aus.
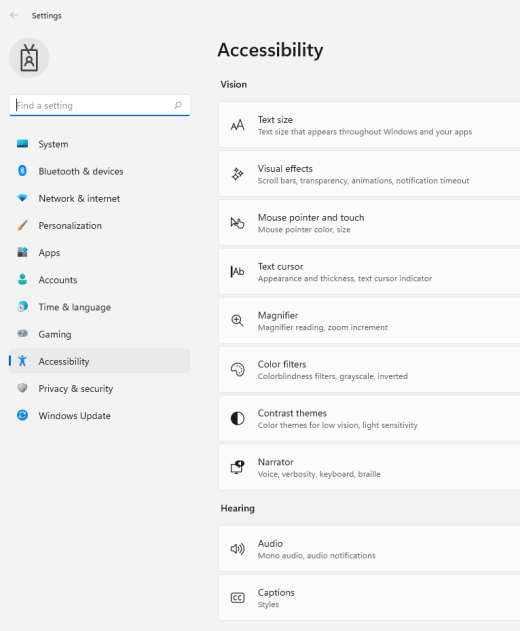
-
Wählen Sie Textcursoraus.
-
Aktivieren Sie den Schalter für die Textcursoranzeige.
-
Passen Sie den Schieberegler Größe an, bis die Größe in der Vorschau Wie erwartet aussieht.
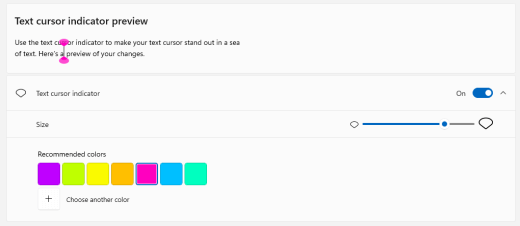
-
Wenn Sie die Indikatorfarbe ändern möchten, wählen Sie im Menü Empfohlene Farben eine Farbe aus, oder wählen Sie Andere Farbe auswählen aus, um eine benutzerdefinierte Farbe auszuwählen.
Einfachere Bedienung der Tastatur
-
Um zu den Einstellungen für Bedienungshilfen auf Ihrem Computer zu wechseln, drücken Sie die WINDOWS-LOGO-TASTE+U, oder wählen Sie Start > Einstellungen > Accessibility aus.
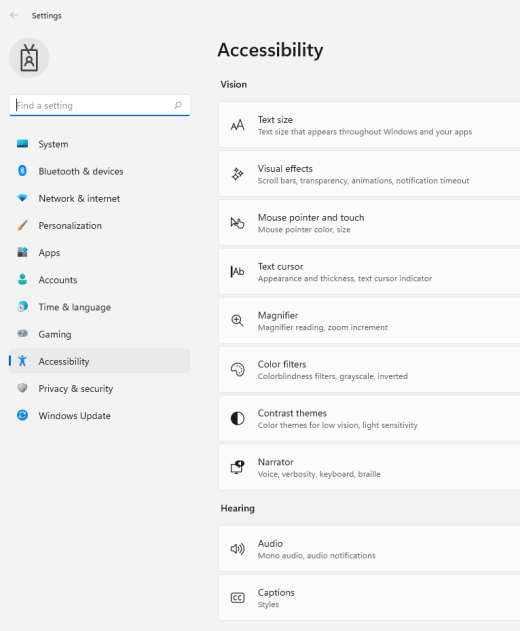
-
Wählen Sie Tastatur aus, und probieren Sie einige der folgenden Optionen aus:
-
Aktivieren Sie den Schalter Bildschirmtastatur, um Tasten mithilfe der Maus oder eines anderen Zeigendengeräts (z. B. eines Joysticks) auszuwählen oder um mit einem einzelnen Schalter zwischen den Tasten auf dem Bildschirm zu wechseln.
-
Schalten Sie die Ein/Aus-Taste ein, wenn Sie Probleme haben, zwei Tasten gleichzeitig zu drücken. Mit den Ein/Aus-Tasten können Sie Befehle mit mehreren Tasten (z. B. STRG+S) gleichzeitig drücken.
-
Schalten Sie die Umschalttasten ein, um einen Sound wieder wiedergaben zu können, wenn Sie die Tasten "Caps lock", "NUM" oder "SCROLL lock" drücken.
-
Aktivieren Sie den Schalter Filtertasten, um die Empfindlichkeit der Tastatur so zu ändern, dass kurze oder wiederholte Tastenanschläge ignoriert werden können.
-
Aktivieren Sie den Schalter Zugriffstasten unterstreichen, um die Zugriffstasten zu unterstreichen, wenn diese verfügbar sind.
-
Aktivieren Sie die Schaltfläche Druckbildschirm verwenden, um den Schalter "Bildschirmsnipping" zu öffnen, um die Drucktaste "Scr" zum Öffnen des Bildschirms zu verwenden.
: Sie können Ihren PC auch nur mit Ihrer Stimme steuern, indem Sie Windows Spracherkennung verwenden. Weitere Informationen finden Sie unter Verwenden der Spracherkennung in Windows.
Leichtere Bedienung der Maus
Wählen Sie zum Anzeigen der Mauseinstellungen die Schaltfläche Start und dann Einstellungen > Erleichterte Bedienung > Maus aus.
-
Aktivieren Sie den Schieberegler unter Maus über eine Zehnertastatur steuern, wenn Sie die Maus mithilfe einer Zehnertastatur steuern möchten.
-
Wählen Sie Andere Mausoptionen ändern aus, um die primäre Maustaste zu ändern, Scroll-Optionen festzulegen und mehr.
-
Wenn der Mauszeiger eine Spur auf dem Bildschirm anzeigen soll, wenn Sie ihn bewegen, wählen Sie Zusätzliche Mausoptionen aus, und aktivieren Sie das Kontrollkästchen neben Mausspur anzeigen auf der Registerkarte Zeigeroptionen.
Machen Sie Ihren Mauszeiger sichtbarer
Machen Sie Ihren Mauszeiger sichtbarer, indem Sie ihn vergrößern oder seine Farbe ändern.
-
Wählen Sie Start > Einstellungen > "Erleichterte Bedienung" > Mauszeiger aus.
-
Passen Sie den Schieberegler unter Zeigergröße ändern an, bis der Mauszeiger die gewünschte Größe aufweist.
-
Ändern Sie die Farbe des Mauszeigers in weiß, schwarz, invertiert oder in eine der empfohlenen leuchtenden Farben. Wenn Sie eine beliebige Farbe aus einem Farbrad auswählen möchten, wählen Sie Benutzerdefinierte Farbe auswählen.
Machen Sie Ihren Textcursor sichtbarer
In Windows 10 können Sie die Stärke des Textcursors ändern und einen farbigen Indikator hinzufügen, um ihn sichtbarer zu machen.
Ändern der Stärke des Textcursors
-
Wählen Sie Start > Einstellungen > "Erleichterte Bedienung"> Textcursor aus.
-
Passen Sie den Schieberegler Stärke des Textcursor s ändern solange an, bis der Cursor in der Vorschau so aussieht, wie Sie ihn haben möchten.
Den Textcursor-Indikator verwenden
-
Wählen Sie Start > Einstellungen > "Erleichterte Bedienung"> Textcursor aus.
-
Wählen Sie Textcursor-Indikator aktivieren.
-
Passen Sie den Schieberegler Stärke des Textcursor-Indikators ändern solange an, bis dieser in der Vorschau so aussieht, wie Sie ihn haben möchten.
-
Wählen Sie einen der Farbvorschläge für den Textcursor-Indikator aus oder wählen Sie Benutzerdefinierte Farbe auswählen aus, um Ihre eigene Farbe auszuwählen.
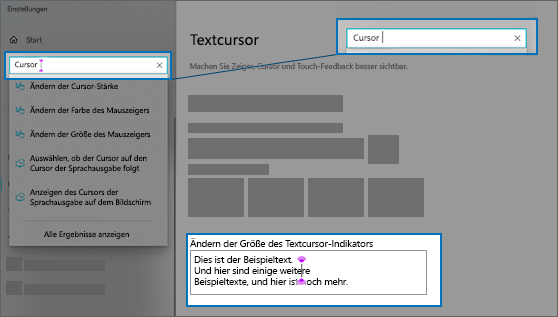
Einfachere Bedienung der Tastatur
Wenn Sie Die Verwendung Ihrer Tastatur vereinfachen möchten, wählen Sie unten Tastatureinstellungen oder die Schaltfläche Start und dann Einstellungen > Erleichterte Bedienung > Tastatur aus, und probieren Sie einige der folgenden Optionen aus:
-
Aktivieren Sie die Umschaltfunktion unter Bildschirmtastatur verwenden, um Tasten mithilfe der Maus oder eines anderen Zeigegeräts (z. B. eines Joysticks) auszuwählen oder einen einzelnen Umschalter zu verwenden, um zwischen den Tasten auf dem Bildschirm zu wechseln.
-
Aktivieren Sie die Umschaltfunktion unter Einrastfunktion, wenn Sie Probleme haben, zwei Tasten gleichzeitig zu drücken. Mit der Einrastfunktion können Sie die Tasten einer Tastenkombination (wie STRG+S) hintereinander drücken.
-
Aktivieren Sie die Umschaltfunktion unter Umschalttasten, um einen Sound wiederzugeben, wenn Sie die FESTSTELLTASTE, die NUM-TASTE oder die ROLLEN-TASTE drücken.
-
Aktivieren Sie die Umschaltfunktion unter Anschlagverzögerung, um die Druckempfindlichkeit so festzulegen, dass kurze oder wiederholte Tastenanschläge ignoriert werden.
-
Aktivieren Sie die Umschaltfunktion unter Funktionsweise von Tastenkombinationen ändern, um Zugriffstasten zu unterstreichen, wenn sie verfügbar sind.
-
Aktivieren Sie die Umschaltfunktion unter Tastenkombination für „Bildschirm drucken“, um die „Bildschirm drucken“-Taste zum öffnen von Bildschirmausschnitten zu verwenden.
: Sie können Ihren PC auch nur mit Ihrer Stimme steuern, indem Sie Windows Spracherkennung verwenden. Weitere Informationen finden Sie unter Verwenden der Spracherkennung in Windows.











