Bei Problemen mit den Mikrofonfunktionen können folgende Informationen Ihnen bei der Problembehandlung helfen.
Sicherstellen, dass Apps Zugriff auf das Mikrofon haben
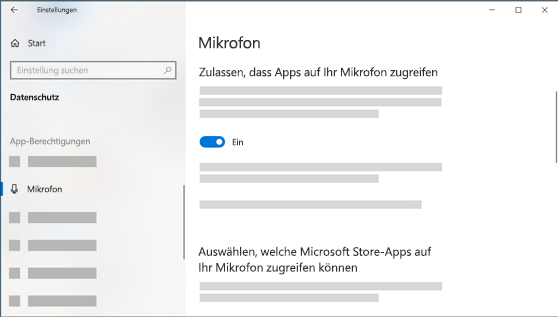
Wenn Ihr Mikrofon nach dem Update des Windows 11 nicht erkannt wird, müssen Sie Ihren Apps möglicherweise die Berechtigung erteilen, es zu verwenden. Und so gehen Sie vor:
-
Wählen Sie Start> Einstellungen> Datenschutz &> Mikrofon aus, und stellen Sie sicher, dass Mikrofonzugriff aktiviert ist.
-
Stellen Sie sicher, dass Apps den Zugriff auf Ihr Mikrofon gestatten aktiviert ist, und wählen Sie dann aus, welche Apps Zugriff haben. Desktop-Apps werden in dieser Liste nicht angezeigt.
Wenn Sie Den Zugriff auf Desktop-Apps gestatten möchten, stellen Sie sicher, dass Desktop-Apps Zugriff auf Ihr Mikrofon gestatten aktiviert ist. Sie können den Mikrofonzugriff für einzelne Apps nicht deaktivieren.
Andere hören mich nicht
Versuchen Sie Folgendes:
-
Wenn Ihre Headset über eine Taste "Stummschalten" verfügt, stellen Sie sicher, dass diese nicht aktiv ist.
-
Stellen Sie sicher, dass Ihr Mikrofon oder Headset korrekt an den Computer angeschlossen ist.
-
Stellen Sie sicher, dass Ihr Mikrofon oder Headset das Standardaufnahmegerät des Systems ist. In diesem Thema wird dies in Windows 11:
-
Wählen Sie Start > Einstellungen > System > Sound aus.
-
Wechseln Sie unterEingabe zu Gerät zum Sprechen oder Aufzeichnenauswählen , und wählen Sie das gerät aus, das Sie verwenden möchten.
-
Sprechen Sie in das Mikrofon, um es zu testen. Vergewissern Sie sichin Lautstärke, dass der blaue Balken bewegt wird, damit Windows hören.
-
Die Mikrofonlautstärke ist zu niedrig oder scheint überhaupt nicht zu funktionieren
Versuchen Sie Folgendes:
-
Stellen Sie sicher, dass das Mikrofon oder Headset korrekt an den Computer angeschlossen ist.
-
Stellen Sie sicher, dass das Mikrofon Code korrekt positioniert ist.
-
Erhöhen Sie die Lautstärke des Mikrofons. In diesem Thema wird dies in Windows 11:
-
Wählen Sie Start > Einstellungen > System > Sound aus.
-
Wählen Sie unterEingabe ein Mikrofon aus, um dessen Eigenschaften zu sehen.
-
Stellen Sie sicher, dassdie blaue Leiste bei der Eingabelautstärke angepasst wird, während Sie in das Mikrofon sprechen.
-
Falls nicht, wechseln Sie zu Mikrofon testen und Test starten. Dies hilft Ihnen bei der Problembehandlung bei Problemen mit dem Mikrofon.
-
Bei Problemen mit den Mikrofonfunktionen können folgende Informationen Ihnen bei der Problembehandlung helfen.
Sicherstellen, dass Apps Zugriff auf das Mikrofon haben
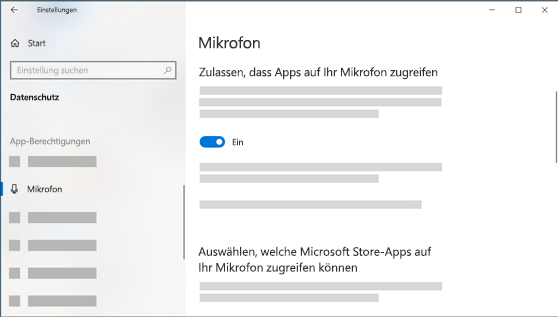
Wenn das Mikrofon nach dem Aktualisieren von Windows 10 nicht erkannt wird, müssen Sie möglicherweise Ihren Apps die Berechtigung zur Verwendung erteilen.
-
Damit Apps auf das Mikrofon zugreifen können, wählen Sie Start und dann Einstellungen > Datenschutz > Mikrofon aus. Wählen Sie Ändern aus, und aktivieren Sie dann die Option Zulassen, dass Apps auf Ihr Mikrofon zugreifen. .
-
Nachdem Sie den Zugriff auf das Mikrofon erlaubt haben, können Sie auswählen, welche Microsoft Store-Apps auf diese Features zugreifen können, unter Auswählen, welche Microsoft Store-Appsauf Ihr Mikrofon zugreifen können und Zugriff auf Nicht-Microsoft-Store-Desktop-Apps ermöglichen, indem Sie sicherstellen, dass der Schalter unter Desktop-Apps den Zugriff auf Ihr Mikrofon zulassen auf Ein festgelegt ist.
Andere hören mich nicht
Versuchen Sie Folgendes:
-
Wenn Ihre Headset über eine Taste "Stummschalten" verfügt, stellen Sie sicher, dass diese nicht aktiv ist.
-
Stellen Sie sicher, dass Ihr Mikrofon oder Headset korrekt an den Computer angeschlossen ist.
-
Stellen Sie sicher, dass Ihr Mikrofon oder Headset das Standardaufnahmegerät des Systems ist. Hier erfahren Sie, wie Sie dazu in Windows 10 vorgehen:
-
Wählen Sie Startund dann Einstellungen > System > Sound aus.
-
Stellen Sie unter Eingabeart sicher, dass Ihr Mikrofon unter Wählen Sie Ihr Eingabegerät ausgewählt ist.
-
Um Ihr Mikrofon zu testen, sprechen Sie hinein, und aktivieren Sie Mikrofon testen, um sicherzustellen, Windows Sie hören.
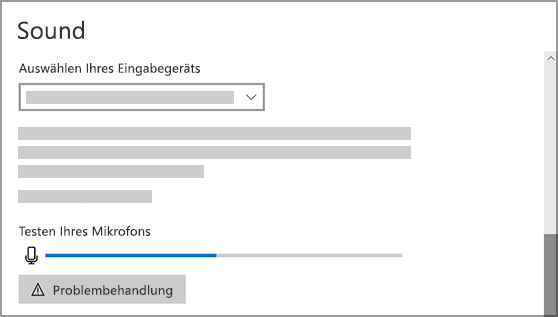
-
Die Mikrofonlautstärke ist zu niedrig oder scheint überhaupt nicht zu funktionieren
Versuchen Sie Folgendes:
-
Stellen Sie sicher, dass das Mikrofon oder Headset korrekt an den Computer angeschlossen ist.
-
Stellen Sie sicher, dass das Mikrofon Code korrekt positioniert ist.
-
Erhöhen Sie die Lautstärke des Mikrofons. Hier erfahren Sie, wie Sie dazu in Windows 10 vorgehen:
-
Wählen Sie Start und dann Einstellungen > System > Sound aus.
-
Stellen Sie unter Eingabeart sicher, dass Ihr Mikrofon unter Wählen Sie Ihr Eingabegerät ausgewählt ist. Wählen Sie dann Geräteeigenschaften aus.
-
Stellen Sie auf der Registerkarte Pegel des Fensters Mikrofoneigenschaften die Schieberegler Mikrofon und Mikrofonverstärkung nach Bedarf ein, und wählen Sie dann OK aus.
-
Sprechen Sie in Ihr Mikrofon, während Sie unter Testen Des Mikrofons überprüfen, um sicherzustellen, dass Ihre Einstellungen funktionieren. Wenn die Zeile von links nach rechts bewegt wird, funktioniert Ihr Mikrofon. Wenn Sie keine Änderung sehen, nimmt das Mikrofon keinen Sound an.
-
Andere können mich in Skype-Anrufen nicht hören
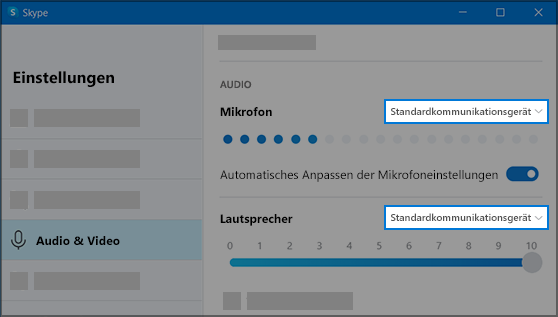
Stellen Sie sicher, dass Ihr Mikrofon oder Headset das Standardaufnahmegerät für Skype ist. Und so gehen Sie vor:
-
Wenn Skype geöffnet ist, wählen Sie Start und dann Skype, um die Datei zu öffnen.
-
Wählen Sie in der oberen rechten Ecke der Kontaktliste in Skype die Option Mehr und dann Einstellungen.
-
Vergewissern Sie & in Audio und Videounter Mikrofon,dass das Mikrofon oder Headset ausgewählt ist.
-
Stellen Sie sicher,dass unter Lautsprecher Ihr bevorzugter Lautsprecher oder Ihr Headset ausgewählt ist.











